FaceTime ne fonctionne pas sur iPhone [Résolu]
Nous avons reçu de nombreux rapports d'utilisateurs d'iPhone indiquant que FaceTime ne fonctionne pas correctement sur leur iPhone. Certaines personnes ne rencontrent ce problème que lorsqu'elles tentent d'appeler des amis sur leur iPhone.
Ce problème est principalement causé par l'une des raisons mentionnées ci-dessous.
- Paramètres de date et d'heure incorrects sur iPhone
- iPhone non mis à jour vers la dernière version
- Bogue technique interne de l'iPhone
- Les modèles d'iPhone peuvent ne pas être compatibles
- L'utilisateur vit dans un pays qui n'autorise pas les appels FaceTime
- Internet médiocre /Connexion instable
- Les paramètres d'appel FaceTime ne sont pas activés correctement
Si vous rencontrez également le même problème avec votre iPhone lorsque vous utilisez Facetime avec des amis, ne vous inquiétez pas. Dans l’article ci-dessous, nous vous proposons de nombreuses solutions pour résoudre ce problème.
Correction initiale
- Certains modèles d'iPhone ne sont pas compatibles avec la fonctionnalité FaceTime. Veuillez donc vérifier si votre modèle d’iPhone en fait partie. Quelques modèles d'iPhone ne prennent en charge que les appels Facetime individuels, mais pas les appels de groupe.
- Assurez-vous que votre iPhone utilise la dernière version d'iOS. Alors, essayez de mettre à jour votre iPhone en parcourant Général > Mise à jour du logiciel > Paramètres.
- Le serveur FaceTime est peut-être en panne de leur côté et vous ne pouvez rien y faire à part attendre que le serveur démarre. Vérifiez l'état des serveurs FaceTime pour vous assurer qu'il n'y a aucun problème avec votre iPhone.
- Certains pays/régions n'autorisent pas certains réseaux cellulaires à utiliser FaceTime sur leurs iPhones. Vérifiez donc si votre réseau cellulaire vous permet d'utiliser FaceTime dans votre pays.
- Essayez de redémarrer votre iPhone une fois pour exclure toute possibilité de problème logiciel créé sur votre iPhone.
Correction 1 – Vérifiez les paramètres FaceTime sur iPhone
Étape 1 : Accédez à l'application Paramètres sur votre iPhone.
Étape 2 : Une fois la page des paramètres ouverte, faites défiler vers le bas et sélectionnez l'option FaceTime dans la liste en appuyant dessus.
![FaceTime ne fonctionne pas sur iPhone [Résolu]](https://img.php.cn/upload/article/000/887/227/168311868721969.png)
Étape 3 : Ici, vous devez cliquer sur le interrupteur à bascule de l'option FaceTime pour l'activer comme indiqué ci-dessous.
Étape 4 : Assurez-vous également que vous utilisez le bon identifiant Apple.
![FaceTime ne fonctionne pas sur iPhone [Résolu]](https://img.php.cn/upload/article/000/887/227/168311868747017.png)
Correctif 2 – Vérifier la connexion Internet sur iPhone
Parfois, le manque de connexion Internet solide peut entraîner de tels problèmes de connexion conduisant à des erreurs FaceTime sur n'importe quel iPhone. Vérifiez donc si votre connexion Internet est suffisamment puissante en ouvrant l'application YouTube ou Chrome pour accéder à certaines vidéos ou pages Web.
Si vous constatez que votre connexion Internet est bonne mais que vous rencontrez toujours ce problème, suivez les étapes ci-dessous pour vérifier si la fonctionnalité FaceTime sur iPhone est autorisée à utiliser le réseau de données mobiles.
Étape 1 : Pour ce faire, ouvrez la page Paramètres.
Étape 2 : Faites défiler vers le bas et sélectionnez l'option Données mobiles en cliquant dessus.
![FaceTime ne fonctionne pas sur iPhone [Résolu]](https://img.php.cn/upload/article/000/887/227/168311868788206.png)
Étape 3 : Recherchez l'option FaceTime dans la liste applications.
Étape 4 : Assurez-vous que FaceTime est activé en cliquant sur son bouton bascule comme indiqué dans la capture d'écran ci-dessous.
![FaceTime ne fonctionne pas sur iPhone [Résolu]](https://img.php.cn/upload/article/000/887/227/168311868832745.png)
Correctif 3 – Réglez la date et l'heure correctes
Étape 1 : Vous devez vous rendre sur la page « Paramètres » de votre iPhone.
Étape 2 : Après cela, accédez à l'option Informations sur l'entreprise.
![FaceTime ne fonctionne pas sur iPhone [Résolu]](https://img.php.cn/upload/article/000/887/227/168311868878901.png)
Étape 3 : Cliquez ensuite sur l'option Date et heure dans le menu général.
![FaceTime ne fonctionne pas sur iPhone [Résolu]](https://img.php.cn/upload/article/000/887/227/168311868854408.png)
Étape 4 : Activez maintenant l'option Paramètres automatiques en cliquant sur son bouton Toggle.
![FaceTime ne fonctionne pas sur iPhone [Résolu]](https://img.php.cn/upload/article/000/887/227/168311868845124.png)
Cela définira automatiquement la date et l'heure correctes sur votre iPhone.
Fix 4 – Assurez-vous que FaceTime n'est pas restreint sur iPhone
Étape 1 : Après avoir déverrouillé votre iPhone, accédez à la page Paramètres.
Étape 2 : Sélectionnez l'option Screen Time dans la liste du menu Paramètres.
![FaceTime ne fonctionne pas sur iPhone [Résolu]](https://img.php.cn/upload/article/000/887/227/168311868819270.png)
Étape 3 : Vous devez maintenant sélectionner l'option « Restrictions relatives au contenu et à la confidentialité » comme indiqué dans la capture d'écran ci-dessous.
![FaceTime ne fonctionne pas sur iPhone [Résolu]](https://img.php.cn/upload/article/000/887/227/168311868869853.png)
Étape 4 : Après cela, cliquez sur l'option « Applications autorisées ».
![FaceTime ne fonctionne pas sur iPhone [Résolu]](https://img.php.cn/upload/article/000/887/227/168311868860047.png)
Étape 5 : Cliquez maintenant sur le bouton bascule de FaceTime et Camera pour l'activer.
![FaceTime ne fonctionne pas sur iPhone [Résolu]](https://img.php.cn/upload/article/000/887/227/168311868925324.png)
Correctif 5 – Déconnectez-vous, puis connectez-vous à Facetime sur iPhone.
Étape 1 : Tout d'abord, vous devez lancer la page Paramètres.
Étape 2 : Faites ensuite défiler vers le bas et accédez à l'option FaceTime dans le menu Paramètres.
![FaceTime ne fonctionne pas sur iPhone [Résolu]](https://img.php.cn/upload/article/000/887/227/168311868721969.png)
Étape 3 : Après cela, faites défiler vers le bas et appuyez sur Apple ID comme indiqué ci-dessous.
![FaceTime ne fonctionne pas sur iPhone [Résolu]](https://img.php.cn/upload/article/000/887/227/168311868971713.png)
Étape 4 : Cela fera apparaître un menu contextuel à l'écran.
Étape 5 : Veuillez cliquer sur Déconnexion dans le menu contextuel comme indiqué ci-dessous.
![FaceTime ne fonctionne pas sur iPhone [Résolu]](https://img.php.cn/upload/article/000/887/227/168311868973063.png)
Étape 6 : Revenez maintenant au menu Paramètres et cliquez à nouveau sur FaceTime .
Étape 7 : Appuyez sur FaceTime en utilisant votre identifiant Apple.
![FaceTime ne fonctionne pas sur iPhone [Résolu]](https://img.php.cn/upload/article/000/887/227/168311868932899.png)
Étape 8 : Sélectionnez l'option « Connexion » si l'identifiant Apple affiché est le vôtre.
Étape 9 : Sinon, choisissez d'utiliser un autre identifiant Apple.
Étape 10 : Si vous y êtes invité, entrez le mot de passe de votre identifiant Apple pour continuer.
Ce qui précède est le contenu détaillé de. pour plus d'informations, suivez d'autres articles connexes sur le site Web de PHP en chinois!

Outils d'IA chauds

Undress AI Tool
Images de déshabillage gratuites

Undresser.AI Undress
Application basée sur l'IA pour créer des photos de nu réalistes

AI Clothes Remover
Outil d'IA en ligne pour supprimer les vêtements des photos.

Clothoff.io
Dissolvant de vêtements AI

Video Face Swap
Échangez les visages dans n'importe quelle vidéo sans effort grâce à notre outil d'échange de visage AI entièrement gratuit !

Article chaud

Outils chauds

Bloc-notes++7.3.1
Éditeur de code facile à utiliser et gratuit

SublimeText3 version chinoise
Version chinoise, très simple à utiliser

Envoyer Studio 13.0.1
Puissant environnement de développement intégré PHP

Dreamweaver CS6
Outils de développement Web visuel

SublimeText3 version Mac
Logiciel d'édition de code au niveau de Dieu (SublimeText3)
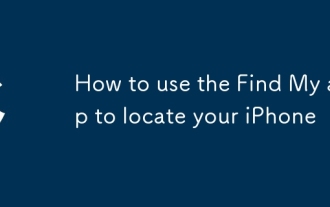 Comment utiliser la recherche de mon application pour localiser votre iPhone
Aug 05, 2025 pm 06:04 PM
Comment utiliser la recherche de mon application pour localiser votre iPhone
Aug 05, 2025 pm 06:04 PM
OpenTheFindmyApponanAutapleviceorgotoicloud.comTolocateyourlostiphoneaslongasit'spoweredOnandConnectedTotheinternet.2.UsethedevicestabtoselectyourMissiphonEndViewitsCurrentorLastwonds
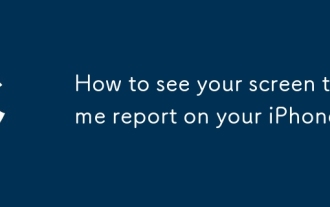 Comment voir votre rapport d'écran sur votre iPhone
Aug 06, 2025 pm 02:43 PM
Comment voir votre rapport d'écran sur votre iPhone
Aug 06, 2025 pm 02:43 PM
OpenTheSettingsApponyouriPhonEndTapscreentime.2.ViewyOrScreentiMereport, qui est en train de diffuser en termes
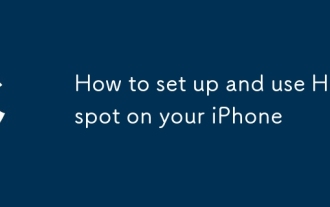 Comment configurer et utiliser Hotspot sur votre iPhone
Jul 31, 2025 pm 06:19 PM
Comment configurer et utiliser Hotspot sur votre iPhone
Jul 31, 2025 pm 06:19 PM
Ouvrez l'application "Paramètres" de l'iPhone, entrez "Hotspot personnel" et activez "Autoriser les autres à rejoindre". Vous devez définir pour la première fois un mot de passe Wi-Fi et un nom de réseau; 2. D'autres appareils peuvent se connecter aux hotspots via Wi-Fi, Bluetooth ou USB: sélectionnez le réseau de l'iPhone sur l'appareil et entrez le mot de passe. La méthode Bluetooth doit d'abord être appariée, puis partager le réseau via Bluetooth. Connectez l'ordinateur avec un câble de données pour faire confiance à l'appareil; 3. Vous pouvez modifier le mot de passe Wi-Fi dans les paramètres, modifier le nom du hotspot en modifiant le nom de l'iPhone, surveiller l'utilisation des données cellulaires et fermer le hotspot à temps après utilisation pour économiser l'énergie et assurer la sécurité; Lorsque vous rencontrez des problèmes, vous pouvez essayer de redémarrer l'appareil, de vérifier les signaux, de reconnecter le réseau ou de réinitialiser les paramètres du réseau
 Tutoriel sur l'installation de l'application Binance Bian dans iOS System_How pour définir le réseau et les autorisations sur les téléphones Apple
Jul 31, 2025 pm 09:21 PM
Tutoriel sur l'installation de l'application Binance Bian dans iOS System_How pour définir le réseau et les autorisations sur les téléphones Apple
Jul 31, 2025 pm 09:21 PM
Les utilisateurs iOS doivent d'abord saisir la zone de téléchargement via le site officiel pour télécharger l'application Binance. 1. Passez le proxy réseau en automatique et entrez une adresse PAC de confiance; 2. Modifiez la zone d'identification Apple en une zone non restreinte comme Singapour et remplissez l'adresse correspondante; 3. Recherchez la binance dans l'App Store et téléchargez-la; 4. Si vous ne pouvez pas le télécharger, vous pouvez utiliser l'outil TestFlight pour l'installer via le code d'invitation; 5. Allumez les notifications et les autorisations de réseau cellulaire après l'installation; 6. Activer l'ID de face ou l'id touche dans l'application pour améliorer la sécurité du compte. Les étapes ci-dessus sont applicables au dernier système iOS, ce qui peut garantir que les utilisateurs d'iPhone terminent en douceur l'installation et utilisent normalement l'application Binance.
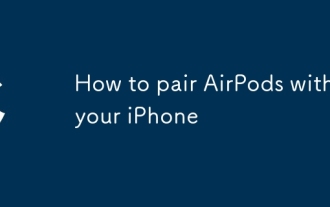 Comment associer les aérpods avec votre iPhone
Aug 06, 2025 pm 01:35 PM
Comment associer les aérpods avec votre iPhone
Aug 06, 2025 pm 01:35 PM
OpenTheAirpodScaseSearacharged, sevlockEphonewithBluetoothAnabled.2.WaitForthSetupanimation toAppearontheScreen.3.TapConnectTopairAutomAtical.4
 Comment organiser vos photos en albums sur votre iPhone
Aug 04, 2025 am 10:01 AM
Comment organiser vos photos en albums sur votre iPhone
Aug 04, 2025 am 10:01 AM
OpenThephotosappandTapThealBumStab.2.Tap et SELECTNEWALBUMTOCREAEONE.3
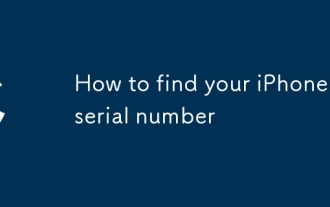 Comment trouver le numéro de série de votre iPhone
Aug 04, 2025 am 11:25 AM
Comment trouver le numéro de série de votre iPhone
Aug 04, 2025 am 11:25 AM
OpenSettings, TapGeneral, SelectAbout, andScrollToserialNumber.2.CheckthebarcodeLabelelheoriginalPhoneBoxFortheseRerialNumber.3.Connectiphonetoacomputer, OpenFinder (macoscatalina) Oritunes, SelectTheDevice
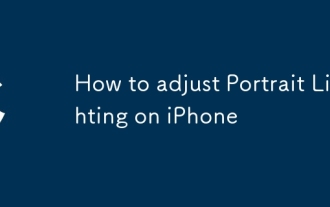 Comment ajuster l'éclairage des portraits sur iPhone
Aug 07, 2025 pm 10:09 PM
Comment ajuster l'éclairage des portraits sur iPhone
Aug 07, 2025 pm 10:09 PM
YouCanadjustPortraitlightingonyouriphoneBothBofreferafterTakapaphoto.1.BeforEtakapaphoto, OpenTheCameraApp, SelectPortraitMode, Frameyoursubject, TaptheLightingEffecte






