
La barre des tâches est la chose la plus importante que tout utilisateur verra après s'être connecté à un système Windows. Récemment, certains utilisateurs de Windows ont signalé ne pas pouvoir utiliser la barre des tâches car elle a soudainement cessé de fonctionner ou ne répond plus. Les utilisateurs sont frustrés par la lenteur des barres des tâches qui les empêchent de faire fonctionner le système efficacement.
Il existe plusieurs causes possibles à ce problème, comme expliqué ci-dessous.
Compte tenu de ces points évoqués ci-dessus, nous avons répertorié une série de solutions qui peuvent aider à résoudre le problème.
Les utilisateurs peuvent apporter plusieurs modifications aux paramètres du système ou éditer/modifier des fichiers de données, provoquant des problèmes avec le système. Il est également très difficile de découvrir ou de corriger les modifications que les utilisateurs ont pu apporter.
Il est donc préférable de créer un nouveau compte utilisateur et d'essayer de vous connecter au système en l'utilisant. Voici quelques étapes expliquant brièvement comment procéder.
Étape 1 : Appuyez simultanément sur les touches Win + I pour accéder à l'application Paramètres sur votre système.
Étape 2 : Cliquez sur l'option Compte dans le panneau de gauche de la fenêtre de l'application Paramètres.
Étape 3 : Sur le côté droit, sélectionnez Autres utilisateurs, comme indiqué dans l'image ci-dessous.
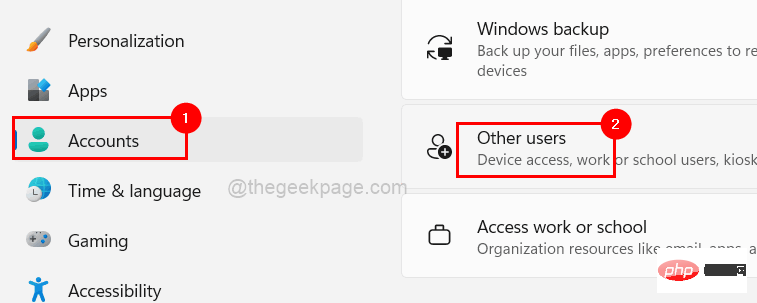
Étape 4 : Cliquez sur le bouton Ajouter un compte sous l'option Ajouter un autre utilisateur sous Autres utilisateurs, comme indiqué dans l'image ci-dessous.
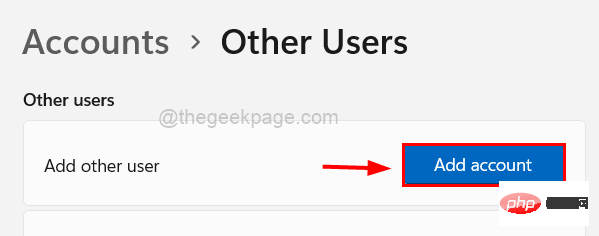
Étape 5 : Si vous disposez d'autres détails de compte Microsoft, vous pouvez vous connecter en utilisant ce compte et suivre les instructions à l'écran pour créer un nouveau compte utilisateur.
Étape 6 : Si vous n'avez aucune information sur un autre compte Microsoft, cliquez sur le lien Je n'ai pas d'informations de connexion pour cette personne comme indiqué dans l'image ci-dessous.
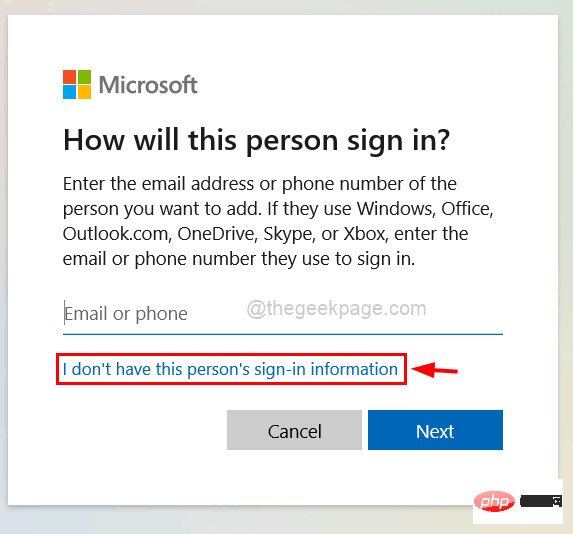
Étape 7 : Si vous souhaitez créer un compte Microsoft, entrez votre adresse e-mail et cliquez sur Suivant et effectuez les tâches à l'écran.
Étape 8 : Si vous souhaitez créer un compte local, cliquez sur Ajouter des utilisateurs sans compte Microsoft.
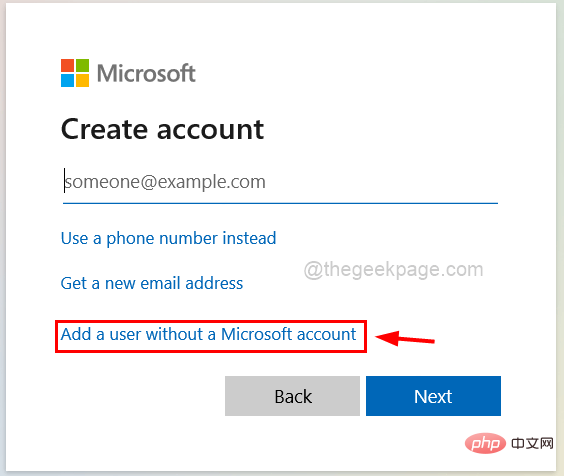
Étape 9 : Cela fera apparaître la fenêtre Créer un utilisateur pour ce PC.
Étape 10 : Saisissez tous les détails tels que le nom du compte, le mot de passe et d'autres questions de sécurité, etc. et cliquez sur Suivant.
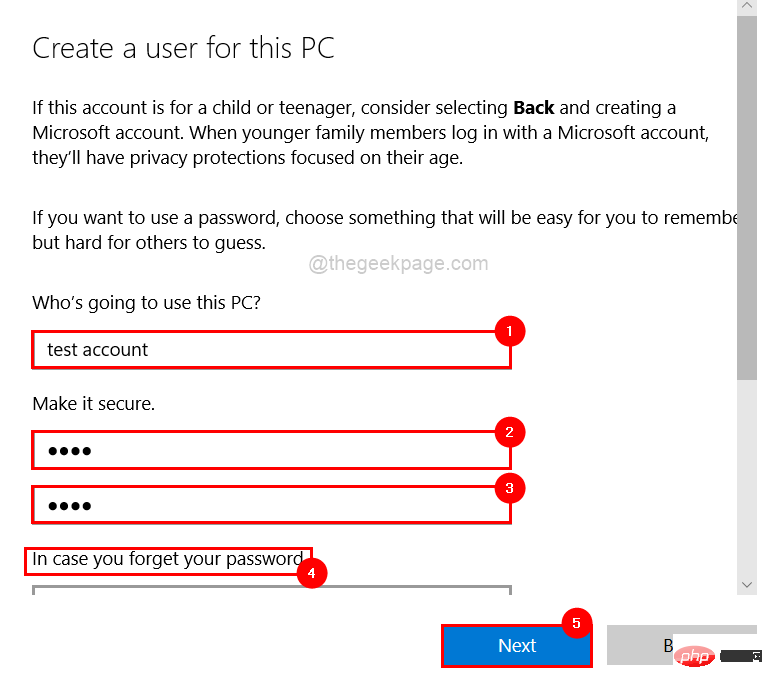
Étape 11 : Cela créera un compte local sur le système.
Étape 12 : Redémarrez maintenant votre système et connectez-vous en utilisant le compte local nouvellement créé.
Vérifiez si la barre des tâches fonctionne correctement maintenant.
L'Explorateur Windows est une représentation graphique des outils qui aident à gérer le système d'exploitation Windows. De tels problèmes surviennent dans le système lorsque l'Explorateur Windows reste bloqué pour des raisons inconnues.
Ainsi, dans les prochaines étapes, nous allons vous montrer comment redémarrer l'Explorateur Windows à l'aide du Gestionnaire des tâches.
Étape 1 : Pour ouvrir le Task Manager sur votre système , appuyez simultanément sur les touches CTRL + SHIFT + ESC de votre clavier.
Étape 2 : Cliquez sur l'onglet Processus dans le menu dans le coin supérieur gauche de la fenêtre du Gestionnaire des tâches, comme indiqué ci-dessous.
Étape 3 : Cliquez avec le bouton droit sur Explorateur Windows dans la liste des applications en cours d'exécution et sélectionnez Redémarrer dans le menu contextuel, comme indiqué dans la capture d'écran ci-dessous.
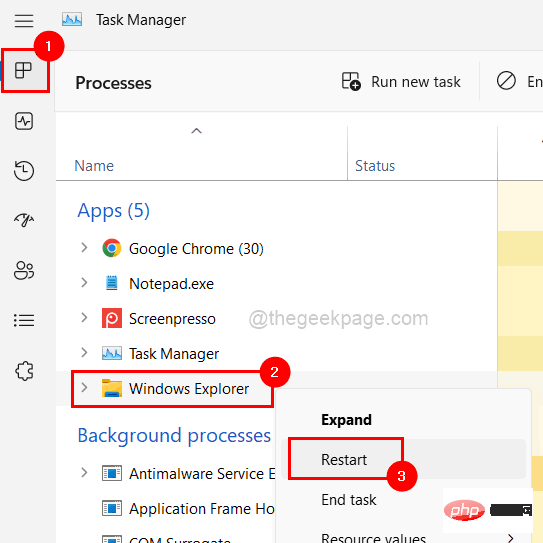
Invite de commandes élevée en tapant cmd dans la zone Exécuter la commande (en appuyant simultanément sur les touches Win + R).
Étape 2 : Ensuite, appuyez simultanément sur les touchesCTRL + SHIFT + ENTER.
Étape 3 : Cliquez sur « Oui » pour accepter l'invite UAC pour continuer.
Étape 4 : Tapez sfc /scannow dans l'invite de commande et appuyez sur la touche Entrée pour lancer la recherche des fichiers système corrompus.
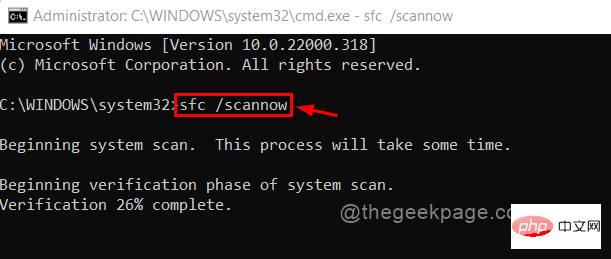
Étape 5 : Une fois terminé, si des fichiers de données corrompus sont détectés sur le système, remplacez/supprimez tous les fichiers de données corrompus.
Étape 6 : Plus tard, exécutez la commande suivante, qui restaurera la santé du système à l'aide de l'outil DISM comme indiqué ci-dessous.
DISM /在线 /Cleanup-Image /RestoreHealth
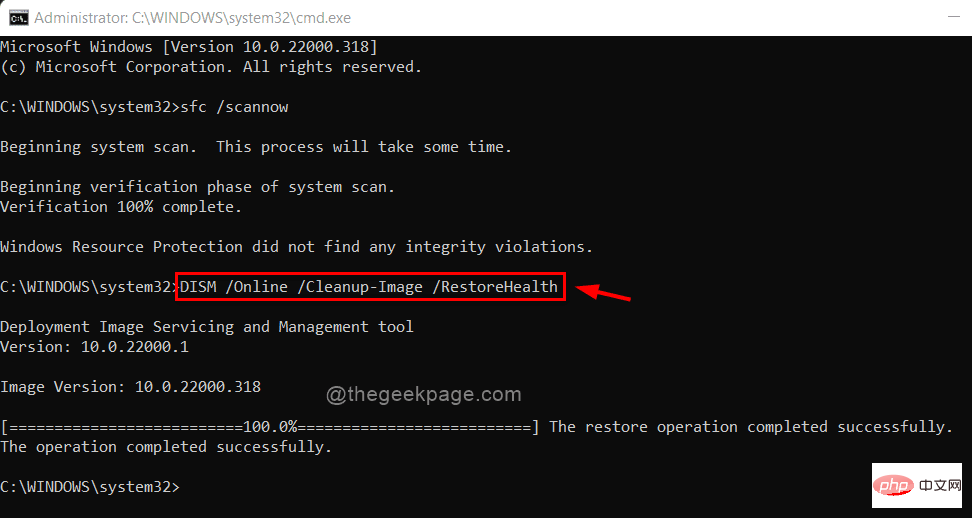
Étape 7 : Une fois que tout est terminé, fermez la fenêtre d'invite de commande.
Microsoft peut effectuer des mises à jour de temps en temps pour améliorer l'expérience utilisateur en mettant à jour le logiciel ou en ajoutant de nouvelles fonctionnalités. Ils publient également des mises à jour de pilotes supplémentaires en même temps, c'est pourquoi vous devez vérifier régulièrement votre système Windows pour détecter d'éventuelles mises à jour.
Alors, suivez ces étapes ci-dessous pour mettre à jour Windows sur votre système.
Étape 1 : Appuyez simultanément sur les touches Win + I pour ouvrir l'application Paramètres.
Étape 2 : Sélectionnez l'option Windows Update dans le menu sur le côté gauche de la fenêtre Paramètres.
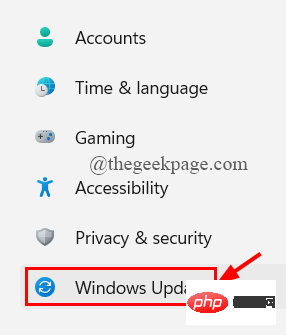
Étape 3 : Cliquez ensuite sur dans le coin supérieur droit de la fenêtre pour vérifier les mises à jour, comme indiqué dans l'image ci-dessous.
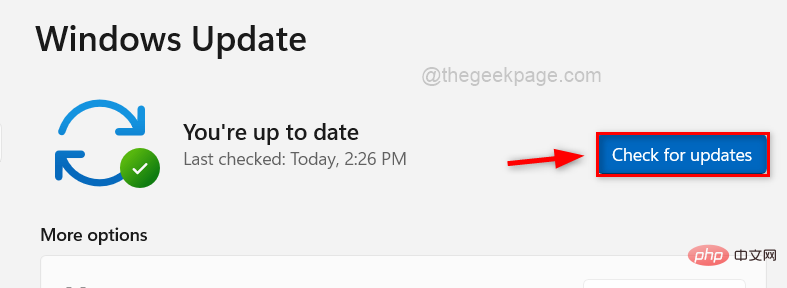
Étape 4 : Si des mises à jour sont disponibles, téléchargez-les et installez-les.
Étape 5 : Une fois terminé, redémarrez votre système pour que ces mises à jour prennent effet.
Étape 6 : Une fois le système démarré, vérifiez si la barre des tâches fonctionne comme prévu.
Ce problème peut être résolu en réenregistrant toutes les applications, car certaines d'entre elles se bloquent ou plantent lorsqu'elles sont ouvertes, provoquant ce type de problèmes.
Voyons comment y parvenir à l'aide d'une application Powershell.
Étape 1 : Appuyez sur la touche Windows et tapez powershell.
Étape 2 : Cliquez avec le bouton droit sur le programme PowerShellapp et sélectionnez Exécuter en tant qu'administrateur parmi les options, comme indiqué ci-dessous.
Étape 3 : Cela ouvrira une fenêtre PowerShell élevée.
Étape 4 : Exécutez la commande suivante dans PowerShell comme indiqué ci-dessous.
获取-AppXPackage -AllUsers | Foreach {Add-AppxPackage -DisableDevelopmentMode -Register “$($_.InstallLocation)\AppXManifest.xml”}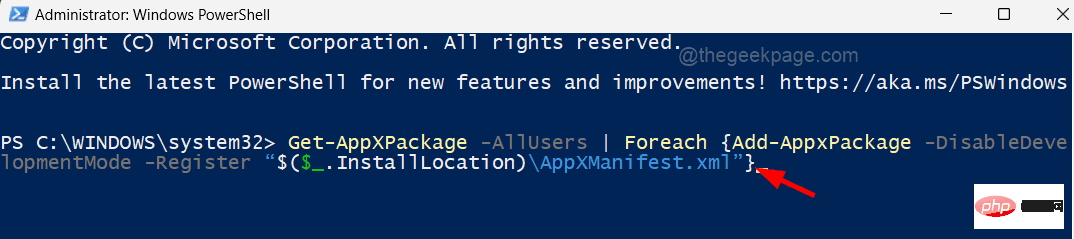
Étape 5 : Attendez qu'il exécute la commande et que toutes les applications soient réenregistrées, puis redémarrez le système.
Ce qui précède est le contenu détaillé de. pour plus d'informations, suivez d'autres articles connexes sur le site Web de PHP en chinois!