
Microsoft OneDrive est un service d'hébergement cloud très utilisé. Il stocke instantanément et gratuitement divers fichiers sur les serveurs de l'entreprise d'une capacité de 5 Go. Le client ajoute également des fonctionnalités de synchronisation de fichiers et est disponible sur un grand nombre de plates-formes, dont certaines n'appartiennent pas à Microsoft.
Pour n'en nommer que quelques-uns, OneDrive est disponible pour macOS, iOS, Android, Xbox Series X et même la Xbox 360 d'il y a plus de dix ans. De plus, les applications Microsoft Office s'intègrent directement à OneDrive pour garantir qu'aucun travail antérieur n'est perdu. Il n'y a rien de pire que de travailler sur un énorme projet et de le voir soudainement supprimé.
Dans l’ensemble, OneDrive est si utile qu’il est difficile d’imaginer la vie sans lui, et il est fréquemment mis à jour. Quoi qu'il en soit, OneDrive cesse parfois de fonctionner pour une raison quelconque. Il pourrait rester bloqué et cesser de se connecter aux serveurs de Microsoft.
Il existe plusieurs façons de résoudre les problèmes de connexion OneDrive, mais aucune solution ne peut toutes les résoudre. Vous devrez peut-être essayer plusieurs méthodes pour en trouver une qui fonctionne.
De plus, la résolution du problème peut prendre beaucoup de temps. Une méthode consiste à réinitialiser la connexion à OneDrive, ce qui peut prendre plusieurs minutes pour resynchroniser toutes les données en fonction de la taille et du nombre de fichiers. Heureusement, vous n'avez pas à craindre de perdre des données précieuses. OneDrive enregistre tout avant que des problèmes ne surviennent.
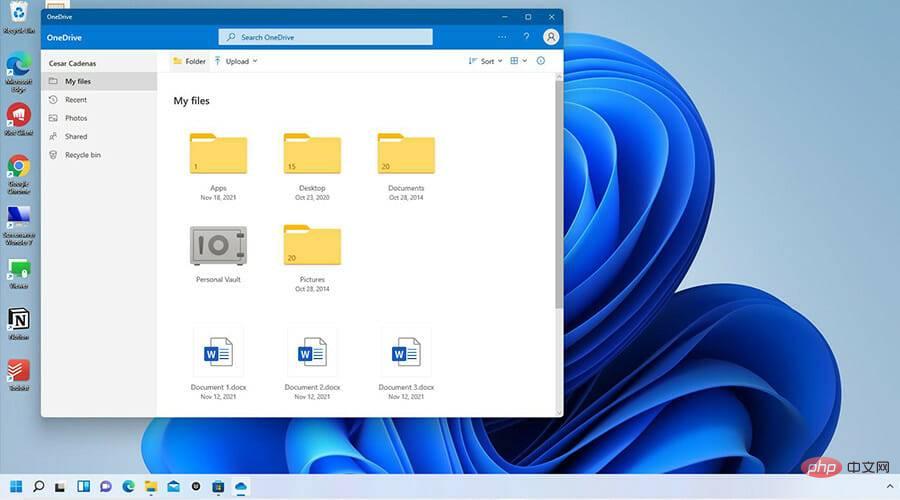
Ce tutoriel vous montrera les nombreuses méthodes que vous pouvez essayer pour résoudre les problèmes de connexion OneDrive. En fait, l’une des choses les plus simples que vous puissiez faire est de fermer et de rouvrir l’application OneDrive.
Après avoir effectué l'une de ces étapes, revenez en arrière et vérifiez votre application OneDrive pour voir si elle fonctionne.
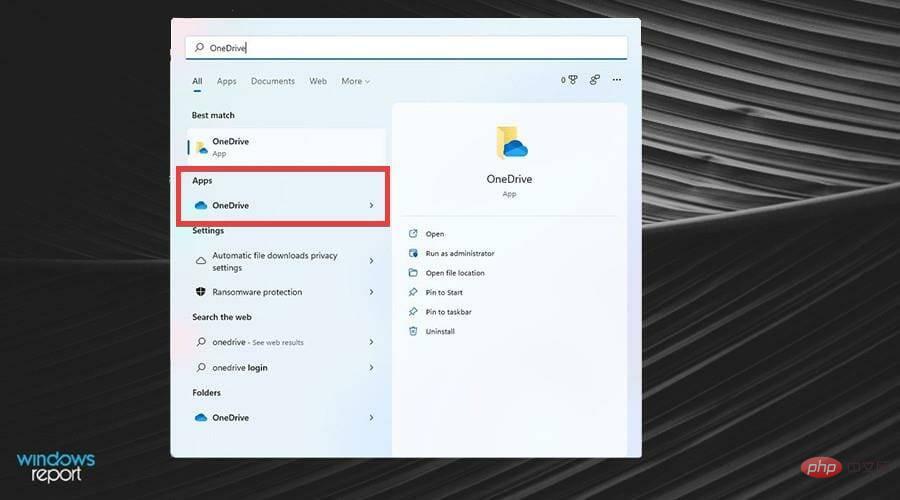
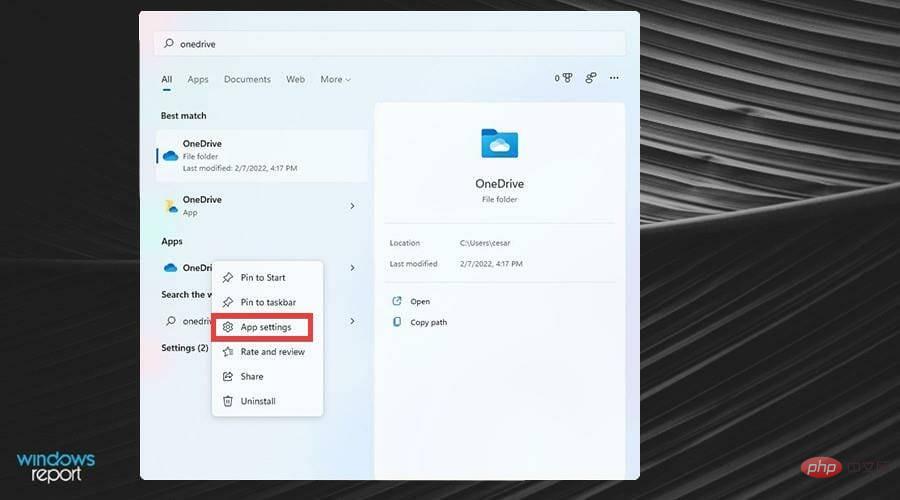
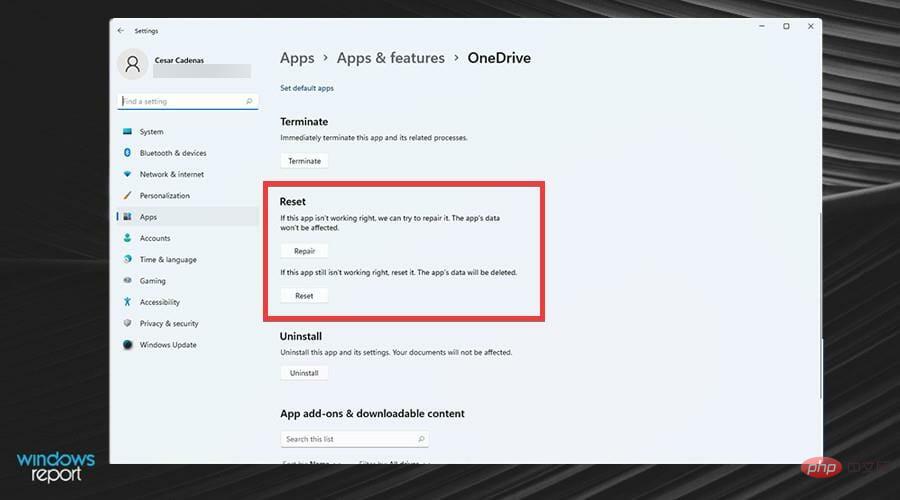
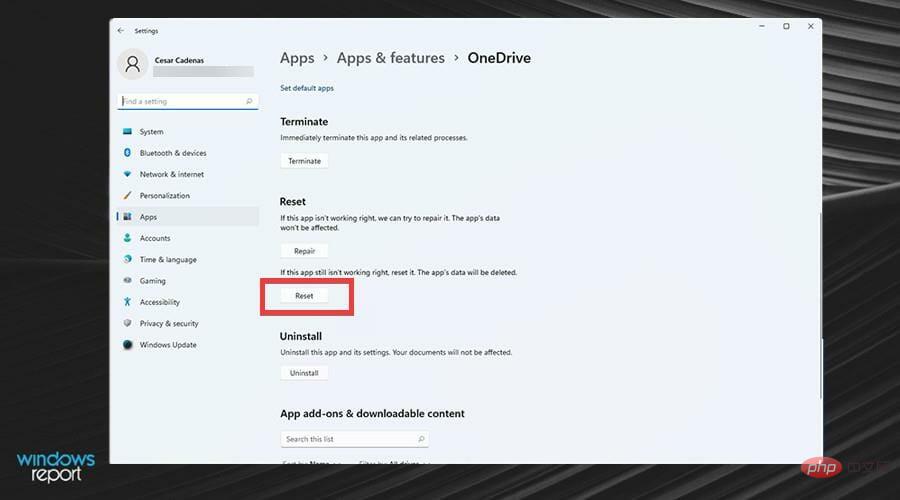
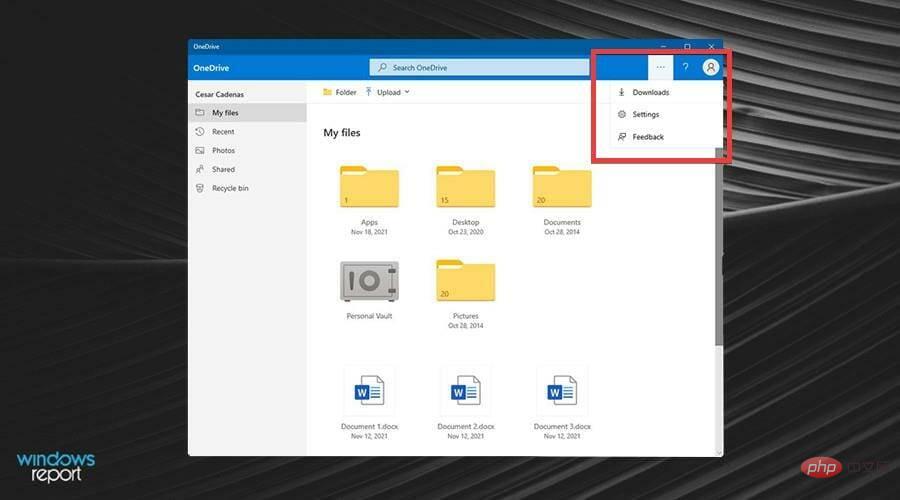
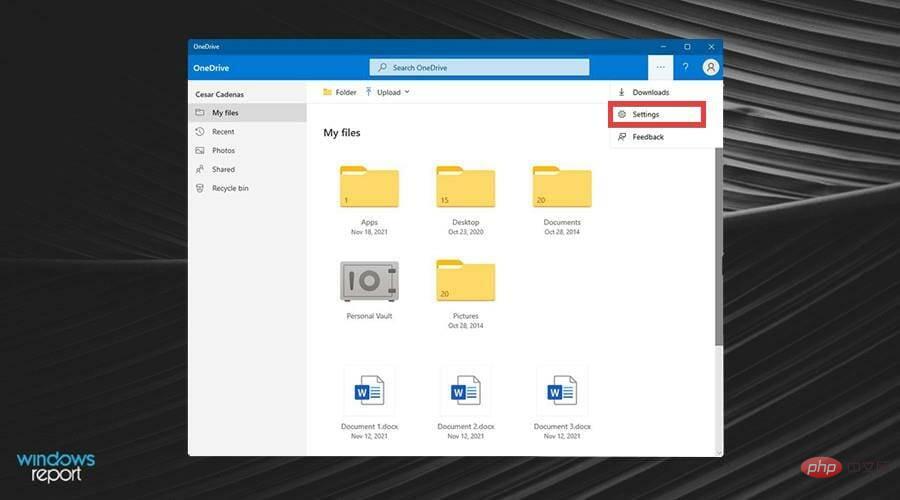
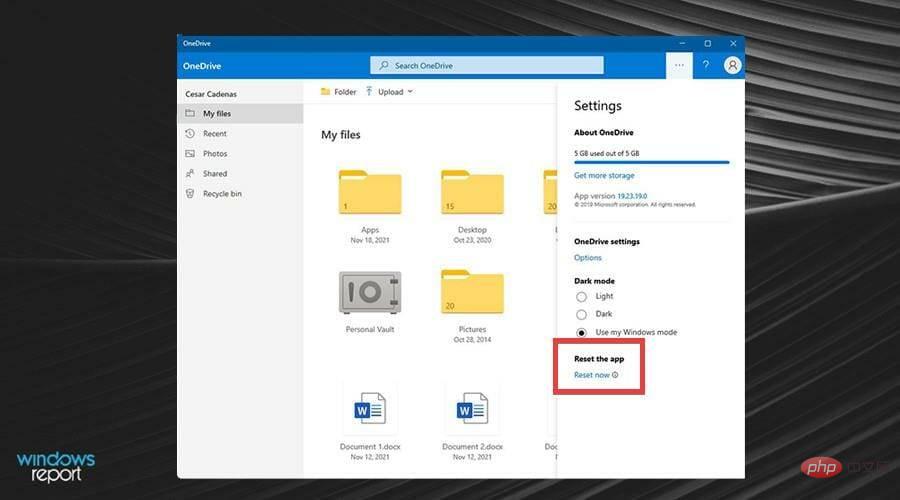
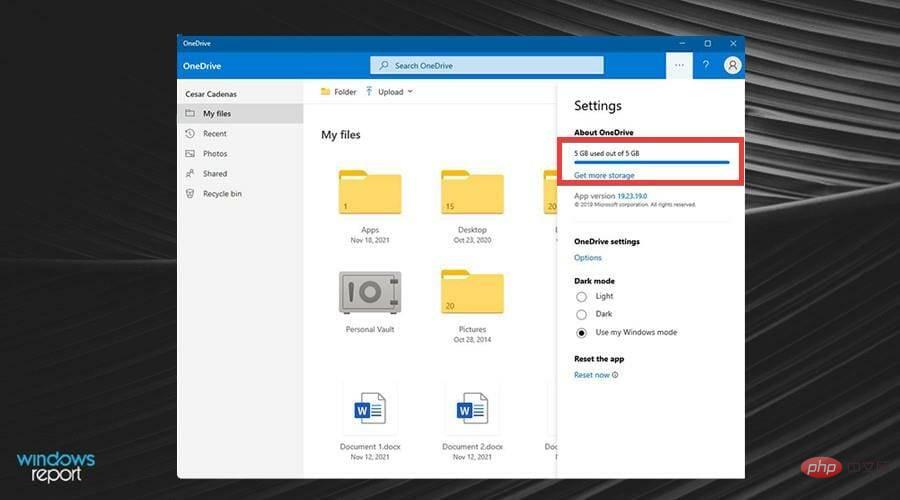
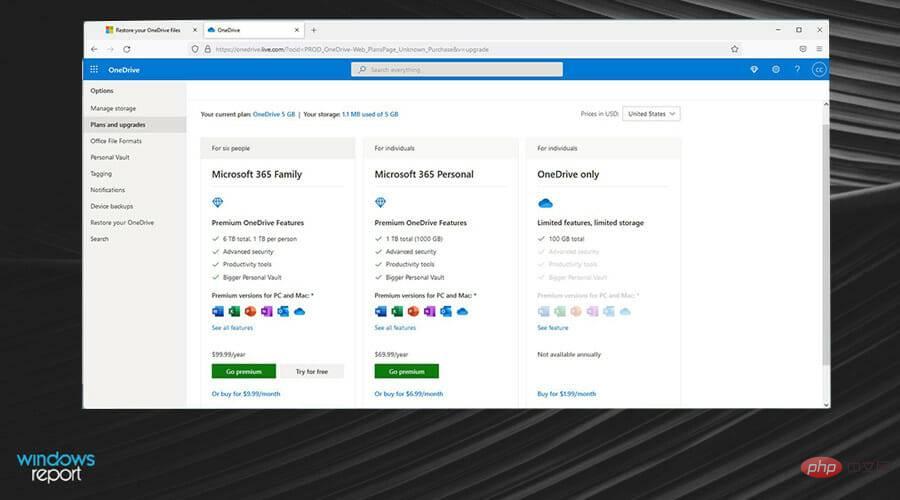
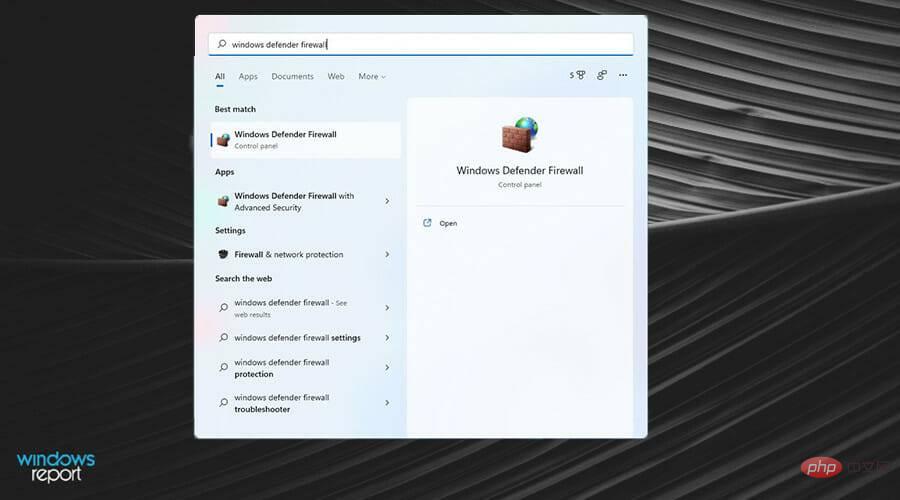
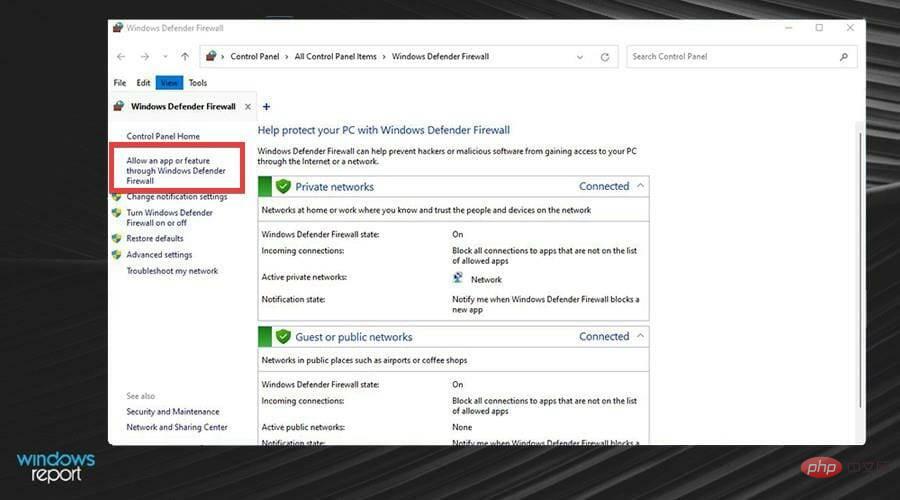
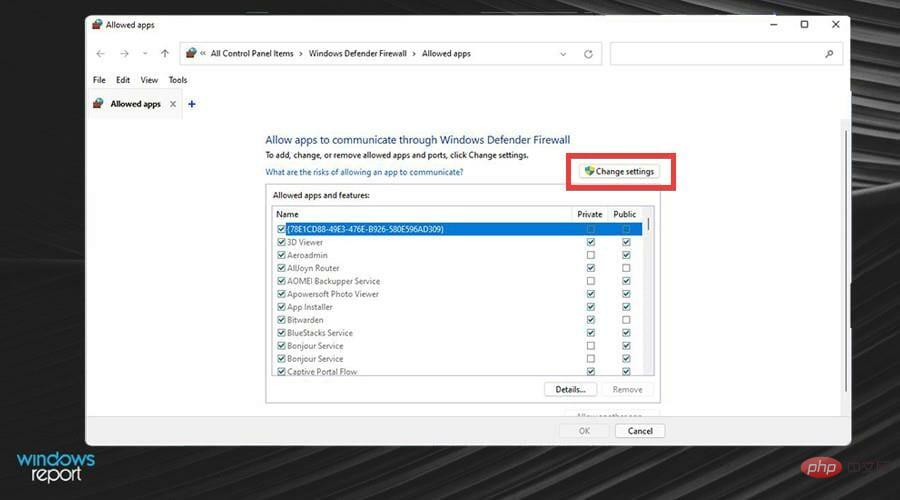
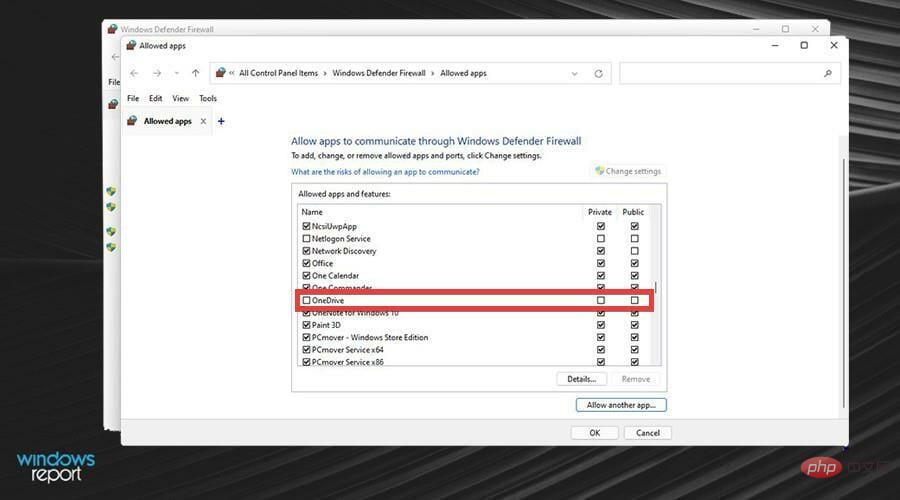
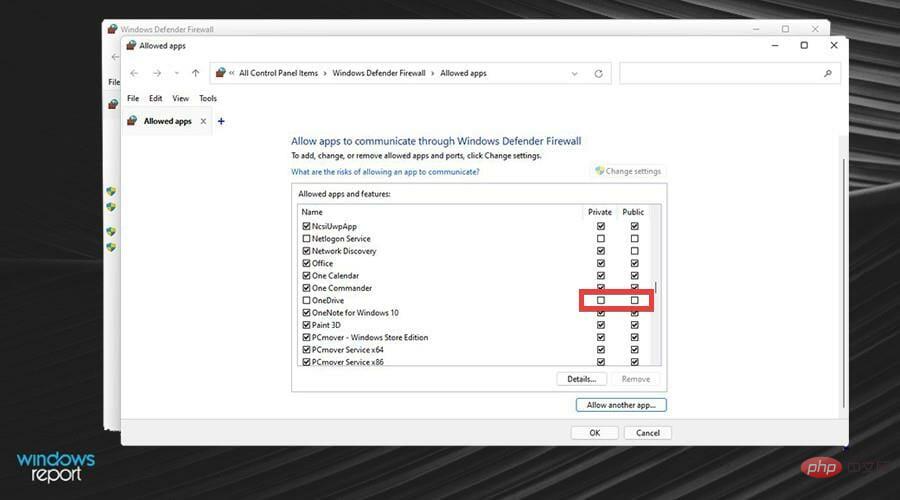
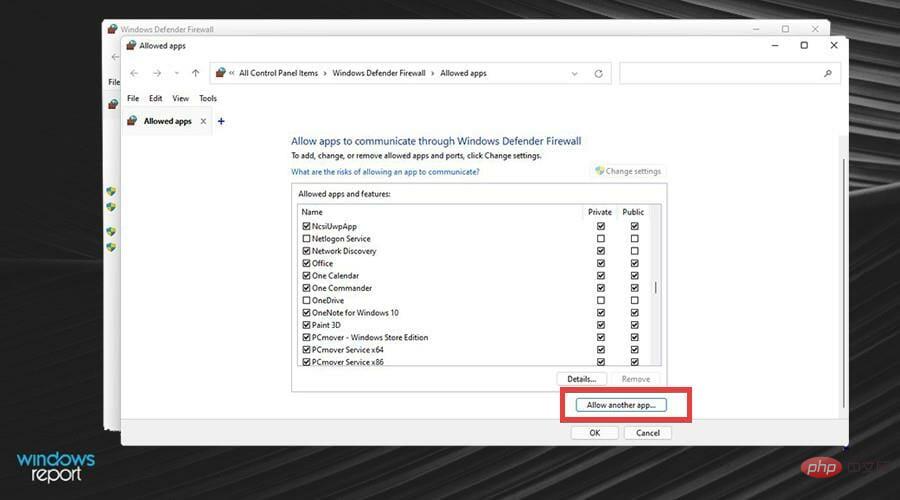
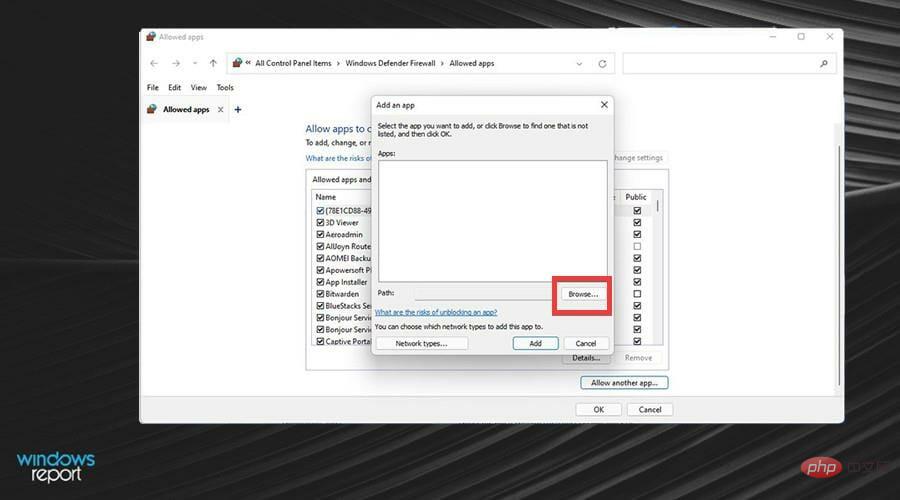
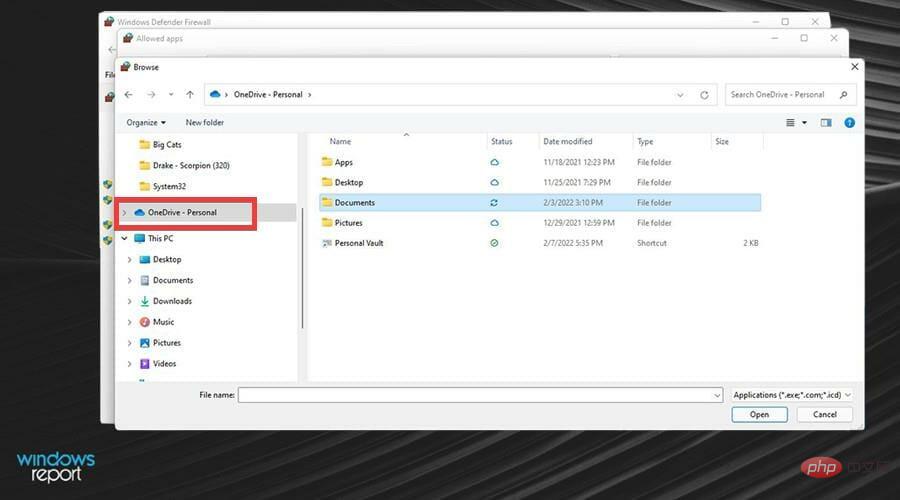
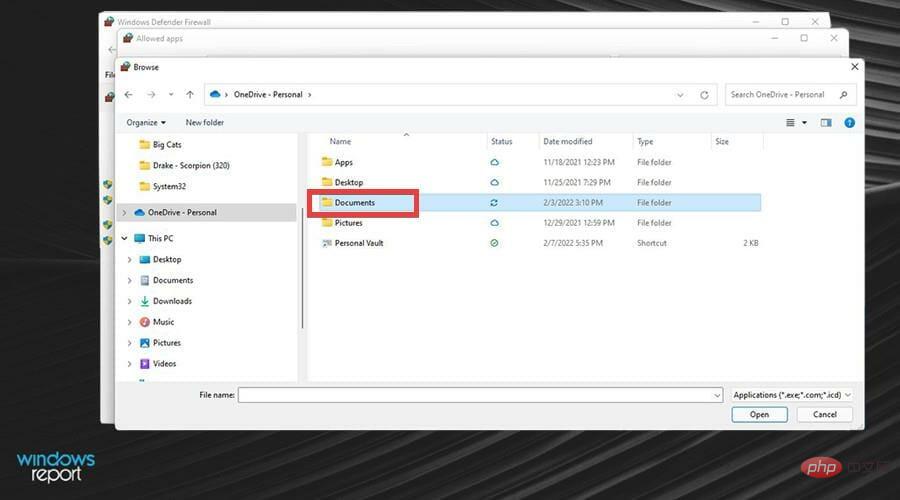
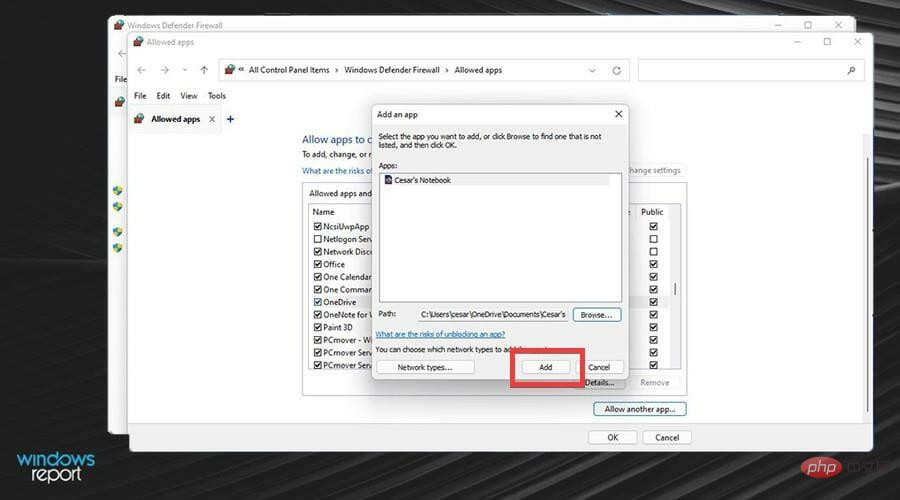
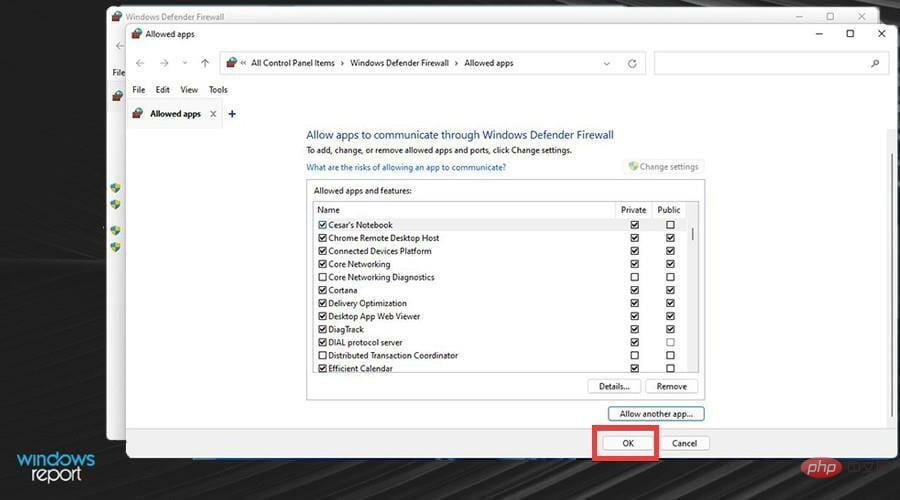
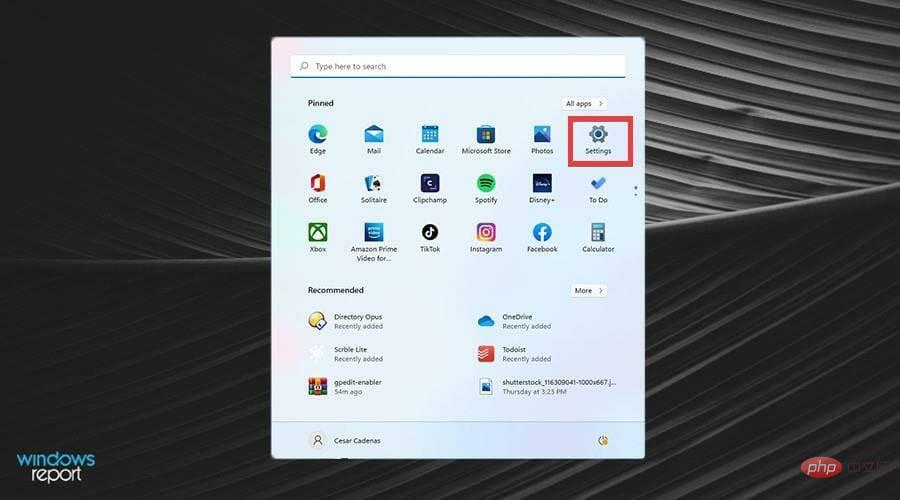
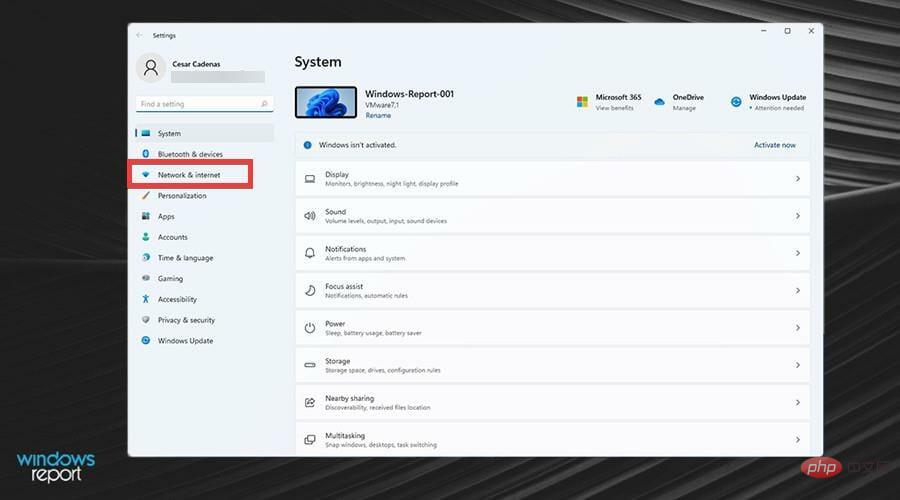
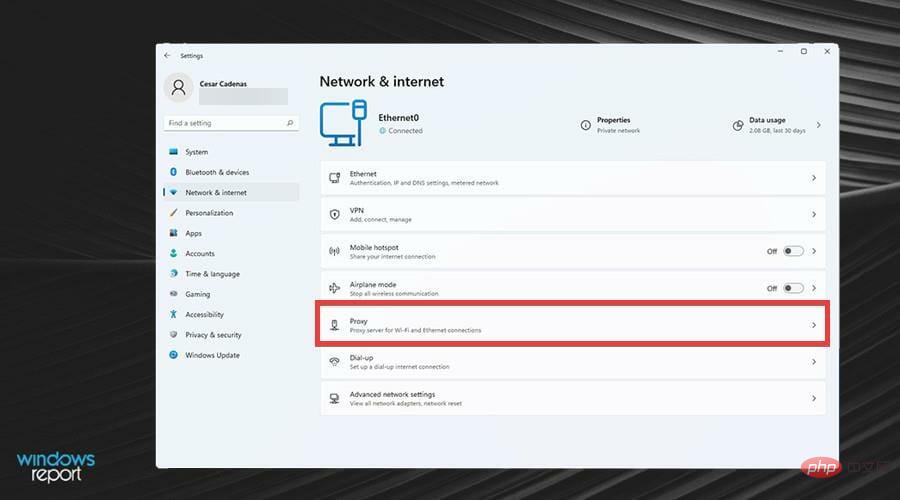
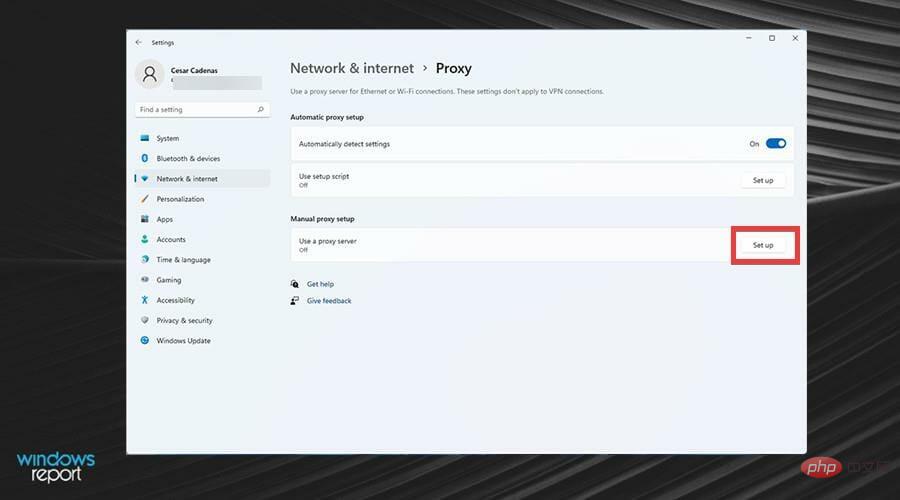
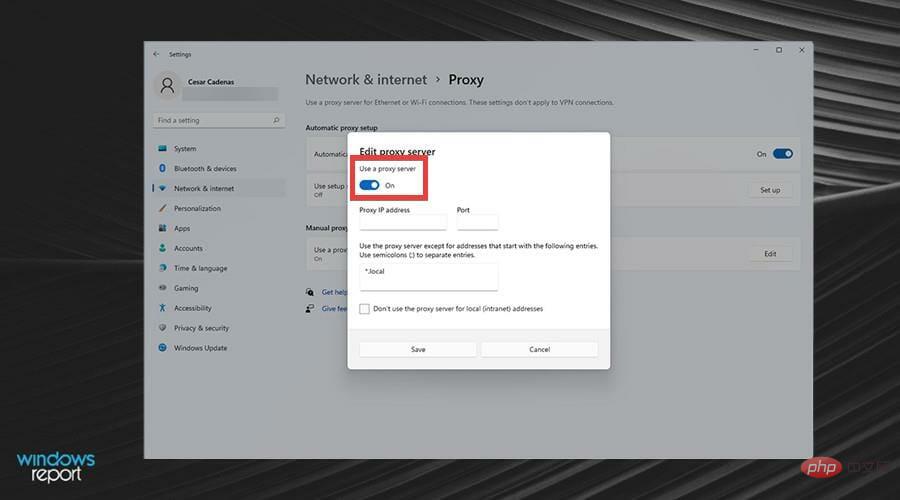
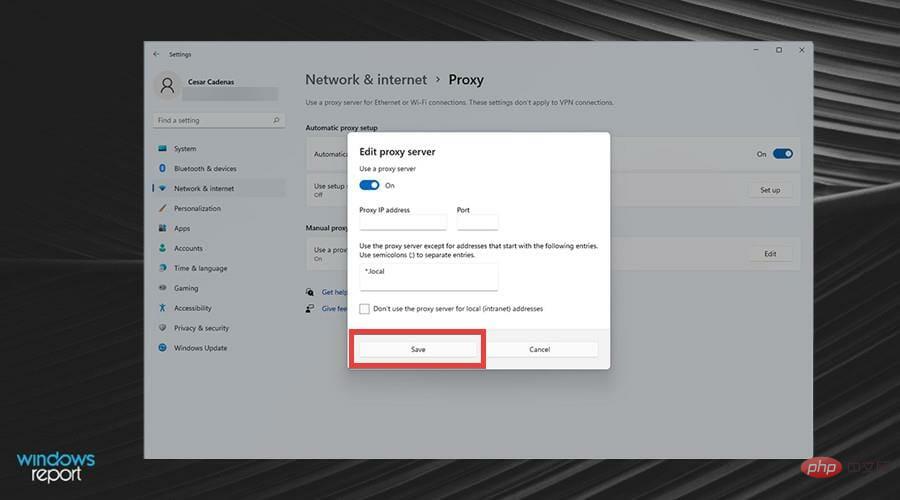
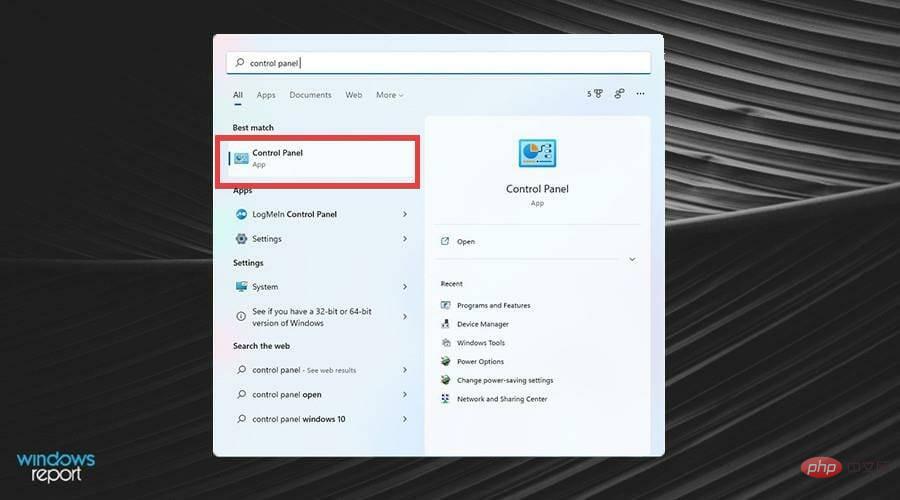
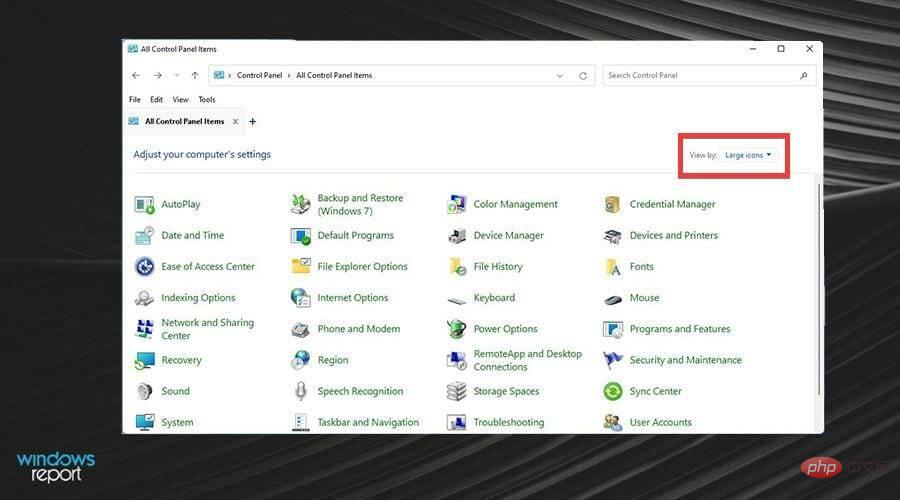
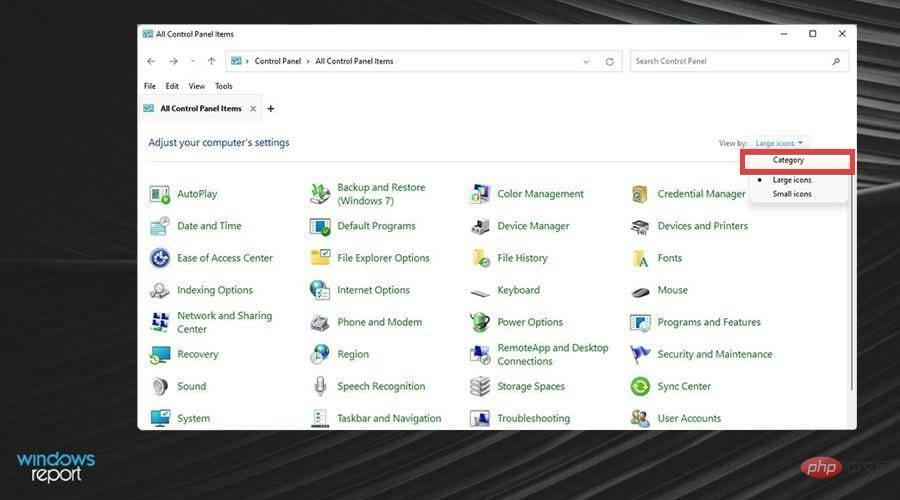
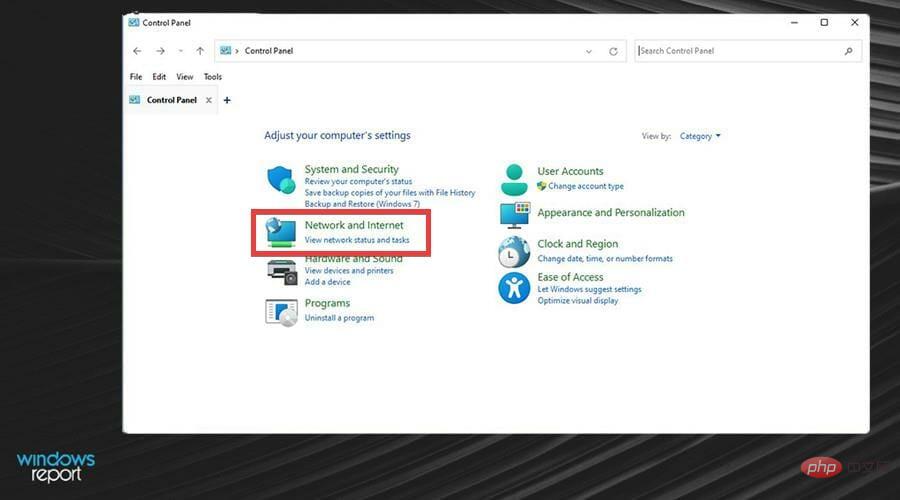
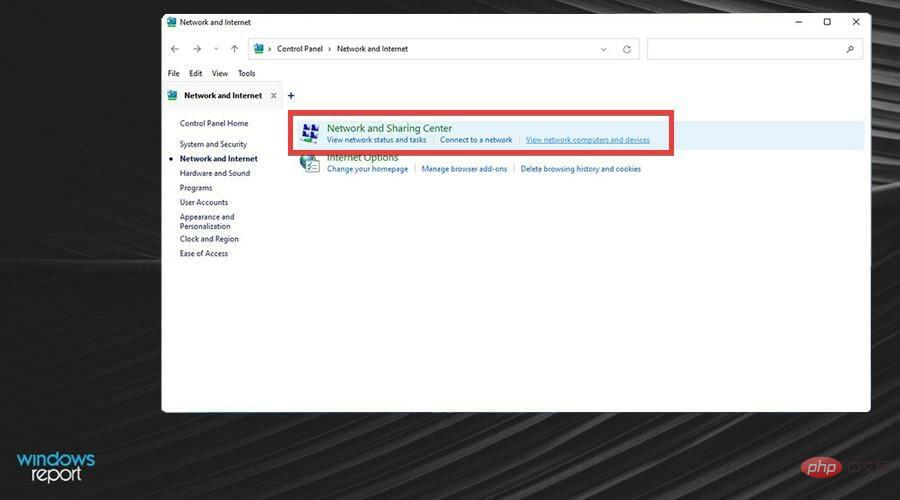
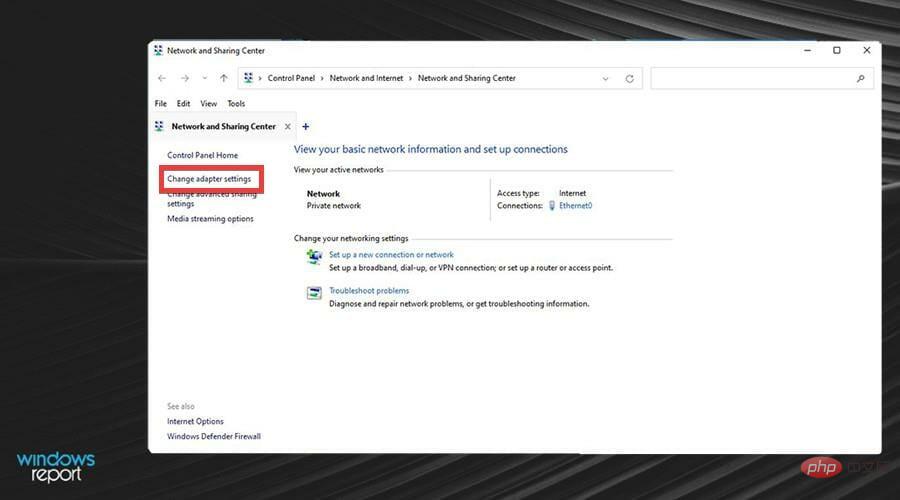
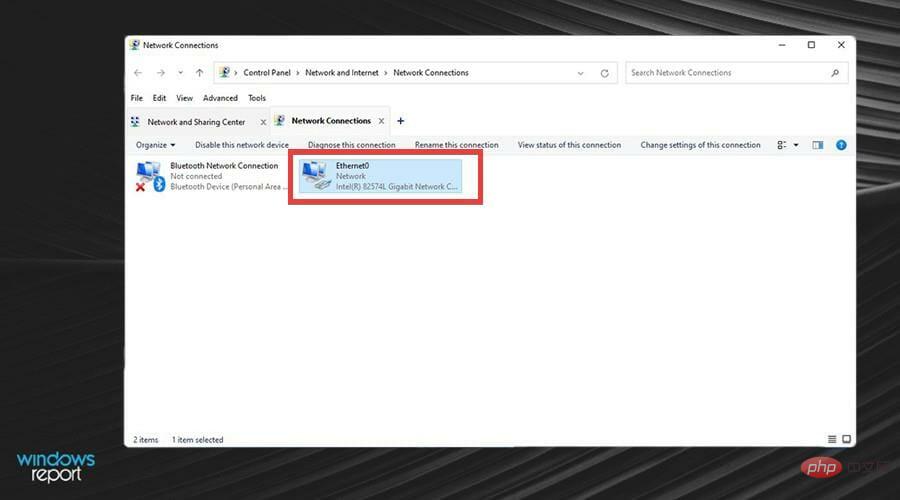
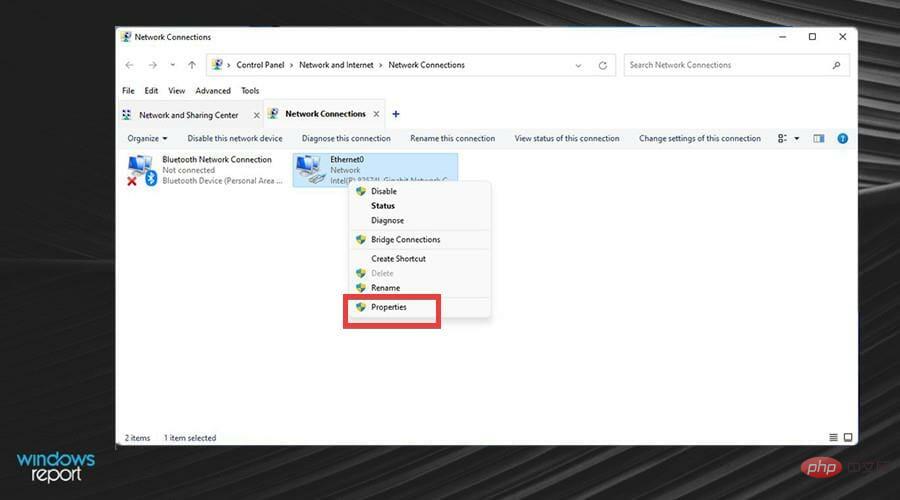
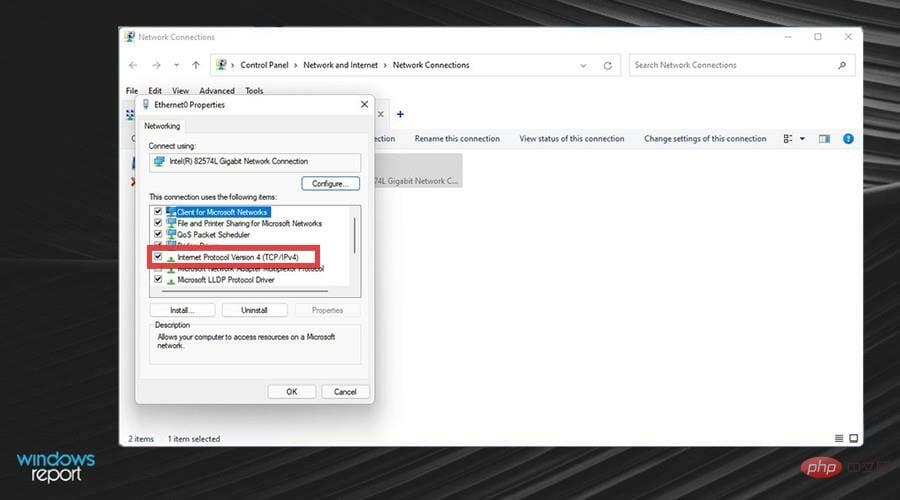
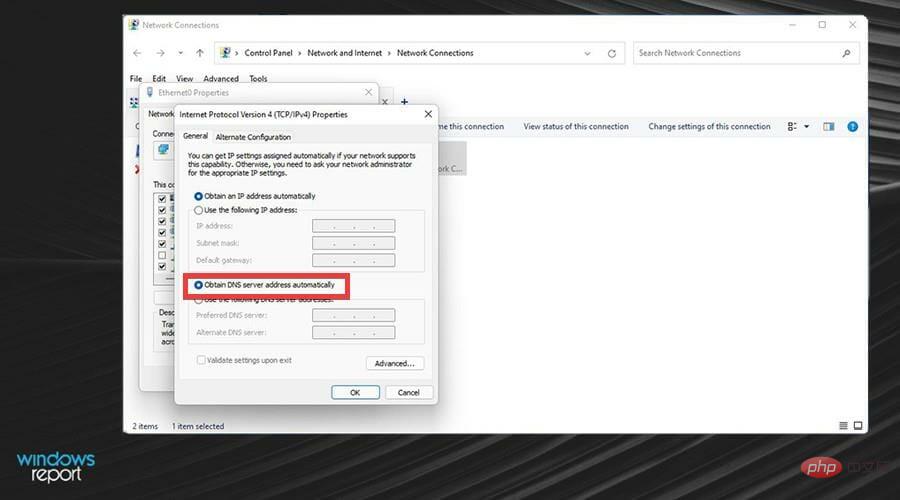
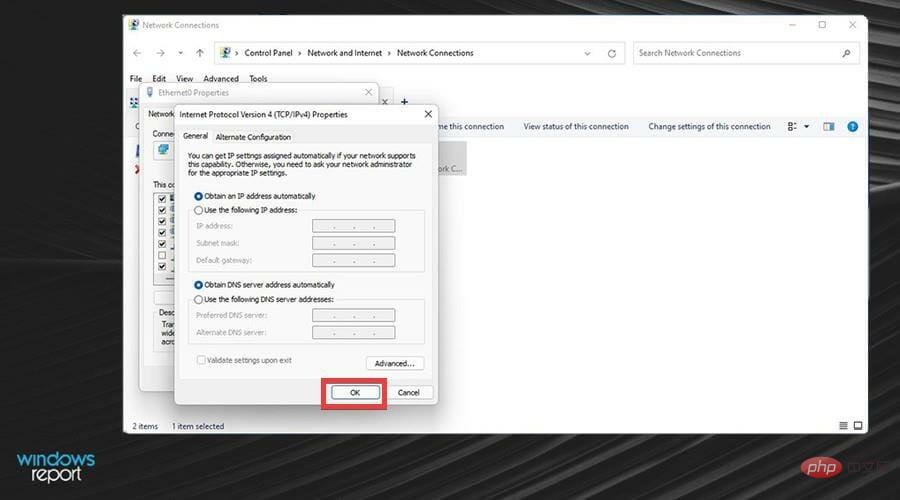
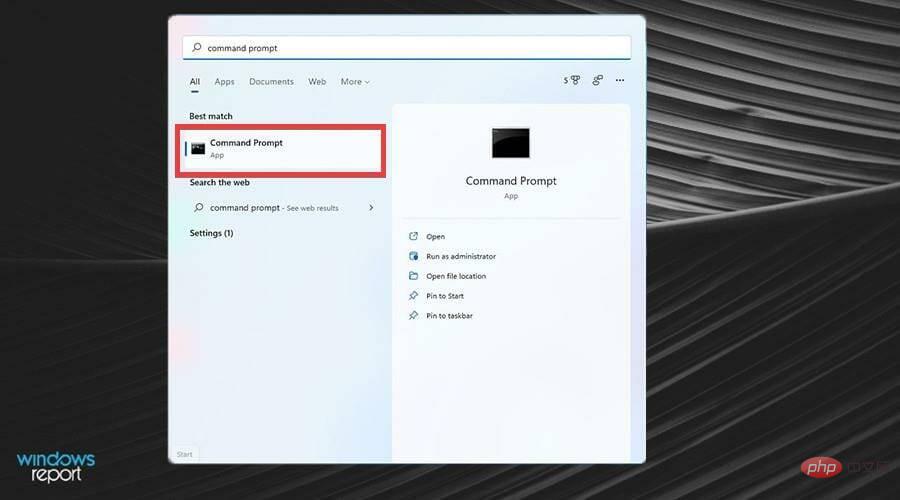
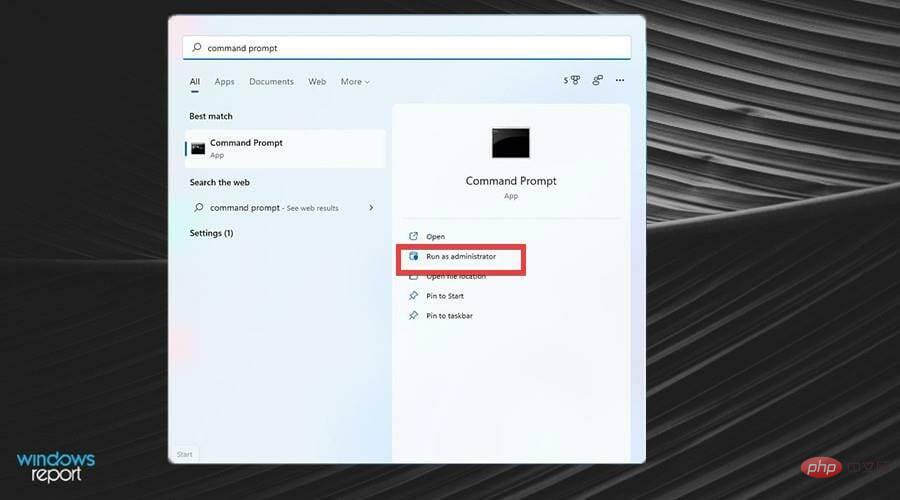
%localappdata%MicrosoftOneDriveonedrive.exe/reset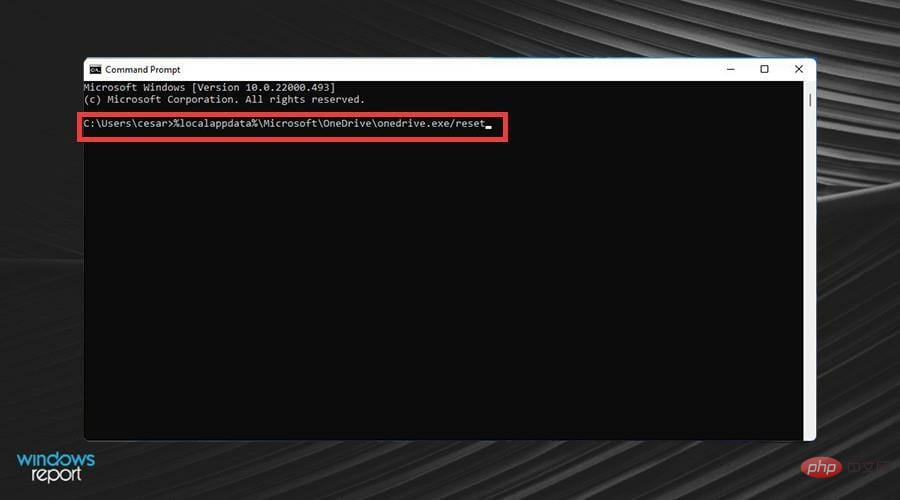
Par coïncidence, une récente mise à jour de OneDrive Entreprise permet aux utilisateurs de contrôler qui a accès aux fichiers et facilite l'accès aux personnes. C'est un agréable changement de qualité de vie.
Le 4 février, le Media Player de Windows 11 a reçu une mise à jour majeure, mais elle n'est disponible que dans le canal Windows Insider Beta. Le nouveau lecteur ajoute des pochettes d'album et des informations sur l'artiste pour une lecture à plage dynamique élevée de musique et de vidéos.
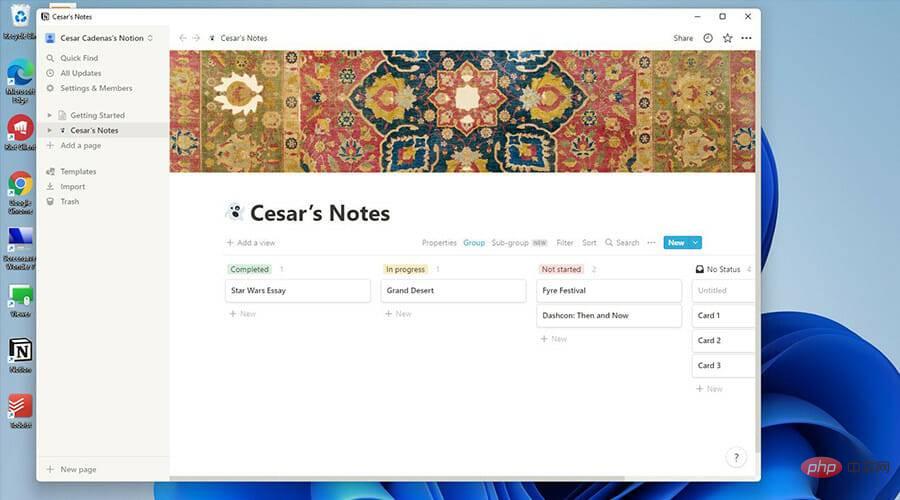
Vous pourriez également être intéressé à en savoir plus sur les différentes applications de prise de notes sur Windows 11. Vous pensez peut-être que la rédaction de notes ne nécessite pas d'application spécialisée, mais vous seriez surpris de ce que certaines de ces applications peuvent faire avec leurs fonctionnalités avancées. Certains ont des fonctionnalités qui aident les créatifs à réaliser des projets.
Ce qui précède est le contenu détaillé de. pour plus d'informations, suivez d'autres articles connexes sur le site Web de PHP en chinois!
 Quelles sont les principales technologies de pare-feux ?
Quelles sont les principales technologies de pare-feux ?
 Comment résoudre le problème que localhost ne peut pas être ouvert
Comment résoudre le problème que localhost ne peut pas être ouvert
 Comment configurer le pare-feu Linux
Comment configurer le pare-feu Linux
 Comment désactiver les mises à jour automatiques dans Win10
Comment désactiver les mises à jour automatiques dans Win10
 police de définition du bloc-notes
police de définition du bloc-notes
 Comment ouvrir un fichier mdf
Comment ouvrir un fichier mdf
 Introduction au théorème de Kirchhoff
Introduction au théorème de Kirchhoff
 Frais de location de serveur
Frais de location de serveur