
Avec la sortie prévue de Windows 11 plus tard cette année, de nombreux utilisateurs de Windows sont enthousiasmés et ne peuvent s'empêcher de se demander si leur PC Windows dispose d'une puce TPM (Trusted Platform Module). Récemment, Microsoft a spécifié certaines exigences de base en matière de PC pour la mise à niveau vers Windows 11, dont l'une est que le PC doit disposer d'une puce TPM 2.0 et supérieure. Cela signifie que votre système doit disposer d'un TPM, ou s'il existe déjà, il doit être activé afin d'installer le système d'exploitation Windows 11.
Le TPM est une petite puce intégrée à la carte mère de la plupart des nouveaux ordinateurs qui assure la sécurité des utilisateurs et empêche les attaques de pirates. Il fournit un code spécial (clé de cryptage) pour protéger votre PC contre toute utilisation non autorisée. Désormais, avec la sortie de l'aperçu de Windows 11 pour ceux qui se sont inscrits au programme Windows Insider, les gens sont de plus en plus curieux d'installer le système d'exploitation et de vérifier son fonctionnement. Cependant, comme tous les PC ne disposent pas d'une puce TPM ou ne sont pas activés, vous devez d'abord vérifier si votre PC dispose d'une puce TPM pour la mise à niveau de Windows 11. Voici comment vérifier.
La première chose que vous pouvez essayer est de vérifier si votre PC prend en charge TPM et si c'est le cas, vérifiez lequel via l'outil de gestion TPM. C'est l'un des moyens les plus simples et les plus simples de déterminer si votre ordinateur prend en charge le TPM. Voyons comment savoir si votre PC Windows dispose d'une puce TPM pour la mise à niveau vers Windows 11 :
Étape 1 : Appuyez à la fois sur sur votre clavier Win + X# 🎜🎜Touches # pour ouvrir le menu.
SélectionnezExécuter dans le menu contextuel du clic droit pour ouvrir la fenêtre Exécuter la commande .
Étape 2 : Dans le champ de recherche, tapez tpm.msc et appuyez sur Entrée pour # 🎜 🎜#Ouvrez Gestion du Trusted Platform Module (TPM) sur la console de l'ordinateur local.
 Il s'agit d'un outil intégré au système d'exploitation Windows 10.
Il s'agit d'un outil intégré au système d'exploitation Windows 10.
Les résultats seront affichés dans la partie centrale de la fenêtre. Si votre PC ne dispose pas de TPM ou s'il n'est pas activé en mode BIOS ou UEFI, vous verrez un message :
Aucun TPM compatible trouvé.
 Cependant, si le TPM est activé sur votre PC, l'état s'affichera -
Cependant, si le TPM est activé sur votre PC, l'état s'affichera -
, il affichera les détails du fabricant à propos du TPM du PC.
 De plus, si la version
De plus, si la version
2.0#🎜 🎜#, cela signifie que TPM 2.0 est activé sur votre PC. Méthode 2 : utiliser le Gestionnaire de périphériques
Le Gestionnaire de périphériques est un autre moyen simple de vérifier si votre PC dispose d'un TPM. Voyons comment vérifier :Étape 1 :
Cliquez avec le bouton droit sur l'icône Windows située dans labarre des tâchescentre et sélectionnez #🎜 🎜 #Gestionnaire de périphériques.
Étape 2 :  Cela ouvrira la fenêtre
Cela ouvrira la fenêtre
. Ici, accédez à la section Dispositifs de sécurité, développez-la et le périphérique
Trusted Platform Module 2.0 devrait être répertorié.
*Remarque- Si vous ne voyez pas
Si vous ne voyez pas
Affichage en haut et sélectionner Afficher Masquer appareils pour découvrir l'option Dispositifs de sécurité. Méthode 3 : Utiliser l'invite de commande
L'utilisation d'une invite de commande élevée est une autre façon de trouver beaucoup de choses via des commandes Un bon moyen de le faire au lieu de les rechercher manuellement. Voyons comment vérifier si votre PC Windows dispose d'une puce TPM : 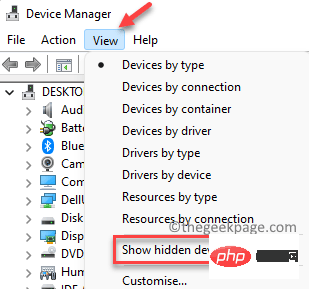
Win + R
sur la touche de votre clavier pour ouvrir la fenêtre de commande "Exécuter" . Étape 2 : Dans le champ de recherche run command
, tapezcmd et appuyez sur votre clavier # 🎜🎜#Ctrl + Shift + EnterTouche de raccourci pour lancer Invite de commandes en mode administrateur.
第 3 步:在命令提示符窗口中,运行以下命令并按Enter 键:
wmic /namespace:\\root\cimv2\security\microsofttpm 路径 win32_tpm get * /format:textvaluelist.xsl
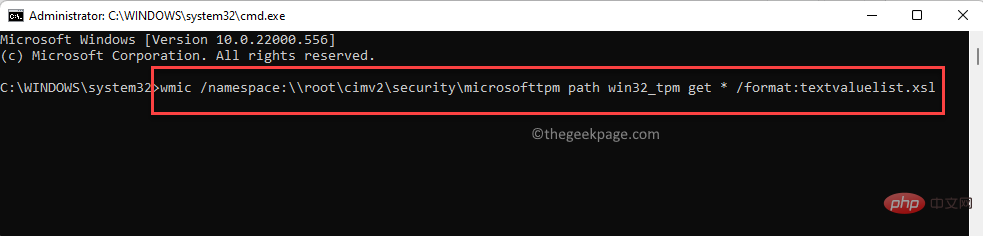
它现在将生成显示TPM是否存在并启用的结果。
如果您的 PC 没有安装 TPM,您将看到一条消息 –没有可用的实例。
虽然有点复杂,但这是检查您的 PC 是否安装了 TP 以及它是否已启用的最佳方法之一。有时,您的 PC 可能有 TPM,但它可能未启用,因此上述方法可能无法检测到。让我们看看如何通过 UEFI 固件设置或 BIOS 来检查您的 PC 是否有 TPM 芯片:
第 1 步:同时按键盘上的Win + I键以打开设置应用程序。
第 2 步:在“设置”窗口中,单击窗格左侧的“系统”选项。

第 3 步:现在,转到右侧并单击Recovery。

第 4 步:现在,再次检查右侧和底部的Advanced startup部分,单击Restart now。
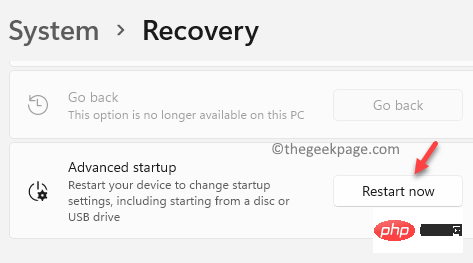
第 5 步:您的 PC 现在将直接以高级恢复模式重新启动。
在这里,按照路径选择一个选项>疑难解答。

第6步:接下来,点击高级选项。

第 7 步:现在,在高级选项屏幕中,选择UEFI 固件设置。

第 8 步:进入UEFI 固件设置屏幕后,单击重新启动。
第 9 步:当您的 PC 重新启动时,您现在将进入UEFI BIOS屏幕。
在这里,转到安全选项卡或高级选项卡并查找TPM 支持/安全芯片/TPM 安全或类似的东西。
启用TPM选项。
*注意 –如果您没有看到任何选项,您的 PC 可能没有 TPM 芯片。
Ce qui précède est le contenu détaillé de. pour plus d'informations, suivez d'autres articles connexes sur le site Web de PHP en chinois!