与 windows 10 一样,windows 11 计算机具有文本转语音功能。也称为 tts,文本转语音允许您用自己的声音书写。当您对着麦克风讲话时,计算机会结合文本识别和语音合成在屏幕上写出文本。
如果您在阅读或写作时遇到困难,这是一个很好的工具,因为您可以在说话时执行意识流。你可以用这个方便的工具克服作家的障碍。
如果您想为视频生成画外音脚本、检查某些单词的发音或通过 Microsoft 讲述人大声听到文本,TTS 也可以为您提供帮助。此外,该软件擅长添加适当的标点符号,因此您也可以学习良好的语法。
语音输入工具是 Windows 11 上利用文本转语音功能的应用程序。该应用程序可用于任何文本框,例如编辑器、文字处理器、聊天程序、电子邮件,只要您可以在计算机上书写。
它具有自动标点符号功能,可以用适当的句点和命令准确、正确地为您的文本打点。语音输入工具还支持英语以外的多种语言,包括西班牙语、简体中文和德语。
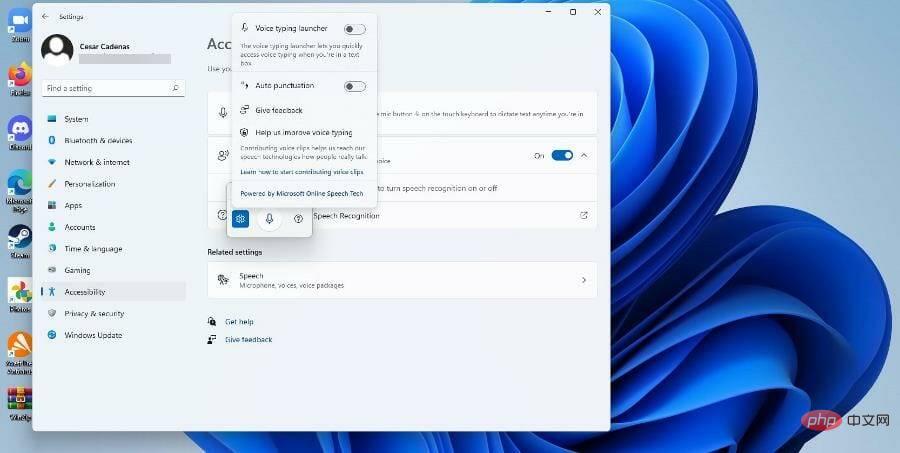
本教程将解决除语音输入工具之外的 Windows 11 上文本转语音的其他方面。它将向您展示如何打开文本转语音,对其进行配置,并了解一些大多数人可能不知道的功能。
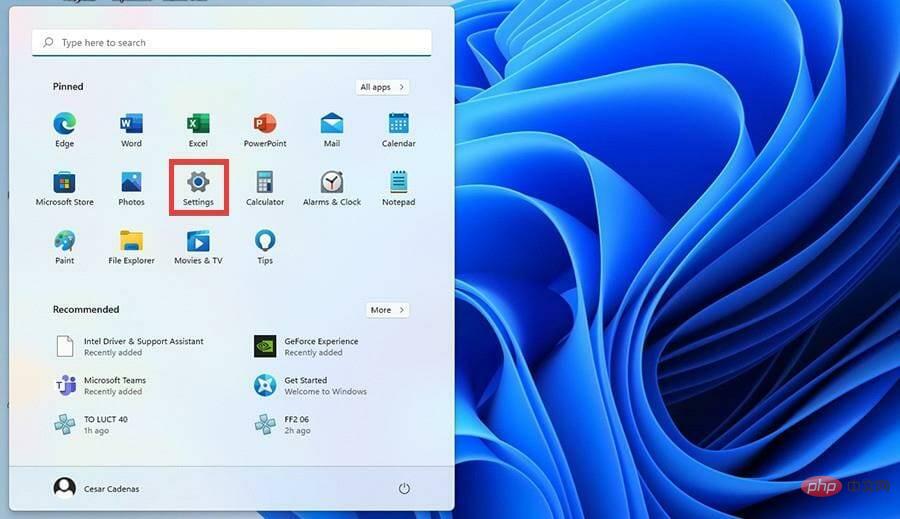
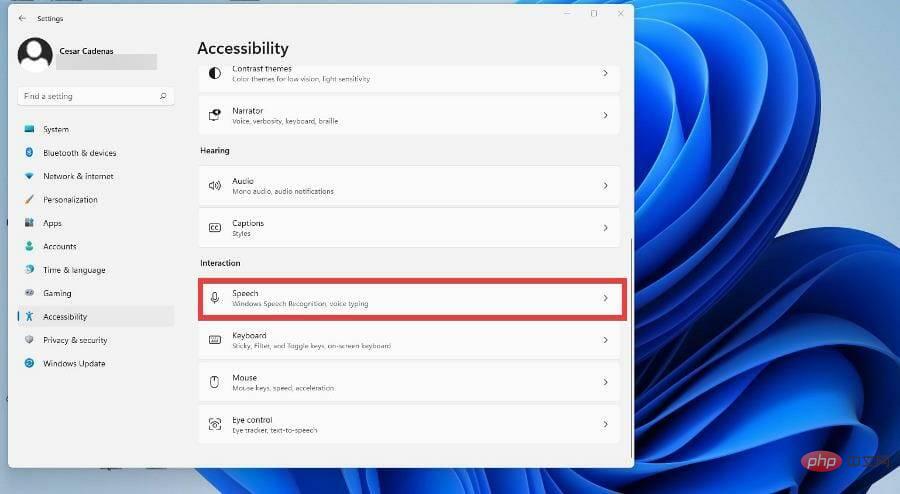
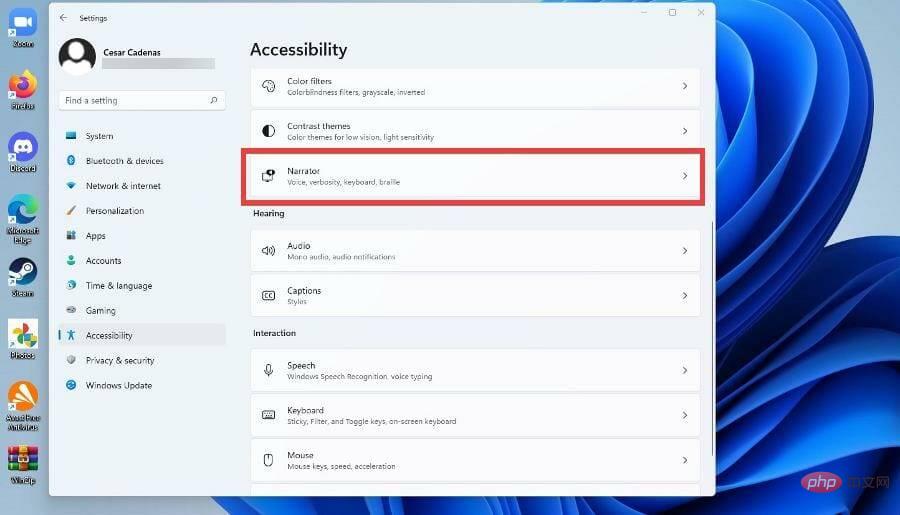
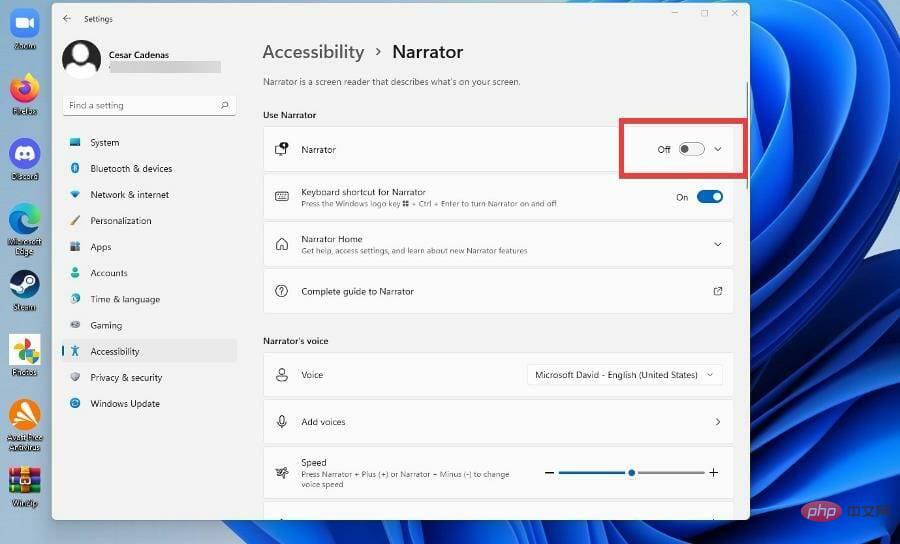
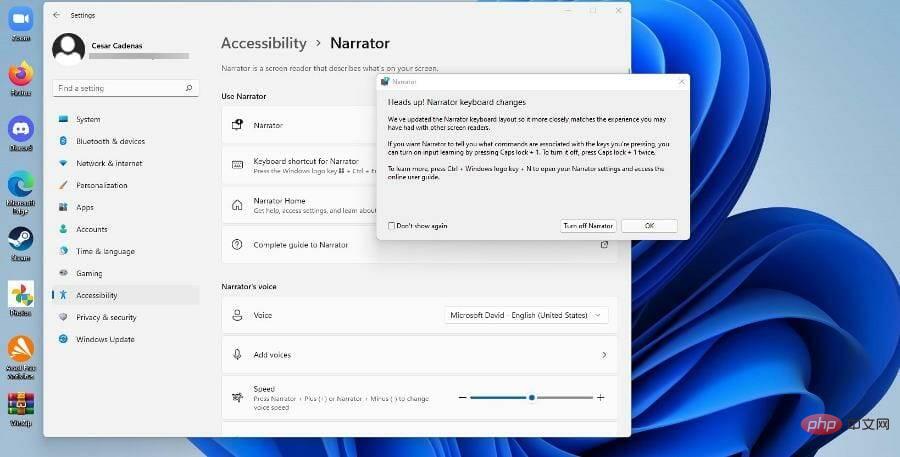
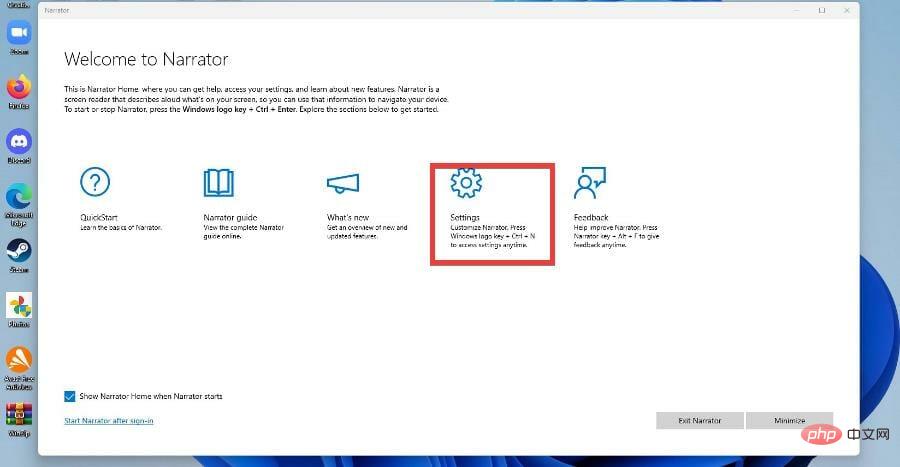
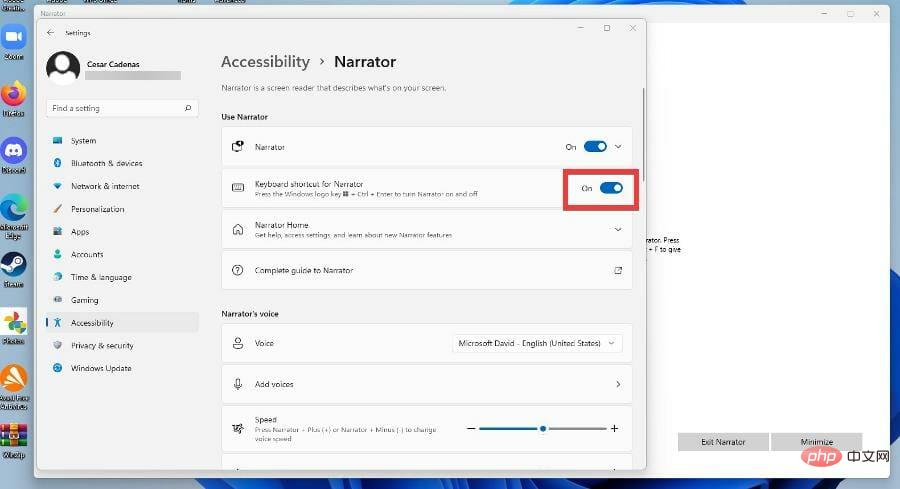
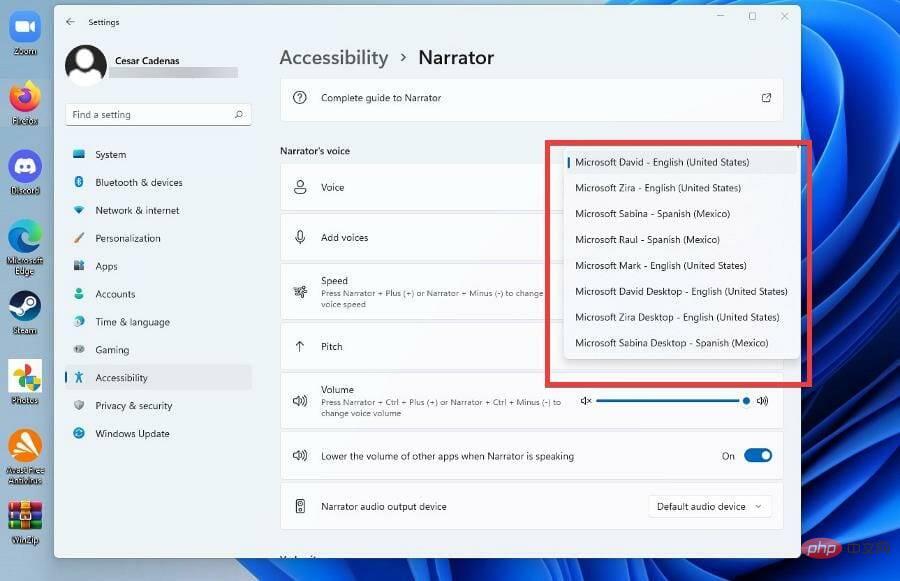
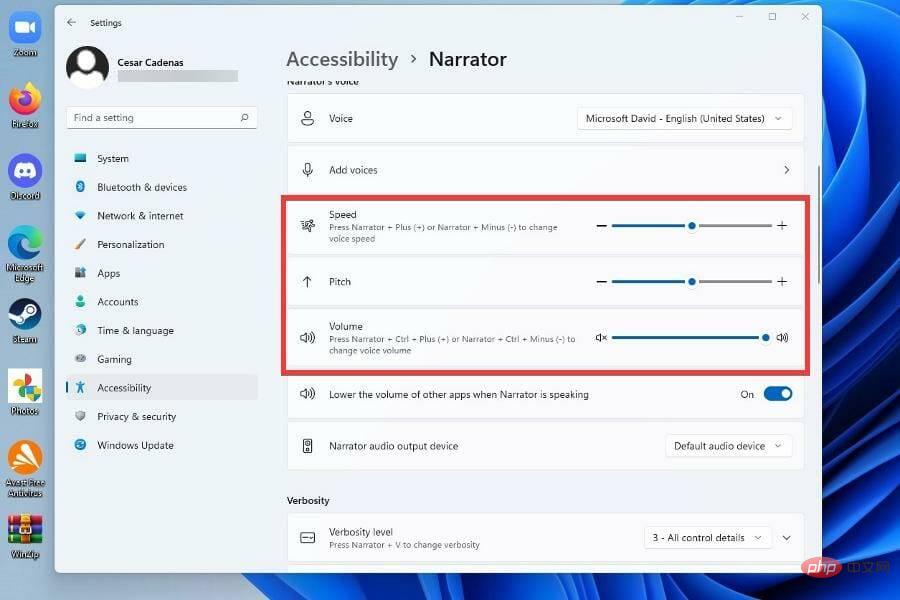
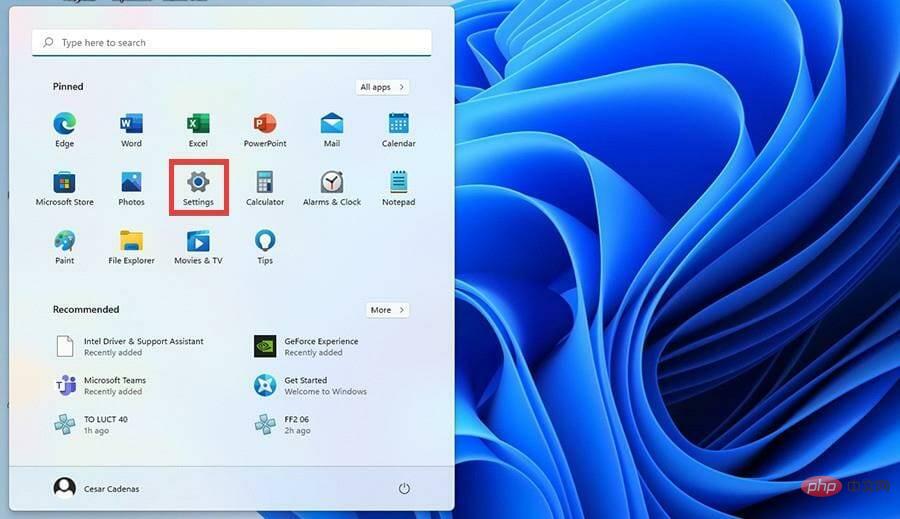
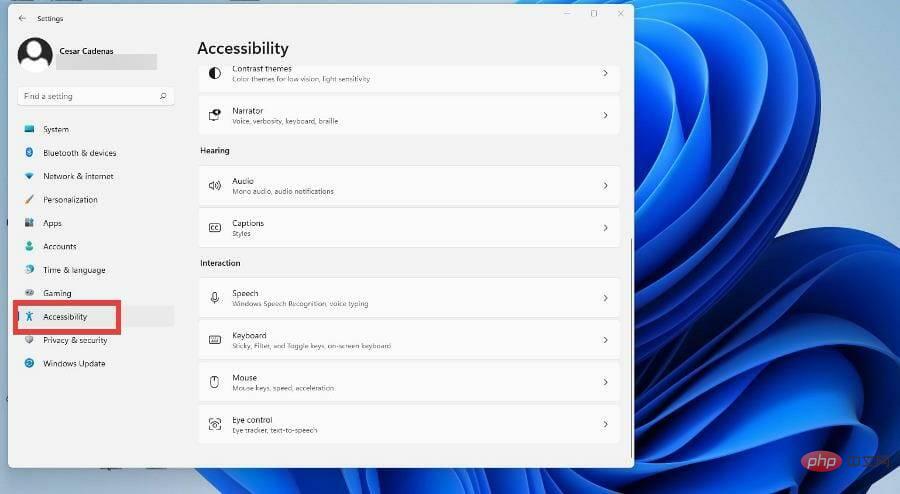
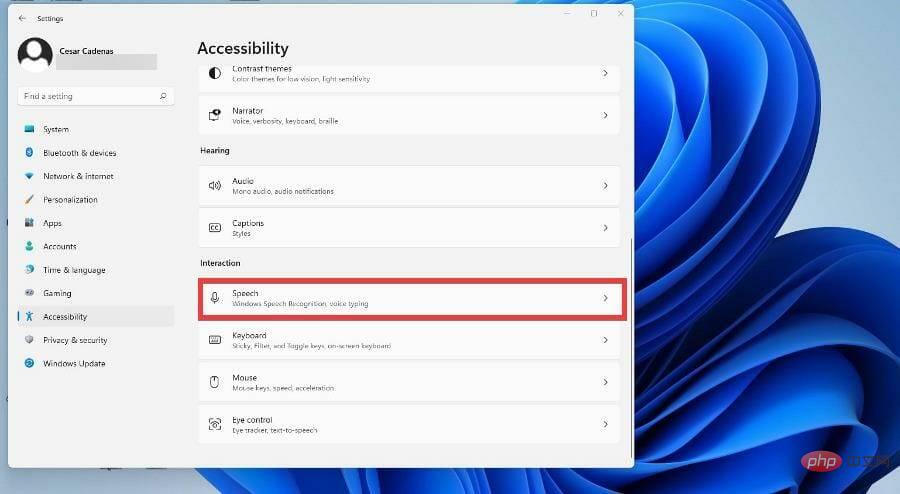
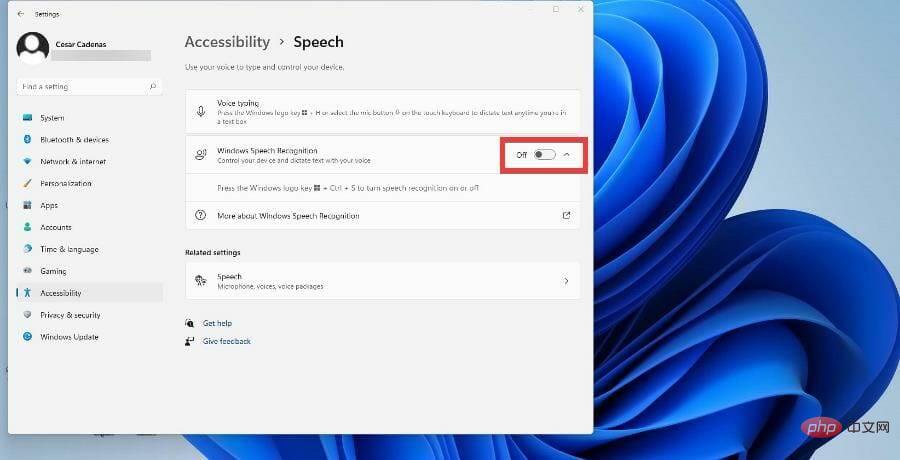
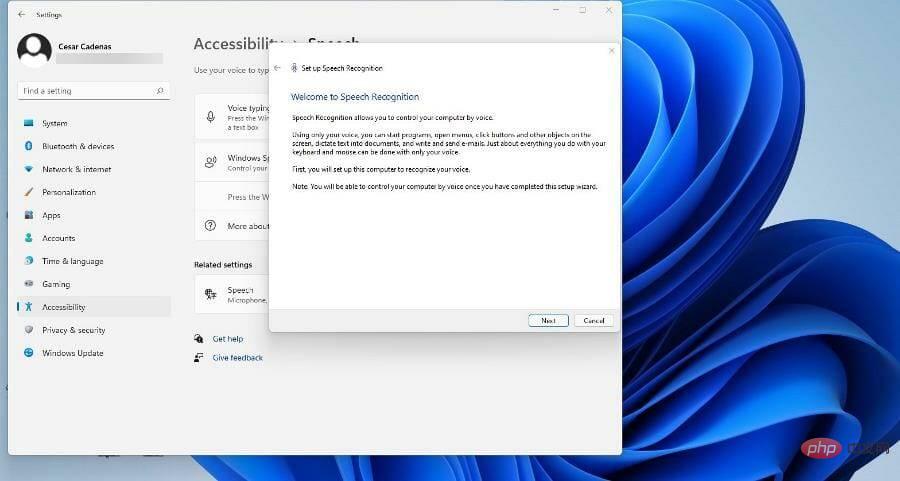
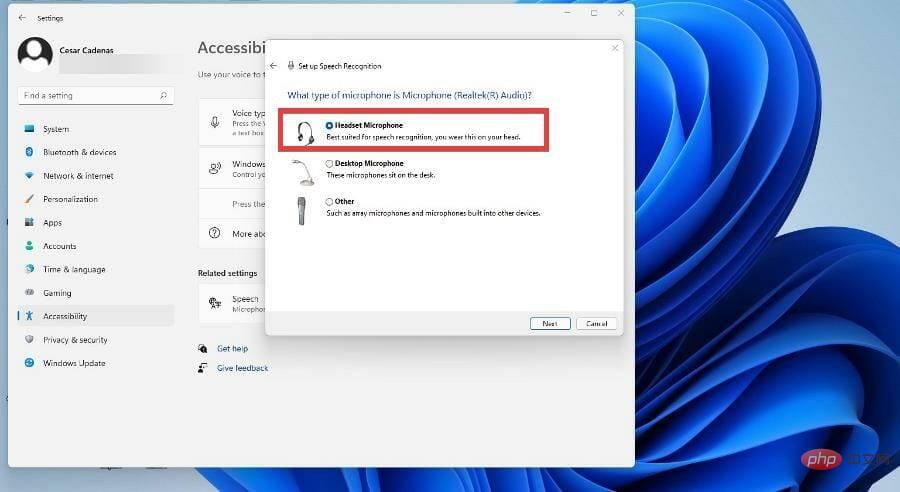
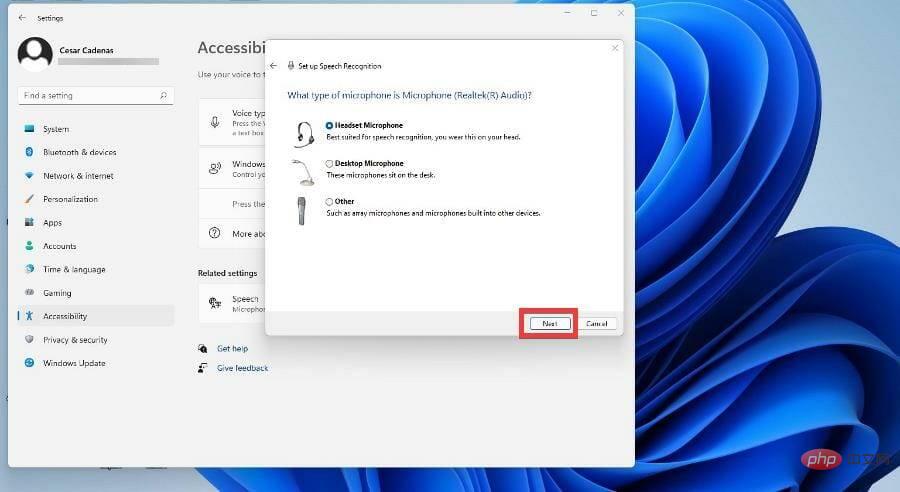
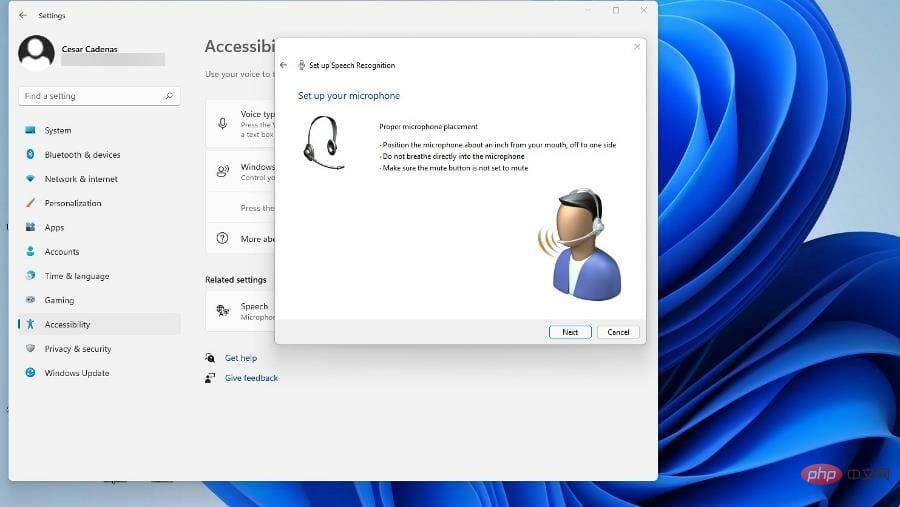
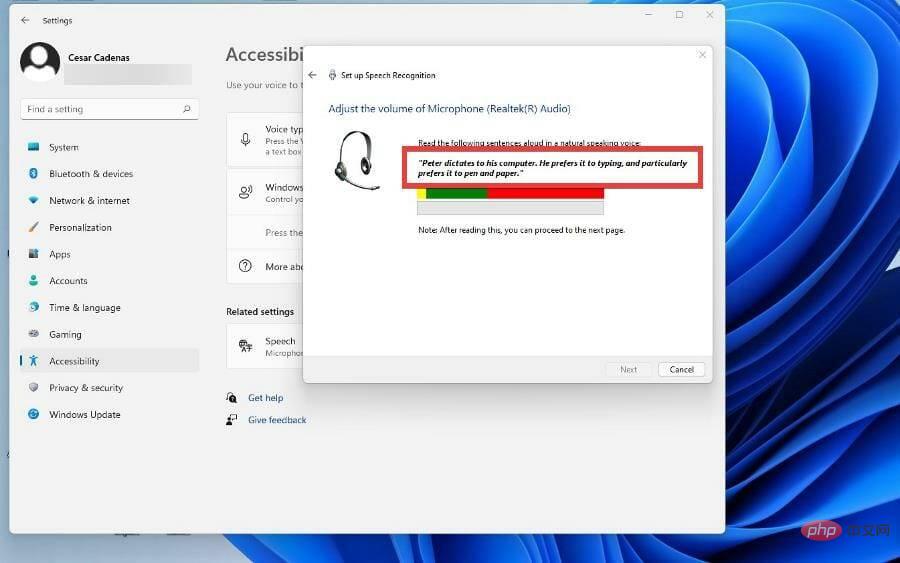
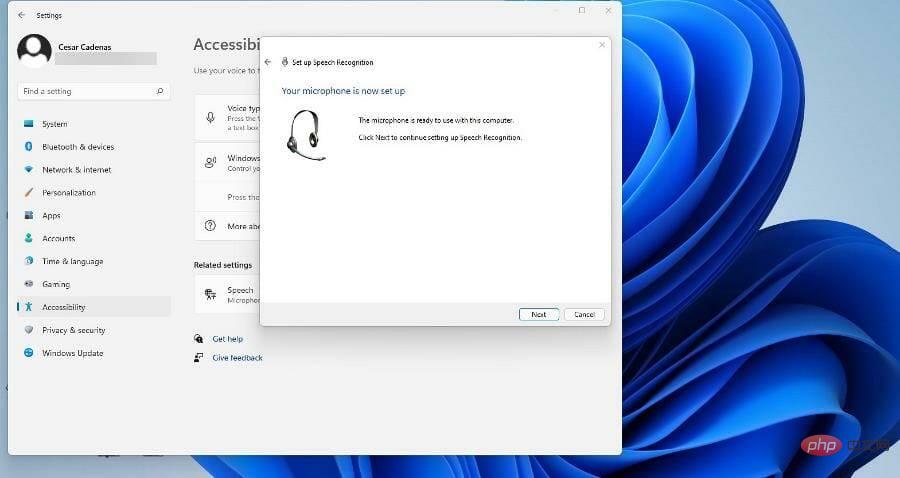
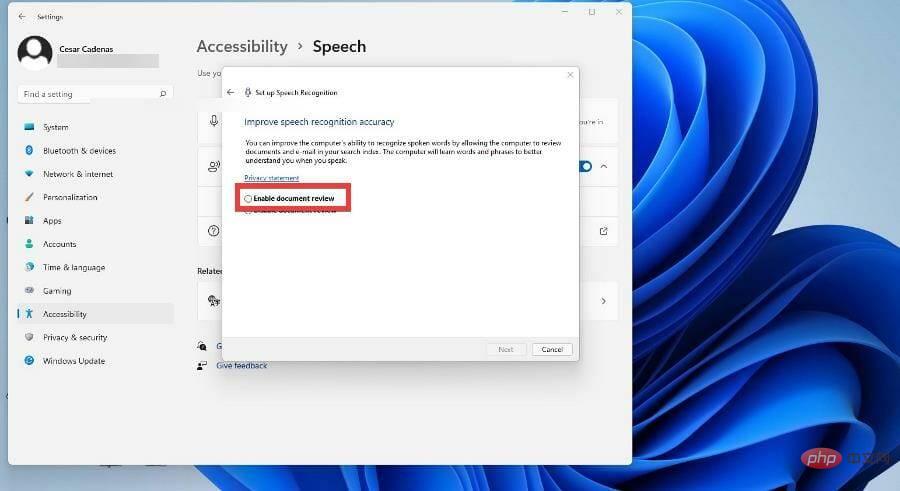
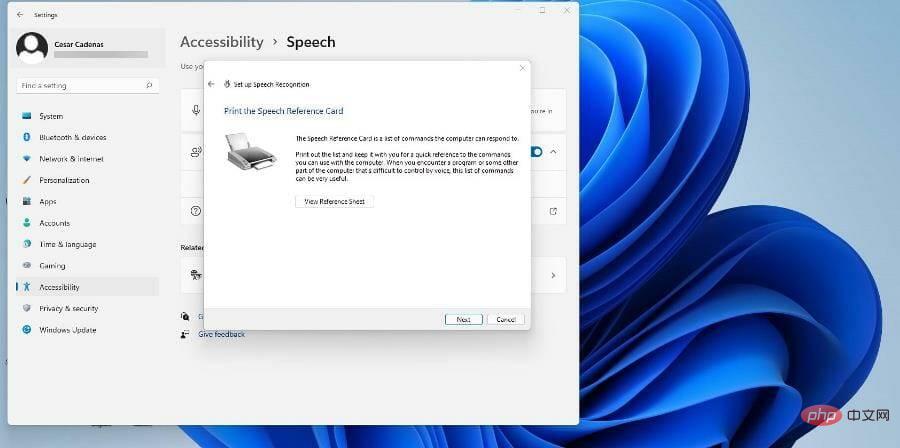
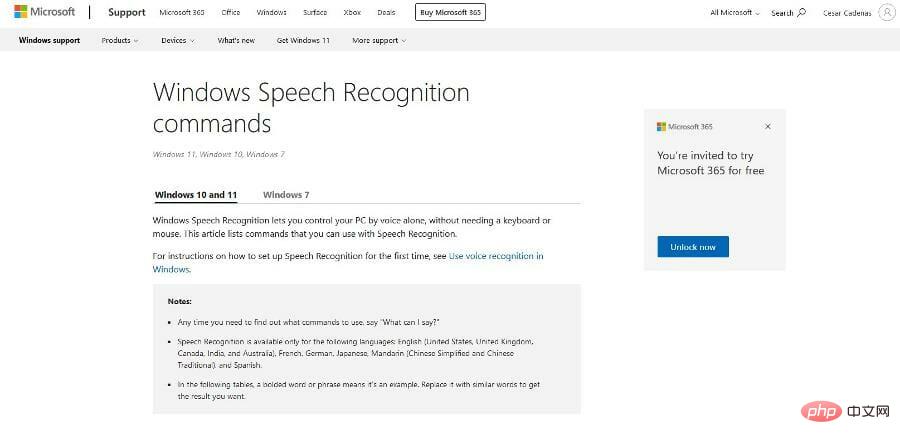
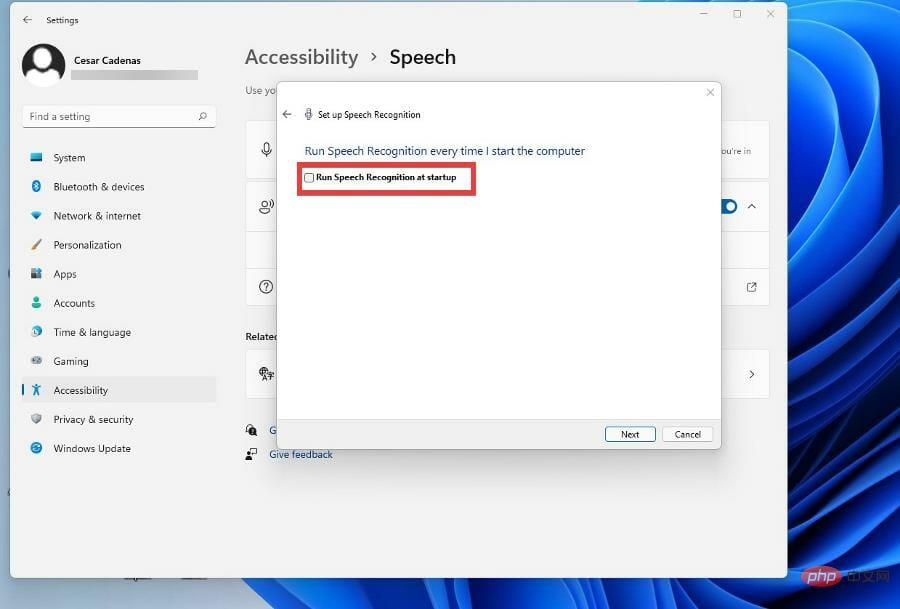
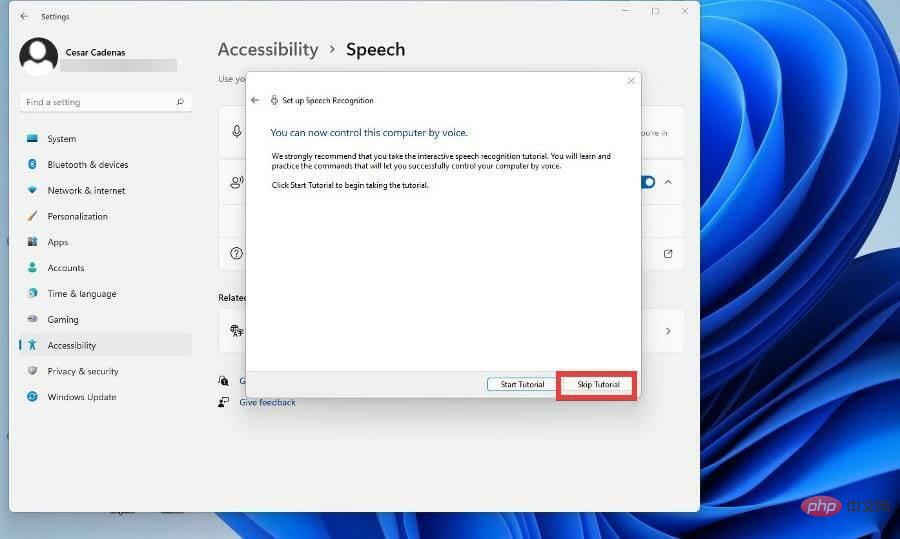
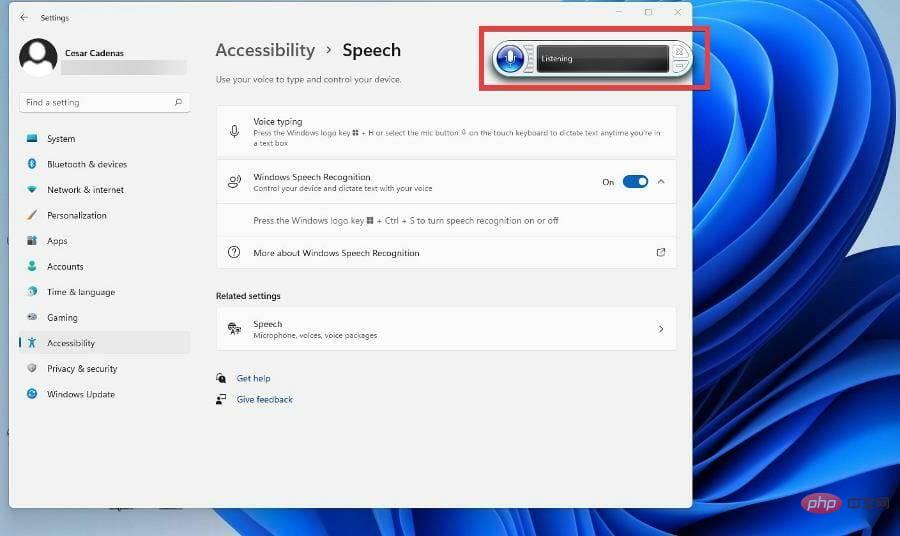
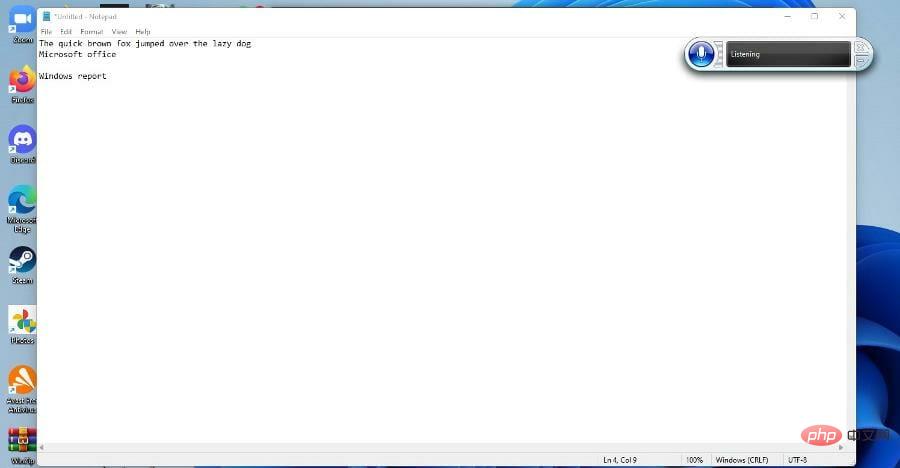
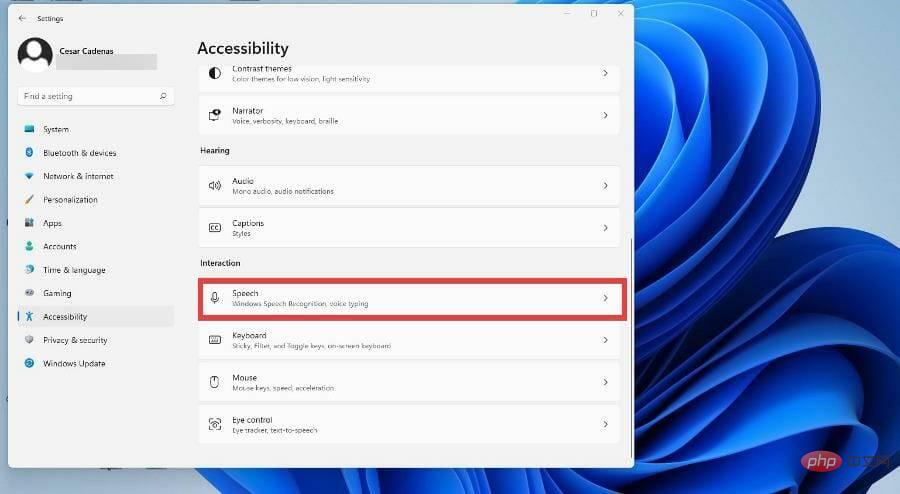
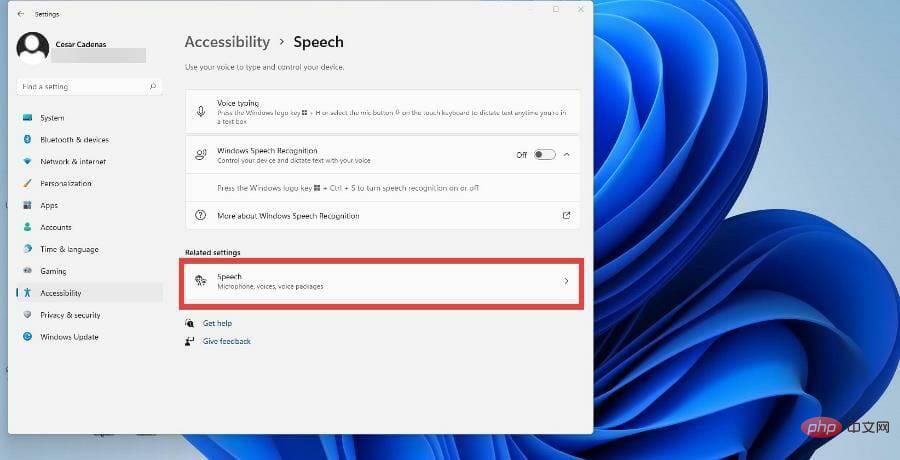
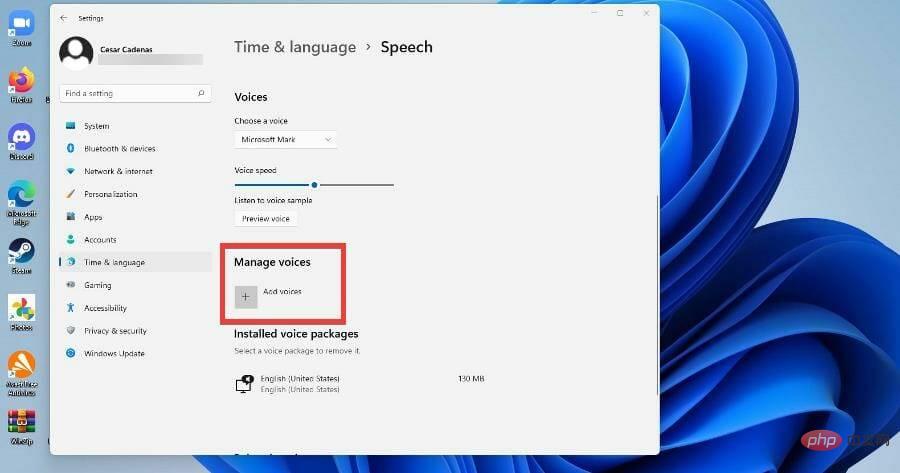
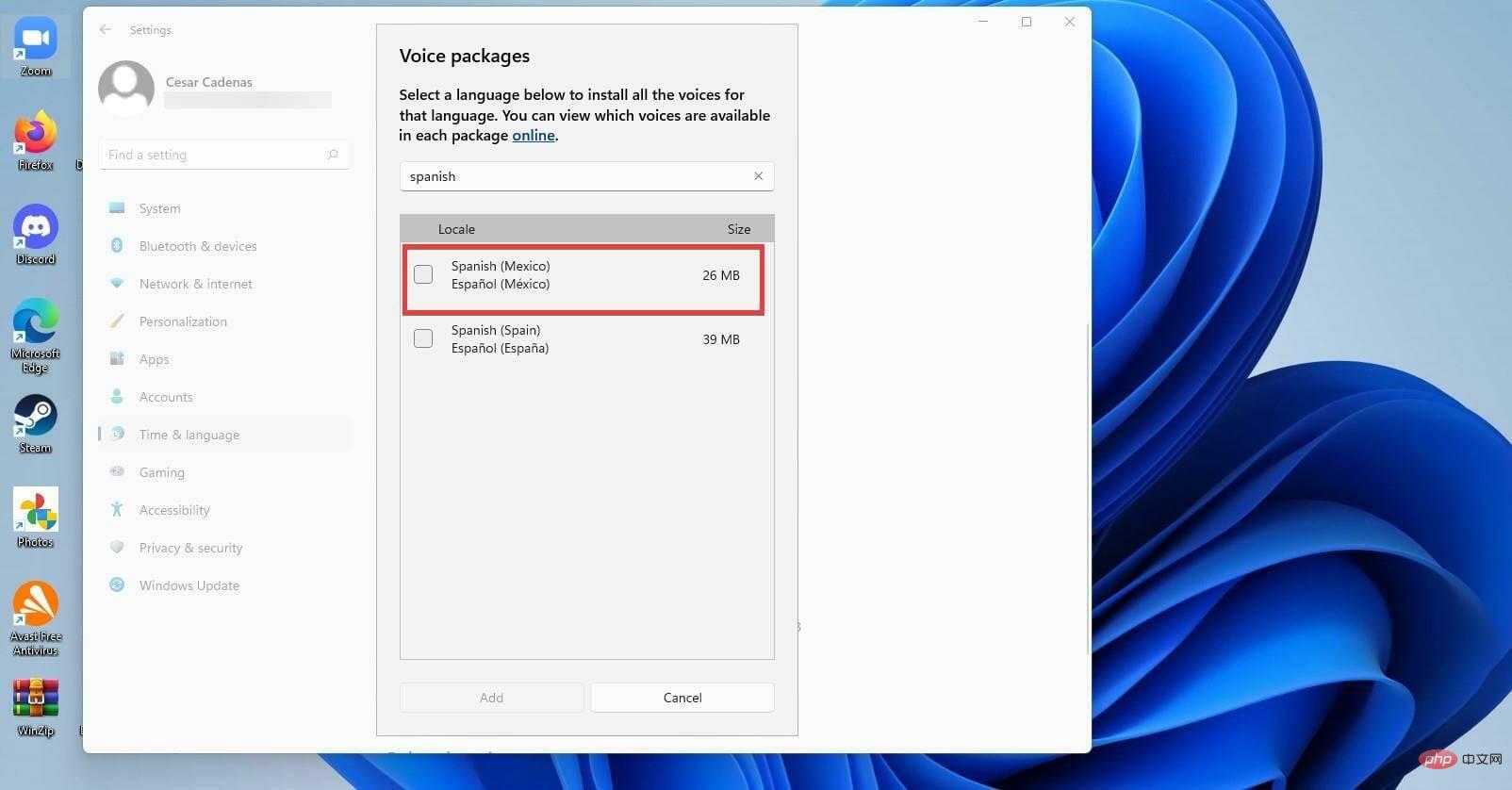
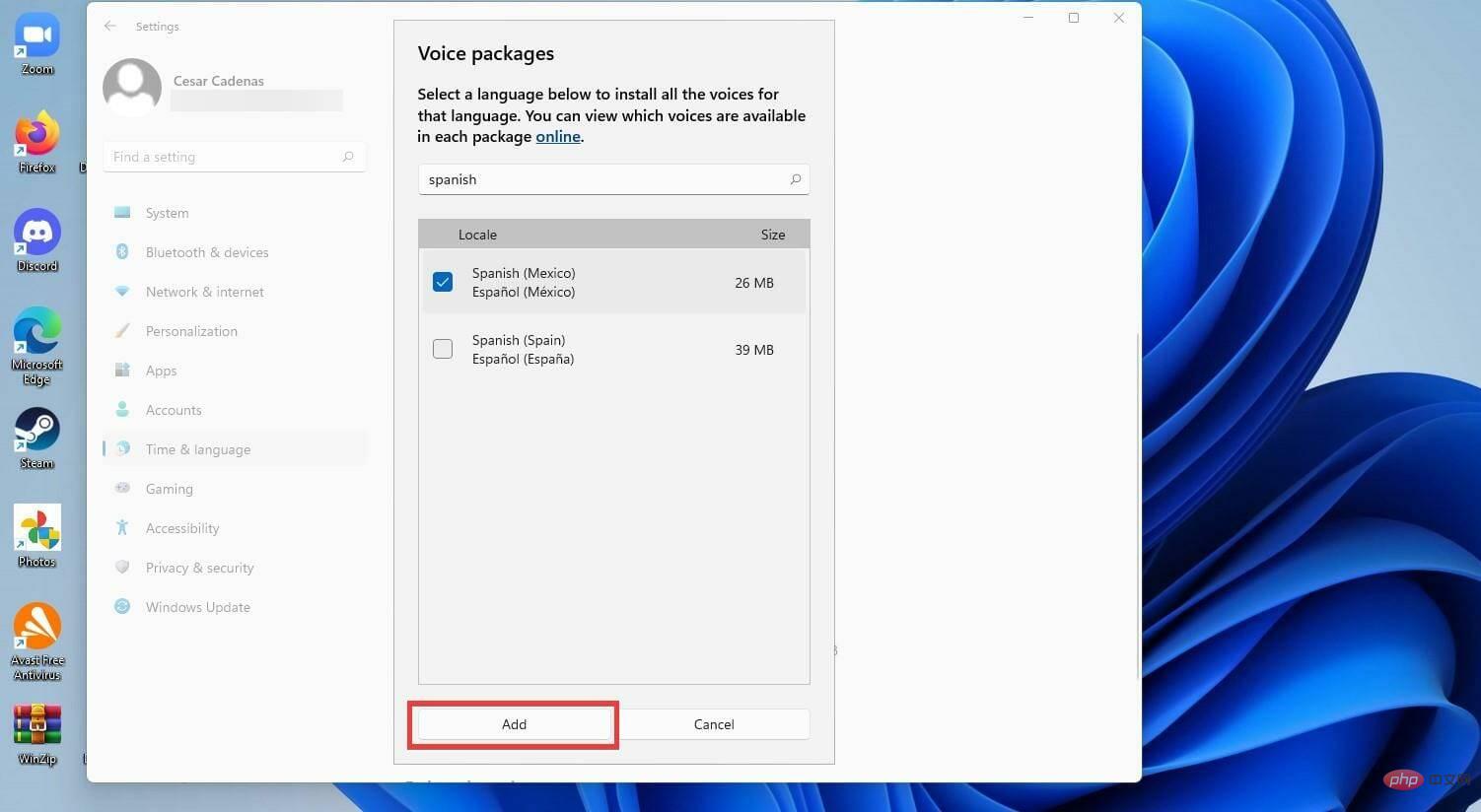
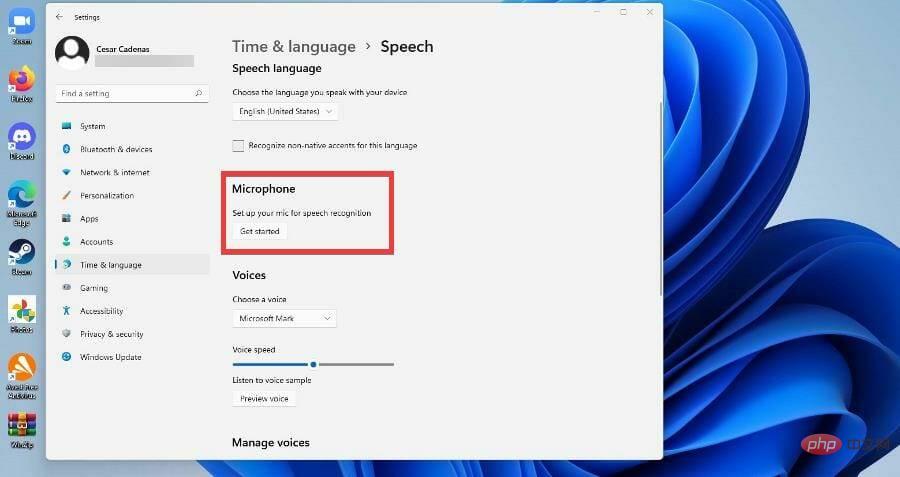
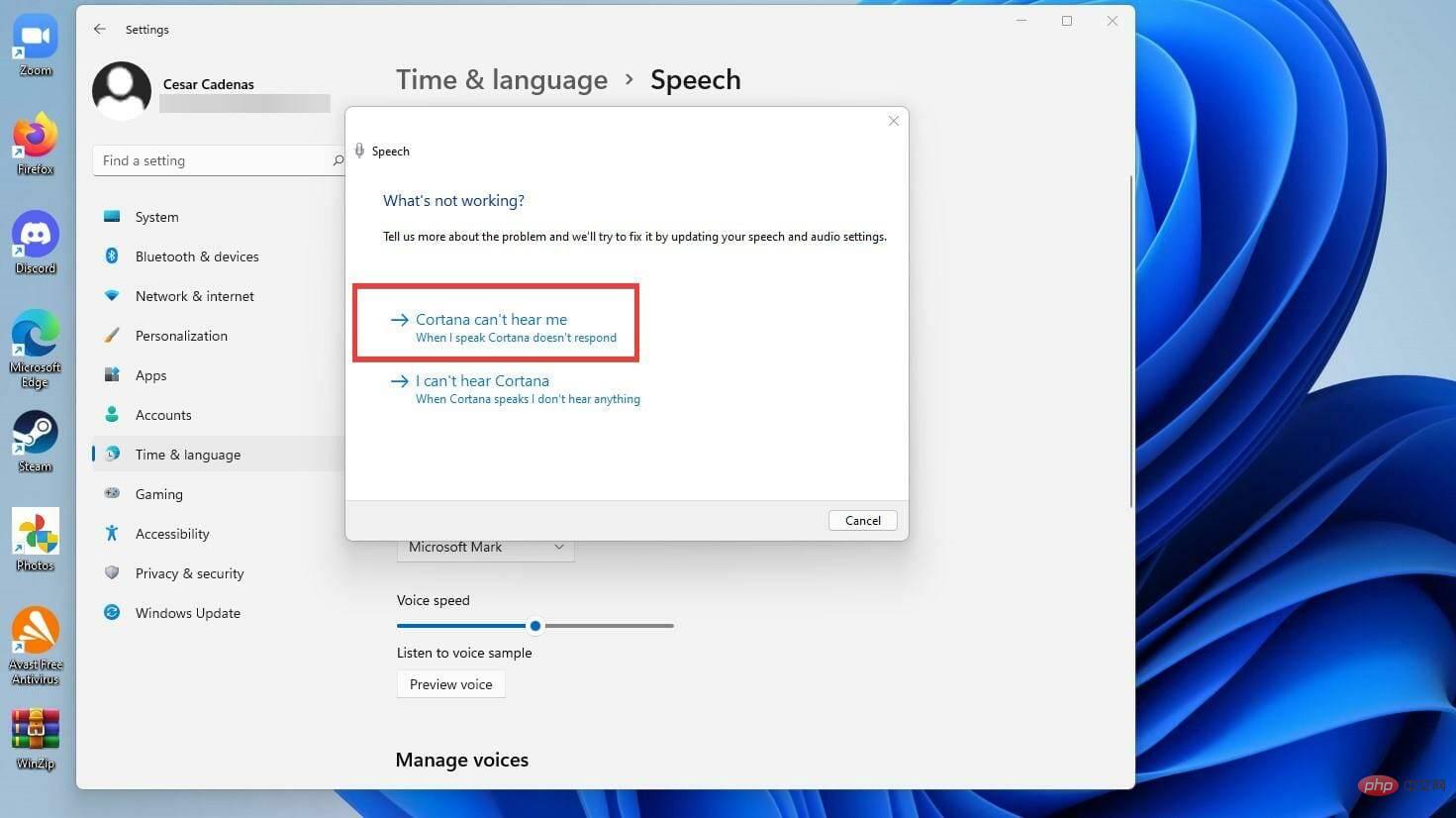
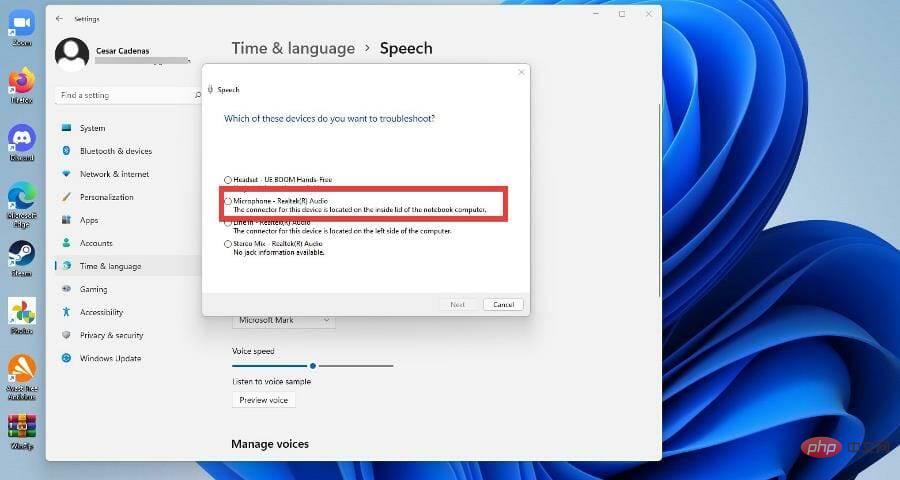
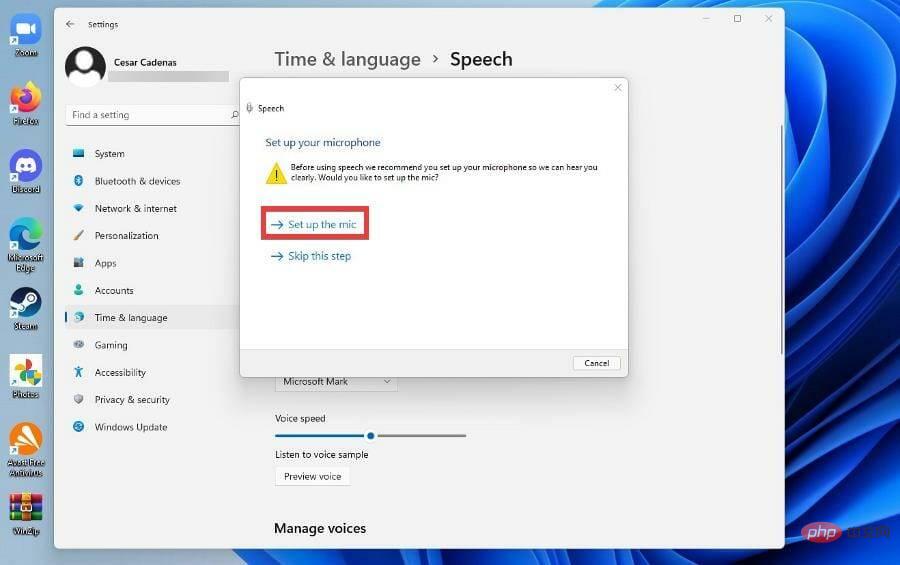
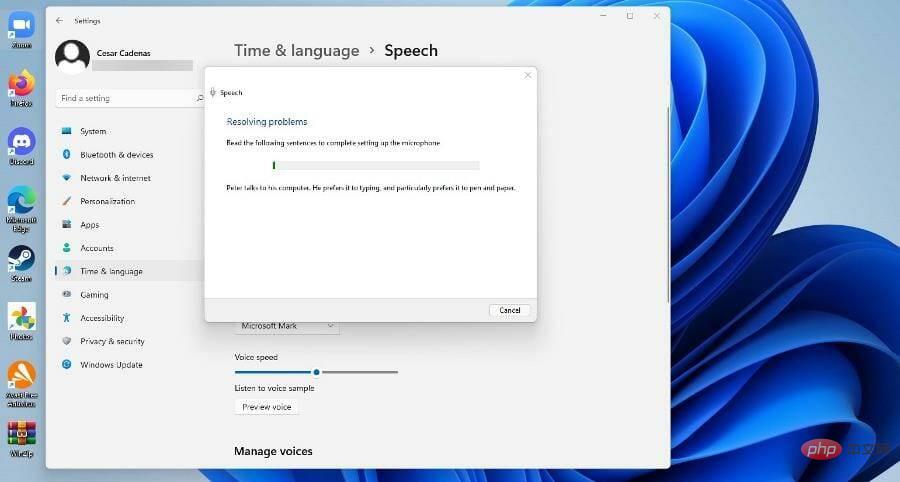
以上就是如何在 Windows 11 上使用文本转语音和语音识别技术?的详细内容,更多请关注php中文网其它相关文章!

每个人都需要一台速度更快、更稳定的 PC。随着时间的推移,垃圾文件、旧注册表数据和不必要的后台进程会占用资源并降低性能。幸运的是,许多工具可以让 Windows 保持平稳运行。

Copyright 2014-2025 //m.sbmmt.com/ All Rights Reserved | php.cn | 湘ICP备2023035733号