 Problème commun
Problème commun
 Comment réparer les fichiers PDF qui ne s'ouvrent pas dans le navigateur Microsoft Edge ?
Comment réparer les fichiers PDF qui ne s'ouvrent pas dans le navigateur Microsoft Edge ?
Comment réparer les fichiers PDF qui ne s'ouvrent pas dans le navigateur Microsoft Edge ?
Microsoft Edge est le navigateur intégré fourni avec le système d'exploitation Windows. Cette application est également définie comme application par défaut pour ouvrir des fichiers PDF sous Windows.
Recevoir des pièces jointes PDF par e-mail est courant de nos jours. Cependant, lorsque les utilisateurs tentent d'ouvrir des pièces jointes PDF, ils remarquent que le navigateur Edge se bloque ou se bloque simplement. Une fois que cela se produit, l’utilisateur ne pourra plus changer d’onglet ni entreprendre aucune action.
Dans cet article, examinons les différentes manières de résoudre ce problème à l'aide du navigateur Edge.
Correction 1 : terminez la tâche et essayez de l'ouvrir à nouveau.
1. Appuyez et maintenez enfoncées les touches Windows+X.
2. Vous verrez une fenêtre contextuelle. Appuyez sur la touche T de votre clavier.
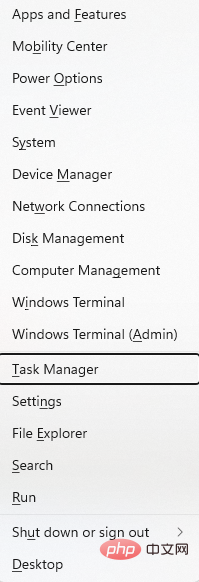
3.La fenêtre du Gestionnaire des tâches s'ouvre.
4. Accédez à l'onglet Détails.
5. Recherchez msedge.exe et cliquez dessus avec le bouton droit.
6. Cliquez sur pour terminer l'arborescence du processus.
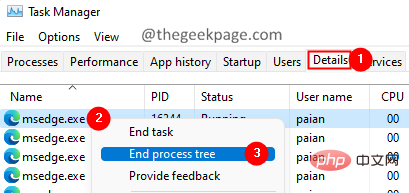
7. Toutes les fenêtres Edge seront fermées.
Essayez maintenant d'ouvrir à nouveau Edge et vérifiez si vous pouvez ouvrir le fichier PDF.
Fix 2 : Effacer l'historique de navigation et les données du cache
1. Open Edge Browser.
2. Dans la barre d'adresse en haut, entrez la commande suivante et appuyez sur Entrée.
edge://settings/clearBrowserData
3. Une fenêtre contextuelle claire des données de navigation apparaît. Cochez les options suivantes :
- Historique de navigation
- Historique des téléchargements
- Cookies et autres données du site
- Images et fichiers mis en cache
- Autorisations du site
- Toutes les données des anciennes versions de Microsoft Edge
- Données Media Foundation
4 . Enfin, cliquez sur le bouton Effacer maintenant.
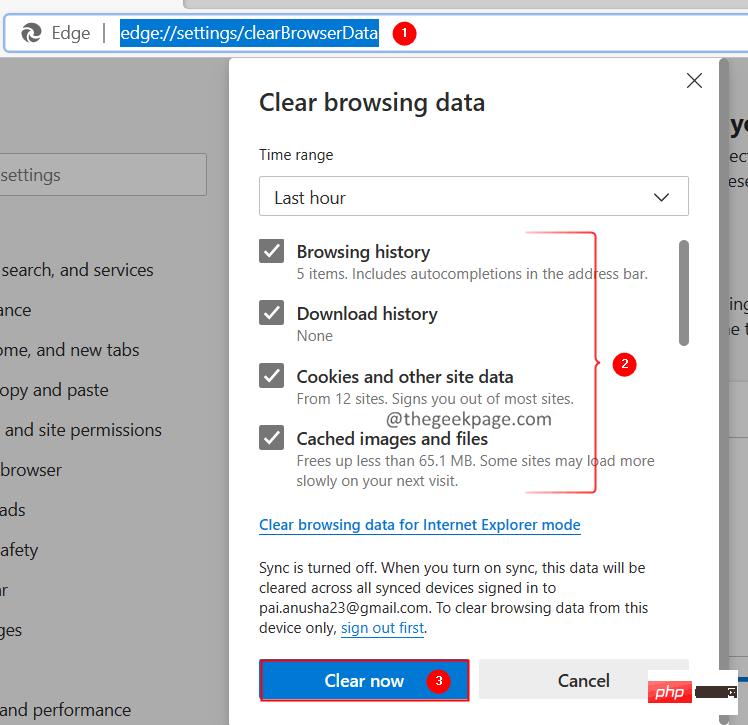
5. Fermez et rouvrez la fenêtre du navigateur. Vérifiez si cela résout le problème.
Fix 3 : désactivez l'extension et cochez
1. Ouvrir le navigateur Edge.
2. Dans la barre d'adresse en haut, entrez la commande suivante et appuyez sur Entrée.
边缘://扩展/
3. Désactivez les extensions une par une et vérifiez si une extension est à l'origine du problème. Lorsque vous identifiez l'extension à l'origine du problème, désactivez-la simplement.
Vérifiez si cela aide.
Fix 4 : Réinitialiser Microsoft Edge
1 Ouvrez le navigateur Edge.
2. Dans la barre d'adresse en haut, entrez la commande suivante et appuyez sur Entrée.
edge://settings/resetProfileSettings
3. Dans la fenêtre qui apparaît, cliquez sur le bouton Réinitialiser comme indiqué ci-dessous.
Cela réinitialisera les paramètres du navigateur Microsoft Edge aux paramètres par défaut.
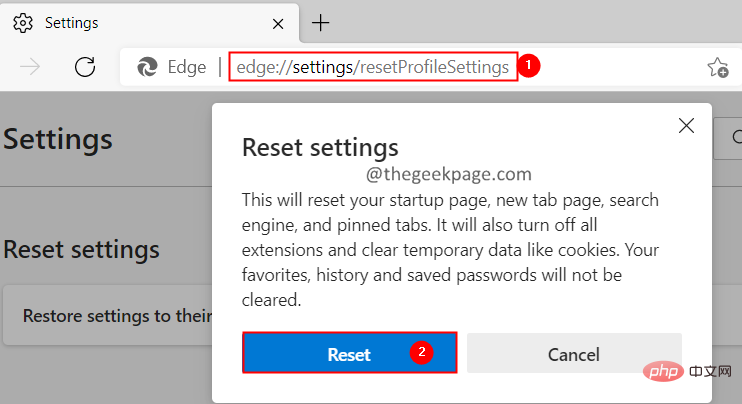
4. Fermez et rouvrez le navigateur.
Vérifiez si le problème a été résolu.
Correction 5 : utilisez une autre application pour ouvrir le fichier PDF
Si aucun des correctifs ci-dessus ne vous aide, essayez d'ouvrir le fichier PDF à l'aide d'un autre navigateur (comme Chrome, Firefox) ou d'une application comme Adobe PDF Reader.
1. Utilisez les touches Windows+R pour ouvrir la boîte de dialogue Exécuter.
2. Tapez la commande suivante et appuyez sur Entrée.
毫秒设置:默认应用程序
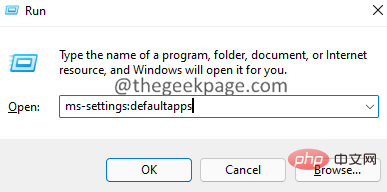
3. Dans la fenêtre qui s'ouvre, sous Définir par défaut pour le type de fichier ou le type de lien, saisissez .pdf et appuyez sur Entrée.
4. Vous remarquerez que Microsoft Edge est défini comme application par défaut pour l'ouverture des fichiers PDF.
5. Cliquez sur la flèche à côté.
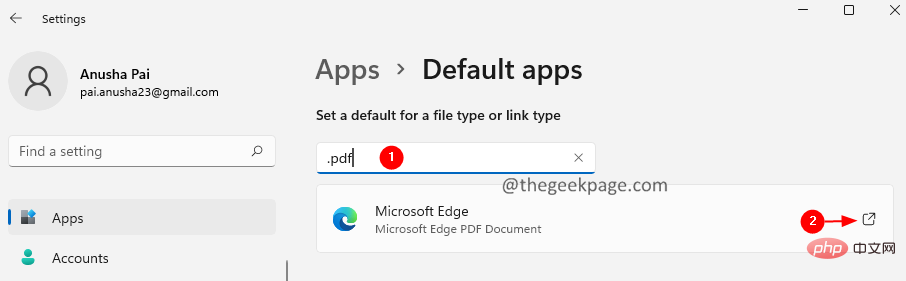
6. Dans la fenêtre qui s'ouvre, double-cliquez sur l'application que vous souhaitez utiliser.
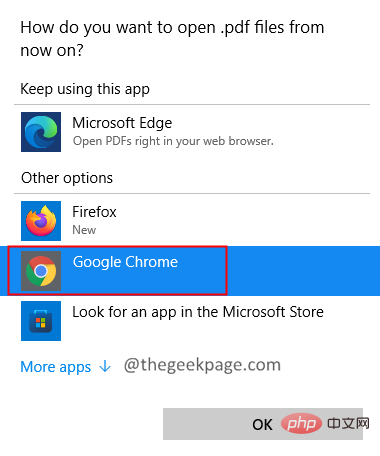
Ce qui précède est le contenu détaillé de. pour plus d'informations, suivez d'autres articles connexes sur le site Web de PHP en chinois!

Outils d'IA chauds

Undress AI Tool
Images de déshabillage gratuites

Undresser.AI Undress
Application basée sur l'IA pour créer des photos de nu réalistes

AI Clothes Remover
Outil d'IA en ligne pour supprimer les vêtements des photos.

Clothoff.io
Dissolvant de vêtements AI

Video Face Swap
Échangez les visages dans n'importe quelle vidéo sans effort grâce à notre outil d'échange de visage AI entièrement gratuit !

Article chaud

Outils chauds

Bloc-notes++7.3.1
Éditeur de code facile à utiliser et gratuit

SublimeText3 version chinoise
Version chinoise, très simple à utiliser

Envoyer Studio 13.0.1
Puissant environnement de développement intégré PHP

Dreamweaver CS6
Outils de développement Web visuel

SublimeText3 version Mac
Logiciel d'édition de code au niveau de Dieu (SublimeText3)
 Comment fusionner des PDF sur iPhone
Feb 02, 2024 pm 04:05 PM
Comment fusionner des PDF sur iPhone
Feb 02, 2024 pm 04:05 PM
Lorsque vous travaillez avec plusieurs documents ou plusieurs pages du même document, vous souhaiterez peut-être les combiner en un seul fichier à partager avec d'autres. Pour un partage facile, Apple vous permet de fusionner plusieurs fichiers PDF en un seul fichier pour éviter d'envoyer plusieurs fichiers. Dans cet article, nous vous aiderons à connaître toutes les façons de fusionner deux ou plusieurs PDF en un seul fichier PDF sur iPhone. Comment fusionner des fichiers PDF sur iPhone Sur iOS, vous pouvez fusionner des fichiers PDF en un seul de deux manières : en utilisant l'application Fichiers et l'application Raccourcis. Méthode 1 : utiliser l'application Fichiers Le moyen le plus simple de fusionner deux ou plusieurs PDF en un seul fichier consiste à utiliser l'application Fichiers. Ouvrir sur iPhone
 3 façons d'obtenir du texte à partir d'un PDF sur iPhone
Mar 16, 2024 pm 09:20 PM
3 façons d'obtenir du texte à partir d'un PDF sur iPhone
Mar 16, 2024 pm 09:20 PM
La fonction Live Text d'Apple reconnaît le texte, les notes manuscrites et les chiffres dans les photos ou via l'application Appareil photo et vous permet de coller ces informations sur n'importe quelle autre application. Mais que faire lorsque vous travaillez avec un PDF et que vous souhaitez en extraire du texte ? Dans cet article, nous expliquerons toutes les façons d'extraire du texte à partir de fichiers PDF sur iPhone. Comment obtenir du texte à partir d'un fichier PDF sur iPhone [3 méthodes] Méthode 1 : faire glisser du texte sur un PDF Le moyen le plus simple d'extraire du texte d'un PDF est de le copier, comme sur n'importe quelle autre application contenant du texte. 1. Ouvrez le fichier PDF dont vous souhaitez extraire le texte, puis appuyez longuement n'importe où sur le PDF et commencez à faire glisser la partie du texte que vous souhaitez copier. 2
 Comment importer et annoter des PDF dans Apple Notes
Oct 13, 2023 am 08:05 AM
Comment importer et annoter des PDF dans Apple Notes
Oct 13, 2023 am 08:05 AM
Dans iOS 17 et MacOS Sonoma, Apple a ajouté la possibilité d'ouvrir et d'annoter des PDF directement dans l'application Notes. Lisez la suite pour savoir comment procéder. Dans les dernières versions d'iOS et de macOS, Apple a mis à jour l'application Notes pour prendre en charge les PDF en ligne, ce qui signifie que vous pouvez insérer des PDF dans Notes, puis lire, annoter et collaborer sur le document. Cette fonctionnalité fonctionne également avec les documents numérisés et est disponible sur iPhone et iPad. Annoter un PDF dans Notes sur iPhone et iPad Si vous utilisez un iPhone et souhaitez annoter un PDF dans Notes, la première chose à faire est de sélectionner le fichier PDF
 Comment convertir des fichiers png en pdf
Nov 14, 2023 am 10:41 AM
Comment convertir des fichiers png en pdf
Nov 14, 2023 am 10:41 AM
Les méthodes comprennent : 1. Utiliser des outils de conversion de documents professionnels ; 2. Utiliser des outils de conversion en ligne ; 3. Utiliser des imprimantes virtuelles ;
 Comment vérifier la signature dans un PDF
Feb 18, 2024 pm 05:33 PM
Comment vérifier la signature dans un PDF
Feb 18, 2024 pm 05:33 PM
Nous recevons généralement des fichiers PDF du gouvernement ou d'autres agences, certains avec des signatures numériques. Après avoir vérifié la signature, nous voyons le message SignatureValid et une coche verte. Si la signature n'est pas vérifiée, la validité est inconnue. La vérification des signatures est importante, voyons comment le faire en PDF. Comment vérifier les signatures au format PDF La vérification des signatures au format PDF le rend plus fiable et le document est plus susceptible d'être accepté. Vous pouvez vérifier les signatures dans les documents PDF des manières suivantes. Ouvrez le PDF dans Adobe Reader Cliquez avec le bouton droit sur la signature et sélectionnez Afficher les propriétés de la signature Cliquez sur le bouton Afficher le certificat du signataire Ajoutez la signature à la liste des certificats de confiance à partir de l'onglet Confiance Cliquez sur Vérifier la signature pour terminer la vérification.
 Comment exporter des fichiers Xmind vers des fichiers PDF
Mar 20, 2024 am 10:30 AM
Comment exporter des fichiers Xmind vers des fichiers PDF
Mar 20, 2024 am 10:30 AM
xmind est un logiciel de cartographie mentale très pratique. Il s'agit d'un formulaire cartographique créé à partir de la réflexion et de l'inspiration des gens. Après avoir créé le fichier xmind, nous le convertissons généralement au format de fichier PDF pour faciliter la diffusion et l'utilisation par chacun. vers des fichiers pdf ? Vous trouverez ci-dessous les étapes spécifiques pour votre référence. 1. Tout d’abord, montrons comment exporter la carte mentale vers un document PDF. Sélectionnez le bouton de fonction [Fichier]-[Exporter]. 2. Sélectionnez [Document PDF] dans la nouvelle interface apparue et cliquez sur le bouton [Suivant]. 3. Sélectionnez les paramètres dans l'interface d'exportation : format du papier, orientation, résolution et emplacement de stockage du document. Après avoir terminé les réglages, cliquez sur le bouton [Terminer]. 4. Si vous cliquez sur le bouton [Terminer]
 Résoudre le problème du téléchargement de fichiers PDF en PHP7
Feb 29, 2024 am 11:12 AM
Résoudre le problème du téléchargement de fichiers PDF en PHP7
Feb 29, 2024 am 11:12 AM
Résoudre les problèmes rencontrés lors du téléchargement de fichiers PDF en PHP7 En développement web, nous rencontrons souvent le besoin d'utiliser PHP pour télécharger des fichiers. Le téléchargement de fichiers PDF en particulier peut aider les utilisateurs à obtenir les informations ou les fichiers nécessaires. Cependant, vous rencontrerez parfois des problèmes lors du téléchargement de fichiers PDF en PHP7, tels que des caractères tronqués et des téléchargements incomplets. Cet article détaillera comment résoudre les problèmes que vous pourriez rencontrer lors du téléchargement de fichiers PDF en PHP7 et fournira quelques exemples de code spécifiques. Analyse du problème : en PHP7, en raison de l'encodage des caractères et du H
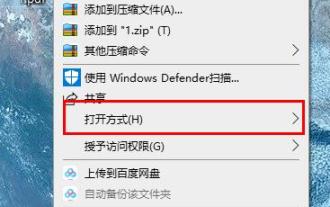 Découvrez comment faire pivoter des fichiers PDF à l'aide des touches de raccourci du navigateur Edge
Jan 05, 2024 am 09:17 AM
Découvrez comment faire pivoter des fichiers PDF à l'aide des touches de raccourci du navigateur Edge
Jan 05, 2024 am 09:17 AM
Bien que les fichiers PDF soient très pratiques à utiliser, de nombreux amis aiment toujours utiliser Word pour les modifier et les visualiser, alors comment les convertir ? Jetons un coup d'œil à la méthode de fonctionnement détaillée ci-dessous. Touche de raccourci de rotation PDF du navigateur Edge : A : La touche de raccourci pour la rotation est F9. 1. Cliquez avec le bouton droit sur le fichier PDF et sélectionnez « Ouvrir avec ». 2. Sélectionnez « Microsoft Edge » pour ouvrir le fichier PDF. 3. Après avoir saisi le fichier pdf, une barre des tâches apparaîtra ci-dessous. 4. Cliquez sur le bouton de rotation à côté du signe « + » pour faire pivoter vers la droite.





