
La mise à jour de Windows est la première et la plus importante étape pour maintenir votre machine en bon état. Si vous ne maintenez pas votre système Windows à jour, vous pouvez rencontrer de nombreux problèmes. De nombreux utilisateurs de Windows ont récemment signalé que lorsqu'ils ne parvenaient pas à mettre à jour leur système d'exploitation, ils essayaient de résoudre le problème à l'aide de l'utilitaire de résolution des problèmes Windows Update, mais celui-ci a soudainement cessé de fonctionner.
Ils ont redémarré le système pour voir si l'utilitaire de résolution des problèmes de Windows Update s'exécuterait à nouveau, mais ce n'est pas le cas. Nous avons effectué quelques recherches et avons découvert que cela pourrait être dû au fait que le fichier système est endommagé, que le fichier de registre est modifié ou qu'un logiciel antivirus est installé sur le système.
Nous avons donc trouvé des solutions qui peuvent résoudre ce problème à l'aide de l'utilitaire de résolution des problèmes Windows Update sur le système Windows 11 et les utilisateurs pourront à nouveau mettre à jour leur système Windows.
Le service Windows Update fournit des mises à jour Windows transparentes sur votre système et garantit que Windows est mis à jour et recherche automatiquement toutes les mises à jour disponibles.
En cas de problème avec ce service, il y aura également des problèmes avec Windows Update et son outil de dépannage. Nous devons nous assurer que le service Windows Update est activé sur le système avec quelques autres services.
Nous recommandons à nos utilisateurs d'activer ces services à l'aide de l'invite de commande en suivant les étapes suivantes.
Étape 1 : Appuyez simultanément sur les touches Windows + R de votre clavier pour ouvrir la boîte de commande « Exécuter ».
Étape 2 : Tapez cmd dans la case Exécuter et appuyez simultanément sur les touches CTRL + MAJ + ENTRÉE pour ouvrir l'application Elevated Command Prompt.
Étape 3 : Continuez à accepter les invites UAC en cliquant sur Oui .
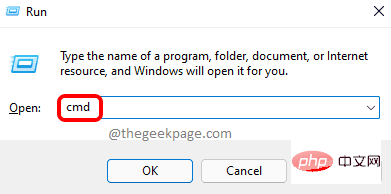
Étape 4 : Dans la fenêtre d'invite de commande, tapez la commande suivante et appuyez sur la touche Entrée pour démarrer le service Windows Update.
sc config wuauserv start=auto
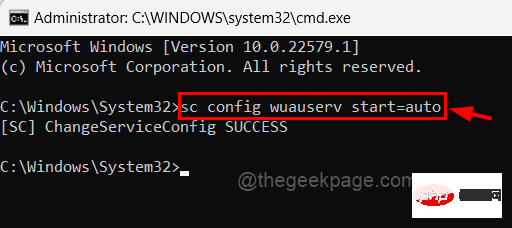
Étape 5 : Ensuite, exécutez la commande suivante pour démarrer BITS (Background Intelligent Transfer Service), comme indiqué dans l'image ci-dessous.
sc 配置位 start=auto
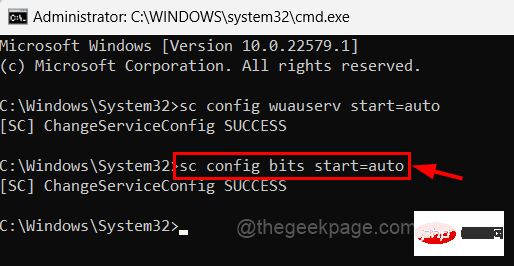
Étape 6 : Copiez et collez la commande suivante et appuyez sur la touche Entrée pour démarrer le service Encryption.
sc 配置 cryptsvc 开始=自动
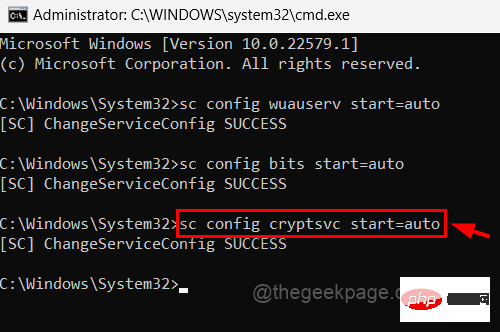
Étape 7 : Exécutez la commande suivante pour démarrer le service Windows Module Installer comme indiqué dans l'image.
sc configtrustedinstaller start=auto
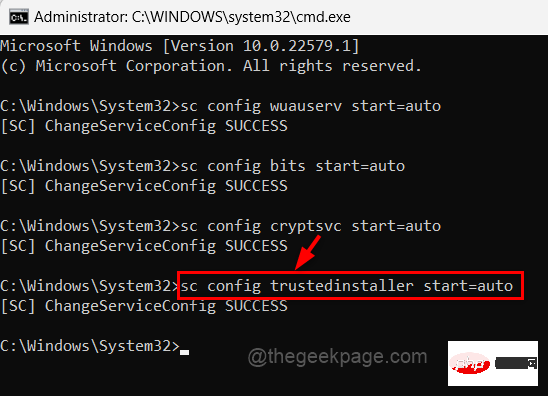
Étape 8 : Une fois terminé, fermez l'invite de commande et redémarrez le système.
Étape 9 : Après le démarrage du système, vérifiez si le problème a été résolu.
La stratégie de groupe locale vous permet de créer des modifications de stratégie qui affectent tous les comptes d'utilisateurs lorsqu'elles sont définies. Nous expliquons donc en étapes simples comment modifier la stratégie de groupe pour résoudre ce problème.
Étape 1 : Appuyez simultanément sur les touches Windows + R pour ouvrir la boîte de commande Exécuter.
Étape 2 : Tapez gpedit.msc dans la zone d'exécution et appuyez sur la touche Entrée pour ouvrir l'Éditeur de stratégie de groupe local sur votre système.
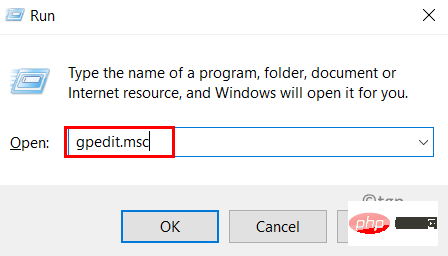
Étape 3 : Une fois ouvert, accédez au chemin mentionné ci-dessous.
计算机配置 > 管理模板 > 系统 > 故障排除和诊断 > 脚本诊断
Étape 4 : Assurez-vous que Script Diagnostics est sélectionné dans le panneau de gauche.
Étape 5 : Ensuite, sur le côté droit de la fenêtre, se trouvent les trois paramètres mentionnés ci-dessous.
Étape 6 : Double-cliquez sur Dépannage : autoriser les utilisateurs à accéder au contenu de dépannage en ligne dans les paramètres du serveur Mcirosoft pour ouvrir son fenêtre.
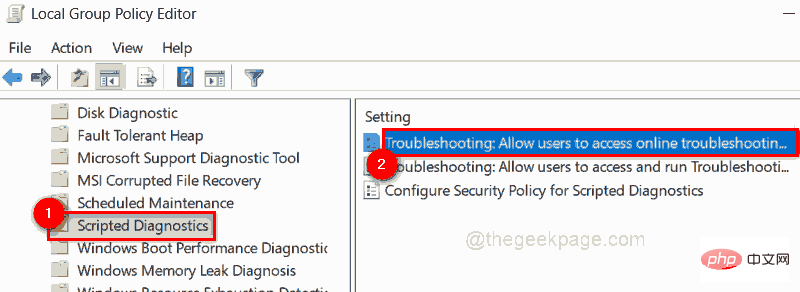
Étape 7 : Sélectionnez le bouton radio Non configuré dans la fenêtre et cliquez sur Appliquer et OK pour apporter des modifications et fermer la fenêtre.
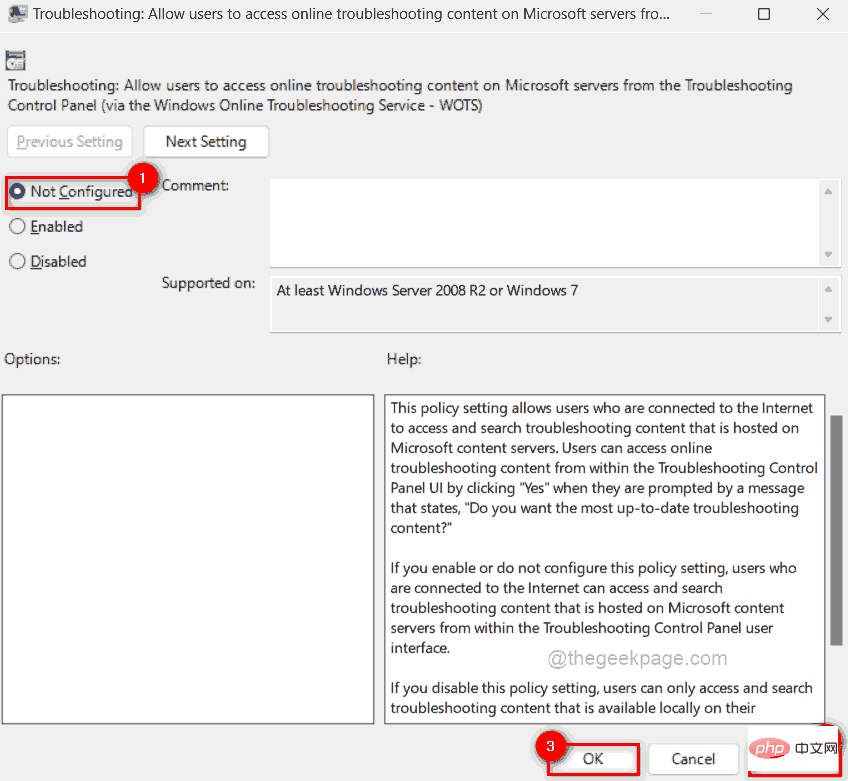
Étape 8 : Répétez la même chose pour les deux autres paramètres également.
Étape 9 : Fermez enfin la fenêtre de l'éditeur de stratégie de groupe.
REMARQUE : Avant de poursuivre avec cette méthode, veuillez vous référer à cet article pour exporter le fichier de registre afin que les utilisateurs puissent résoudre tout problème édition. Restaurez les fichiers à tout moment, ce qui pourrait endommager le système.
Étape 1 : Appuyez sur la touche Windows de votre clavier et tapez Éditeur de registre.
Étape 2 : Cliquez sur l'application Éditeur de registre dans les résultats de recherche, comme indiqué dans la capture d'écran ci-dessous.
第 3 步:在“用户访问控制”提示中单击“是”以继续。
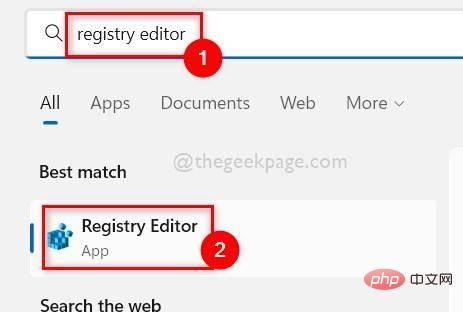
第4步:先清除地址栏,然后将下面的路径复制并粘贴到地址栏中,然后按Enter键。
HKEY_CURRENT_USER\Software\Microsoft\Windows\CurrentVersion\WinTrust\Trust Providers\Software Publishing
第 5 步:到达Software Publishing注册表项后,双击编辑器窗口右侧的State DWORD 值将其打开。
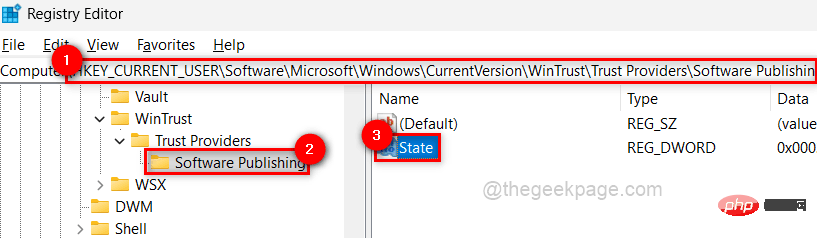
第 6 步:然后,在数值数据字段中输入23c00 ,然后单击确定以保存更改并关闭窗口。
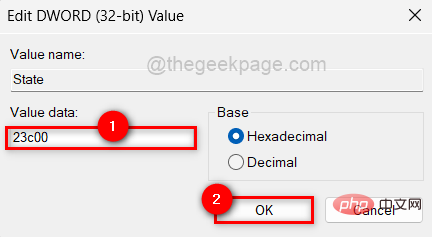
第 7 步:完成后,关闭注册表编辑器窗口并重新启动系统。
步骤 8:系统启动后,检查问题是否已解决。
系统文件检查器是一种扫描,它试图检测 Windows 系统上损坏的系统文件。扫描后如果有任何损坏的系统文件,用户需要尽快更换它们以修复系统上的任何问题。
让我们看看如何使用命令提示符完成以下步骤。
第 1 步:通过按windows键并键入cmd打开系统上的命令提示符。
步骤 2:右键单击搜索结果中的命令提示符,然后从上下文菜单中选择以管理员身份运行,如下所示。
第 3 步:通过单击是接受UAC 提示以继续。
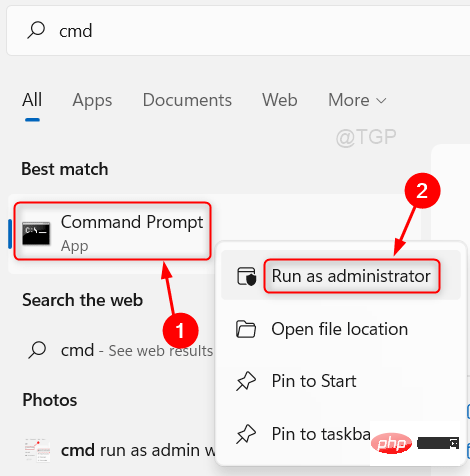
第 4 步:键入以下命令并按Enter键开始执行 SFC 扫描。
sfc /scannow
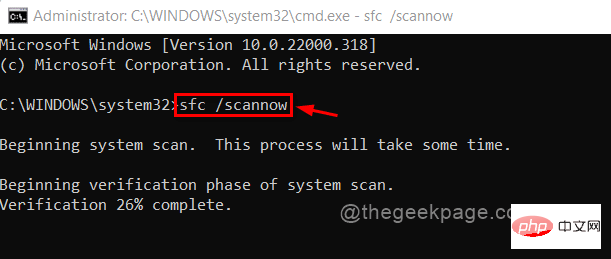
注意:如果发现任何损坏的文件,请尽快更换它们。
第5步:完成后,要恢复系统健康,请执行以下命令。
Dism /在线 /Cleanup-Image /RestoreHealth
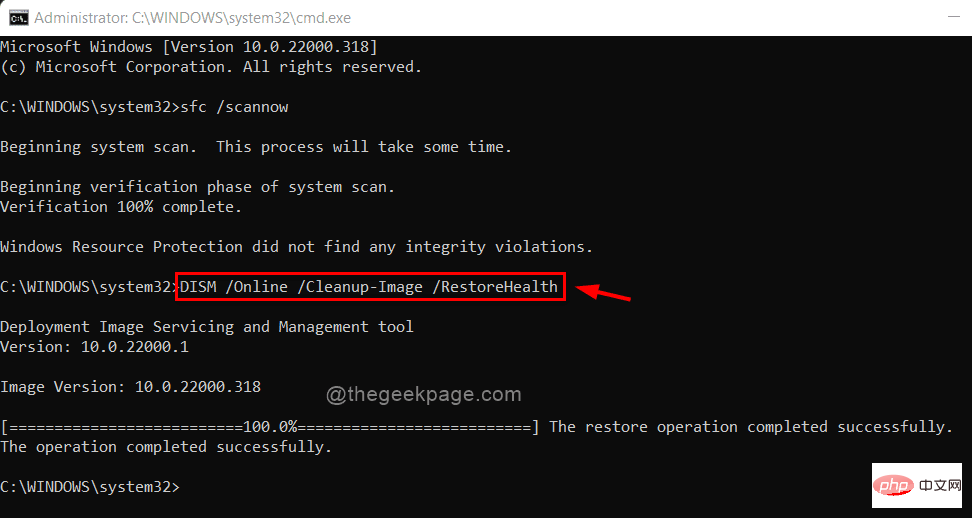
第6步:完成后,关闭命令提示符。
Ce qui précède est le contenu détaillé de. pour plus d'informations, suivez d'autres articles connexes sur le site Web de PHP en chinois!
 Nettoyer le registre
Nettoyer le registre
 Comment modifier le registre
Comment modifier le registre
 Comment ouvrir le registre
Comment ouvrir le registre
 Application de l'intelligence artificielle dans la vie
Application de l'intelligence artificielle dans la vie
 Comment convertir des fichiers HTML en fichiers PDF
Comment convertir des fichiers HTML en fichiers PDF
 Comment définir le chinois dans vscode
Comment définir le chinois dans vscode
 Que faire si Linux demande Aucun fichier ou répertoire de ce type lors de l'exécution d'un fichier
Que faire si Linux demande Aucun fichier ou répertoire de ce type lors de l'exécution d'un fichier
 Comment acheter du Ripple
Comment acheter du Ripple