
Installer Windows 11 sur un disque SSD (SSD) n'est pas différent de l'installer sur un disque dur (HDD).
Tout d'abord, il convient de mentionner que les SSD sont meilleurs pour installer des systèmes d'exploitation que les disques durs car ils sont plus rapides.
Mais maintenant que vous avez pris votre décision, nous allons vous guider tout au long du processus d'installation de Windows 11 sur votre disque dur.
Le processus est simple : commencez par télécharger le fichier ISO de Windows 11, puis utilisez l'application Rufus pour créer un fichier amorçable qui peut être installé à l'aide d'une clé USB.
Avant de commencer à installer Windows 11 sur votre disque dur, voyons combien de temps il faut pour l'installer.
Pour répondre à cette question, cela dépend de plusieurs facteurs, tels que le modèle de disque dur et les performances de l'ordinateur.
Il va sans dire que si vous utilisez un ancien disque dur, l'installation de Windows 11 prendra plus de temps que les modèles plus récents avec des RPM plus élevés.
Pour vous donner une estimation du temps qu'il faudra pour installer Windows 11, cela devrait prendre environ 45 minutes.
Vous devez également tenir compte de votre vitesse Internet lorsque vous calculez le temps qu'il faudra pour télécharger puis installer Windows 11. Le téléchargement et l'installation de Windows prennent généralement une heure et trente minutes.
Après avoir vérifié la configuration système requise, il est temps d'installer le système d'exploitation sur votre disque dur. La première étape consiste à télécharger le fichier ISO de Windows 11.
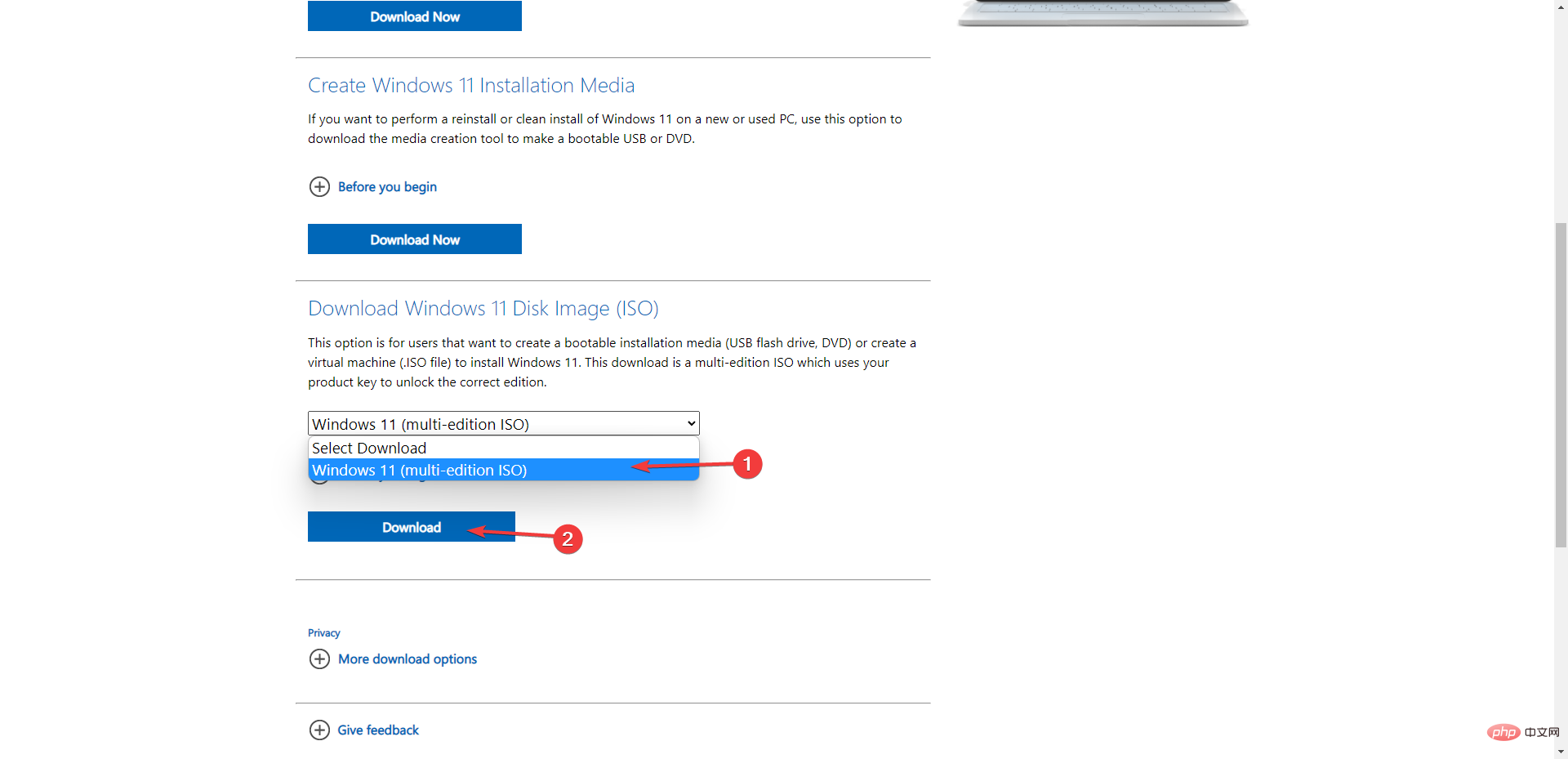
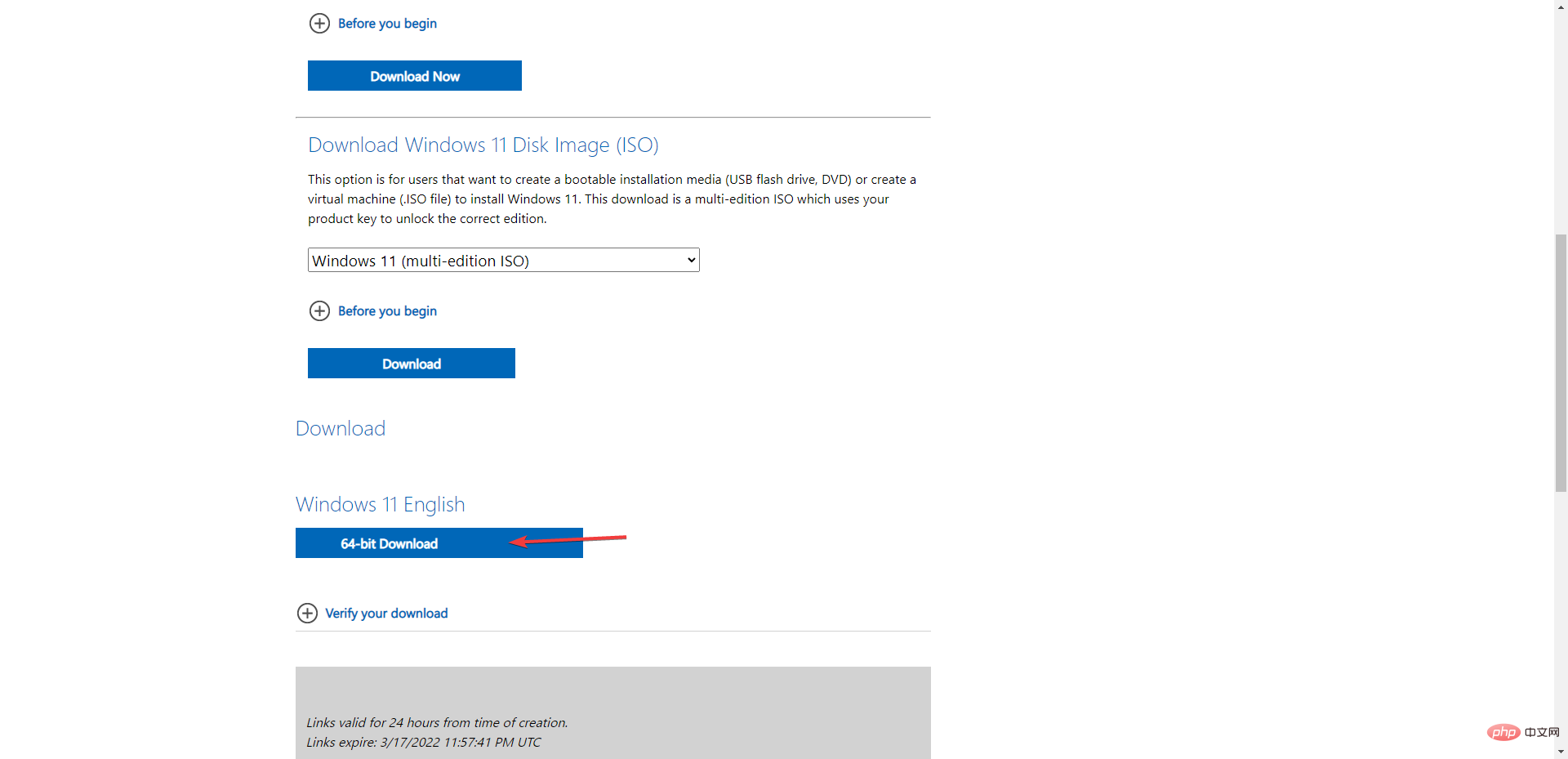
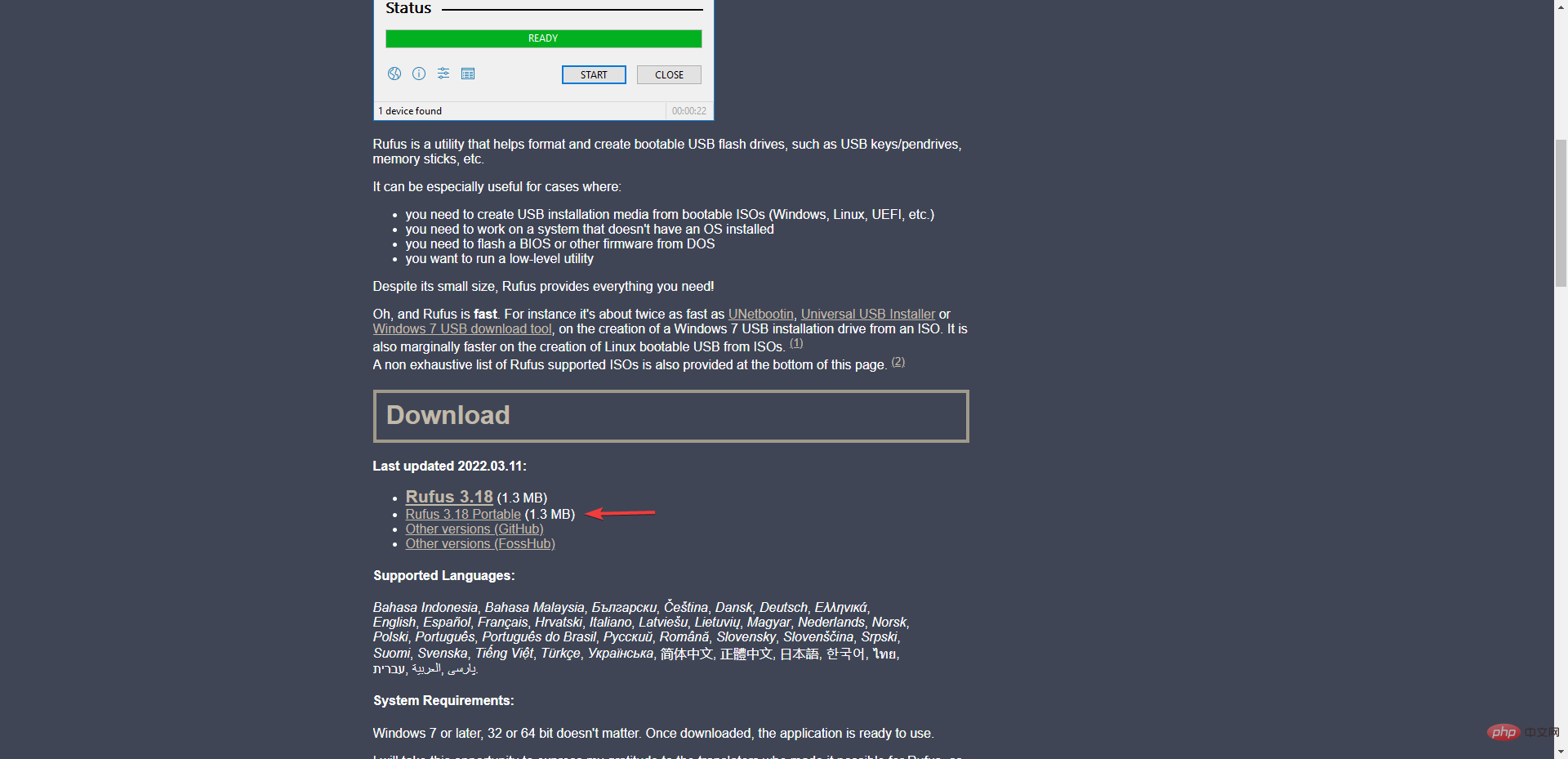
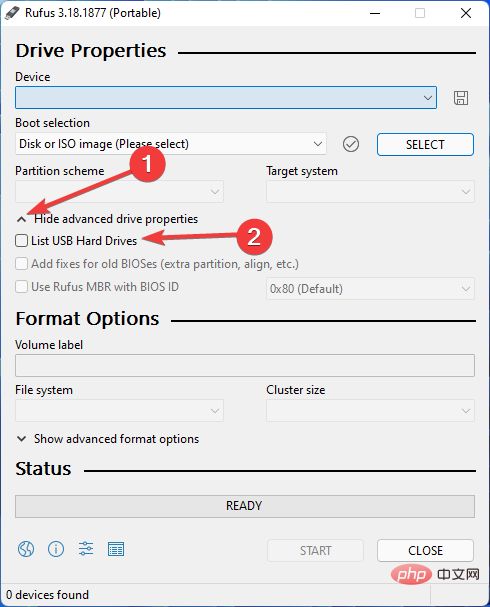
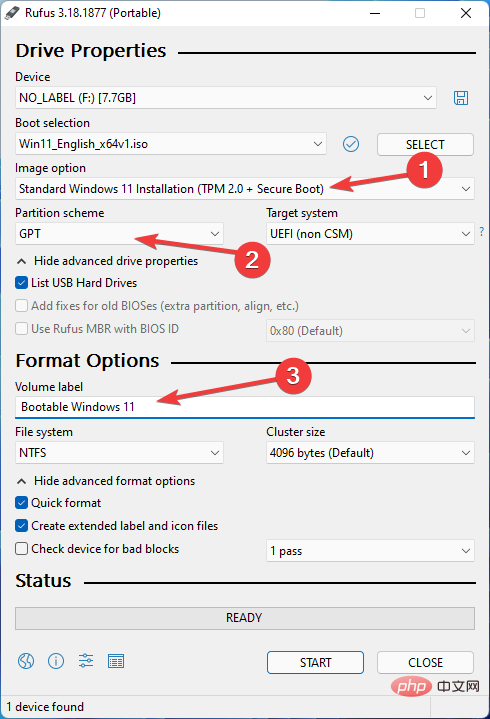
Nous devons rendre le fichier ISO de Windows 11 bootable afin d'installer Windows 11 à l'aide d'un lecteur flash. Rufus peut être utilisé à cette fin.
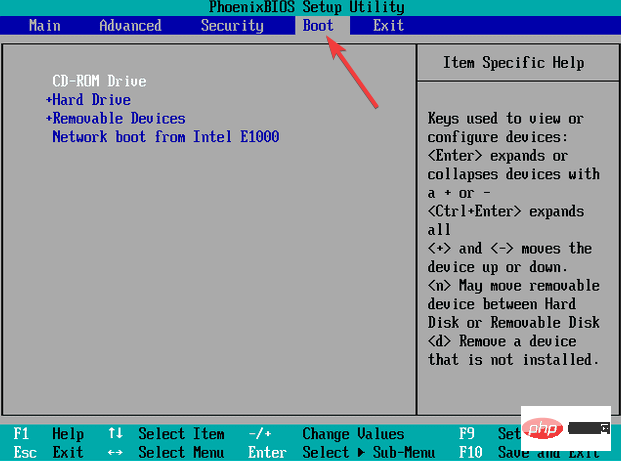
Pour installer Windows 11 à l'aide d'un lecteur flash, vous devez d'abord modifier les options de démarrage de l'ordinateur cible sur Amovible.
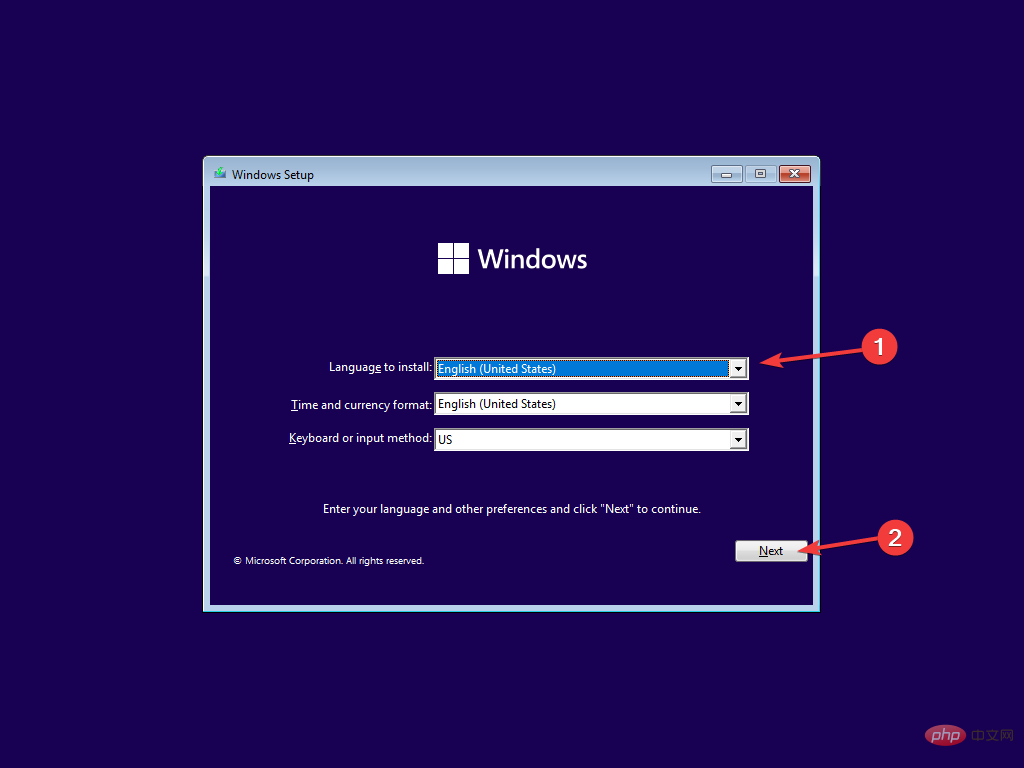
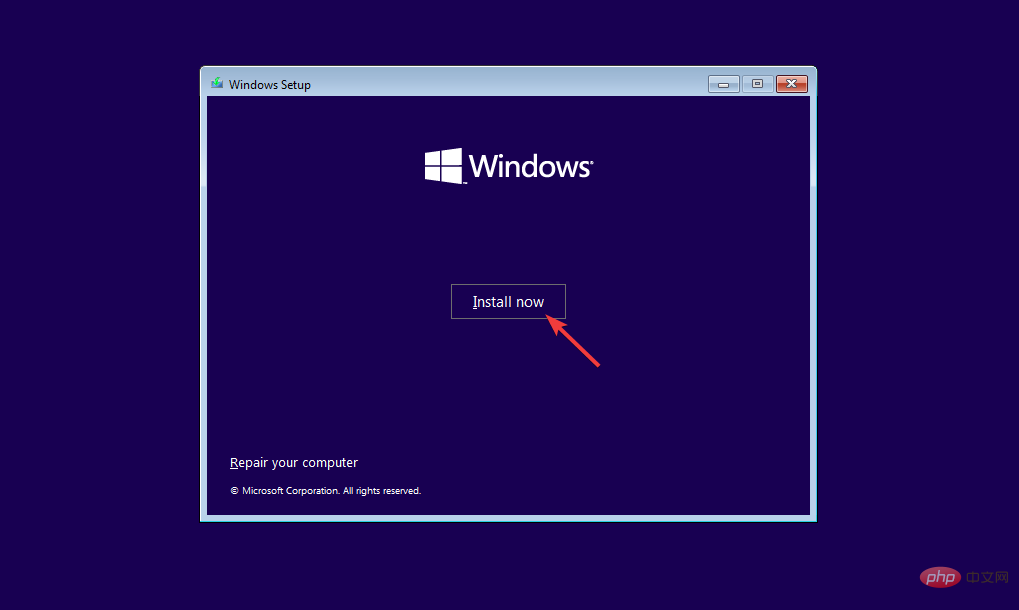
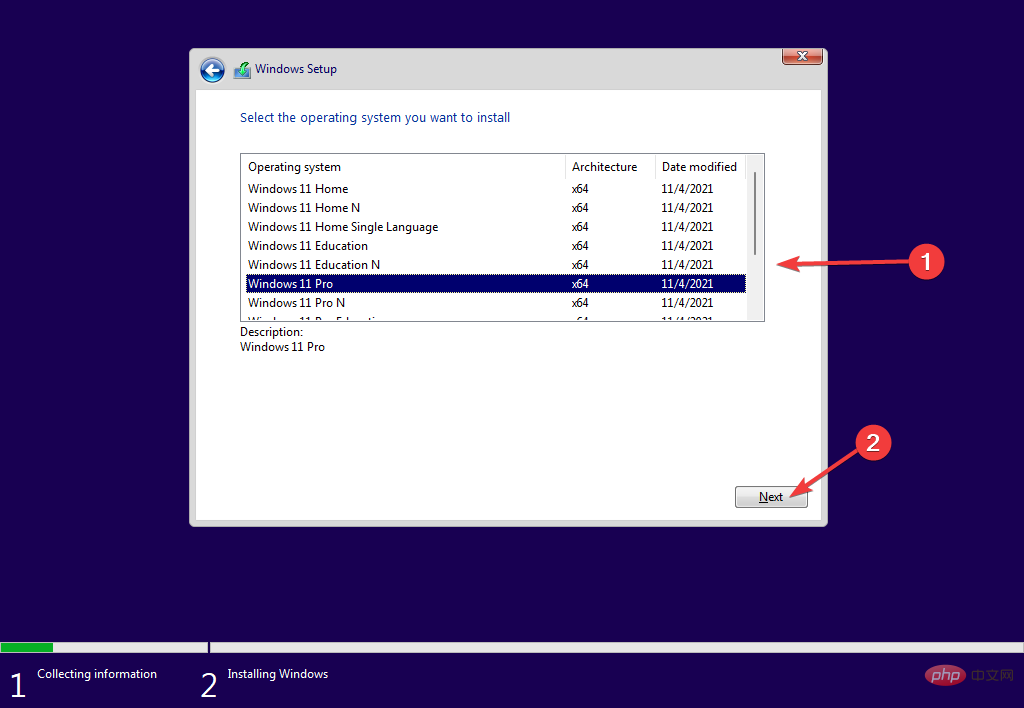
Le processus est le même que vous installiez Windows 11 sur un disque dur (HDD) ou un disque SSD (SSD). Donc, si vous vous demandez quelle est la différence, c’est vraiment leur performance globale.
Par conséquent, nous vous recommandons de toujours installer le système d'exploitation sur un SSD si possible.
Avant d'installer Windows 11, assurez-vous que votre ordinateur répond à la configuration système requise. Sinon, vous ne pourrez pas installer le système d'exploitation.
Ce qui précède est le contenu détaillé de. pour plus d'informations, suivez d'autres articles connexes sur le site Web de PHP en chinois!
 L'ordinateur est infecté et ne peut pas être allumé
L'ordinateur est infecté et ne peut pas être allumé
 Comment empêcher l'ordinateur d'installer automatiquement le logiciel
Comment empêcher l'ordinateur d'installer automatiquement le logiciel
 Que faire si le système d'installation ne trouve pas le disque dur
Que faire si le système d'installation ne trouve pas le disque dur
 Résumé des touches de raccourci informatiques couramment utilisées
Résumé des touches de raccourci informatiques couramment utilisées
 Écran gelé de l'ordinateur bloqué
Écran gelé de l'ordinateur bloqué
 Comment mesurer la vitesse du réseau sur un ordinateur
Comment mesurer la vitesse du réseau sur un ordinateur
 Comment configurer l'ordinateur pour qu'il se connecte automatiquement au WiFi
Comment configurer l'ordinateur pour qu'il se connecte automatiquement au WiFi
 Page d'erreur 404 de l'ordinateur
Page d'erreur 404 de l'ordinateur