
Pour empêcher les applications d'accéder à Internet dans Windows 11 à l'aide du pare-feu Windows Defender, procédez comme suit :


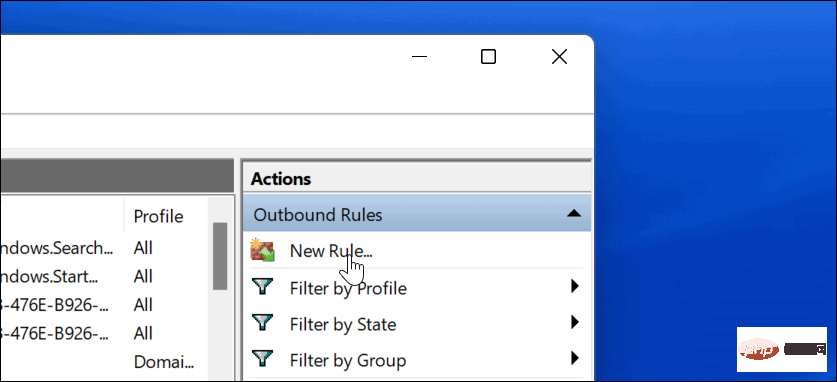
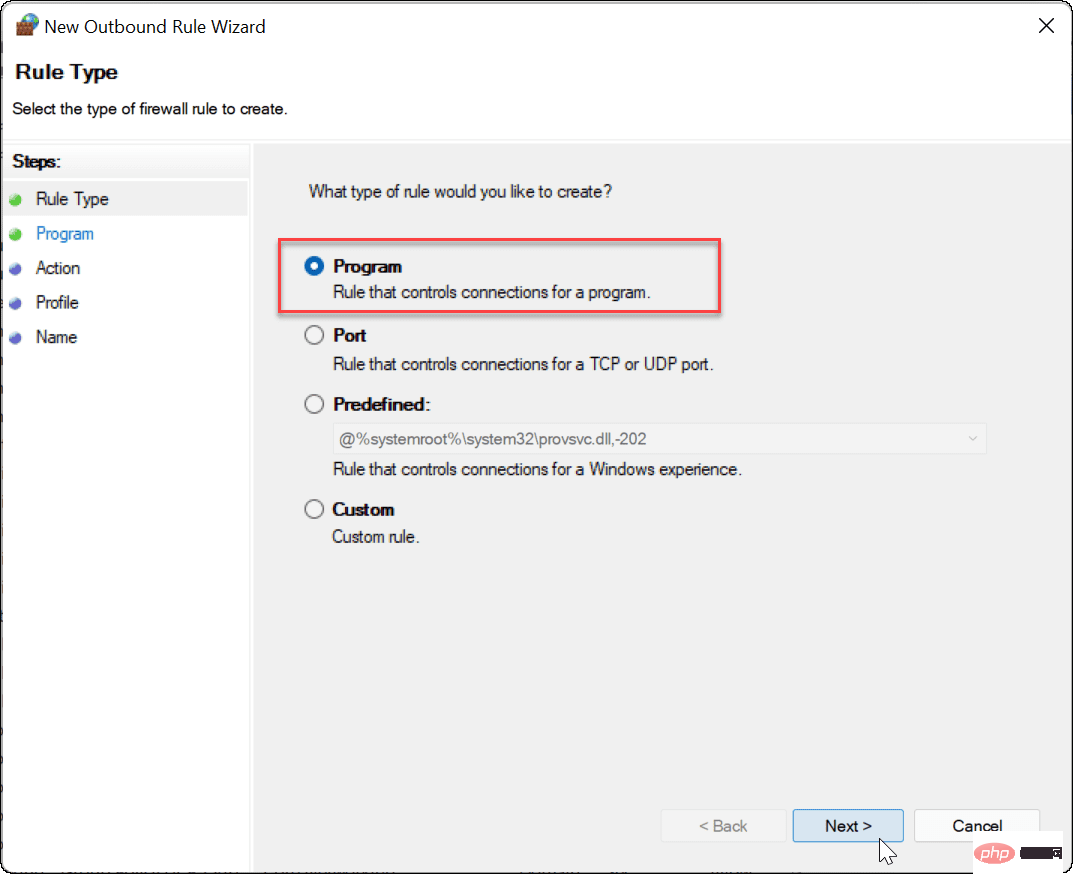
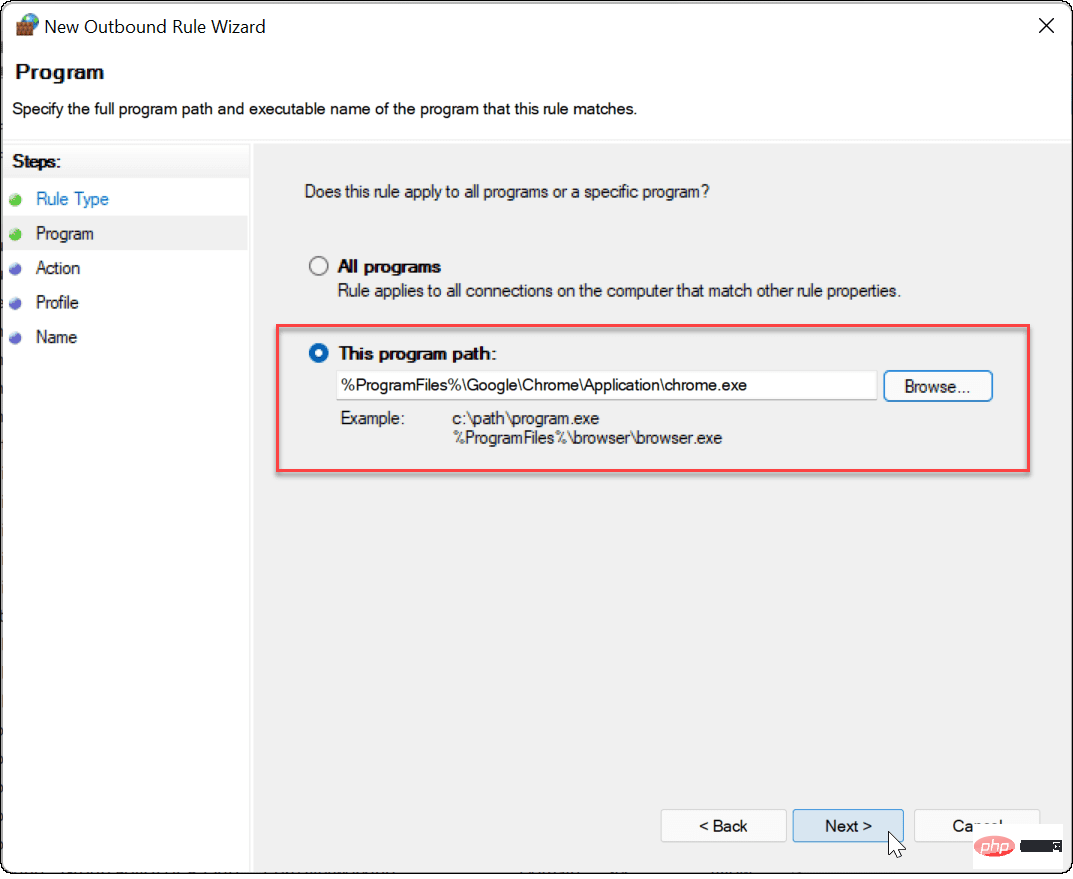
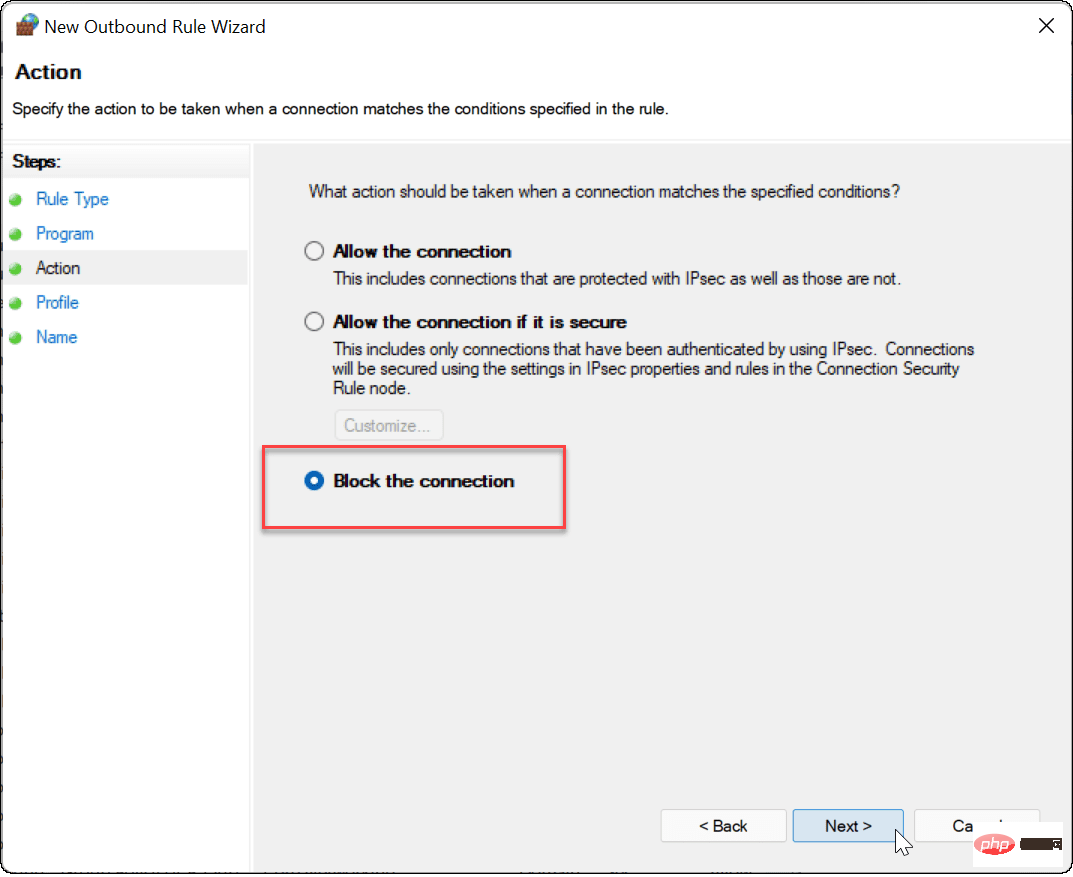
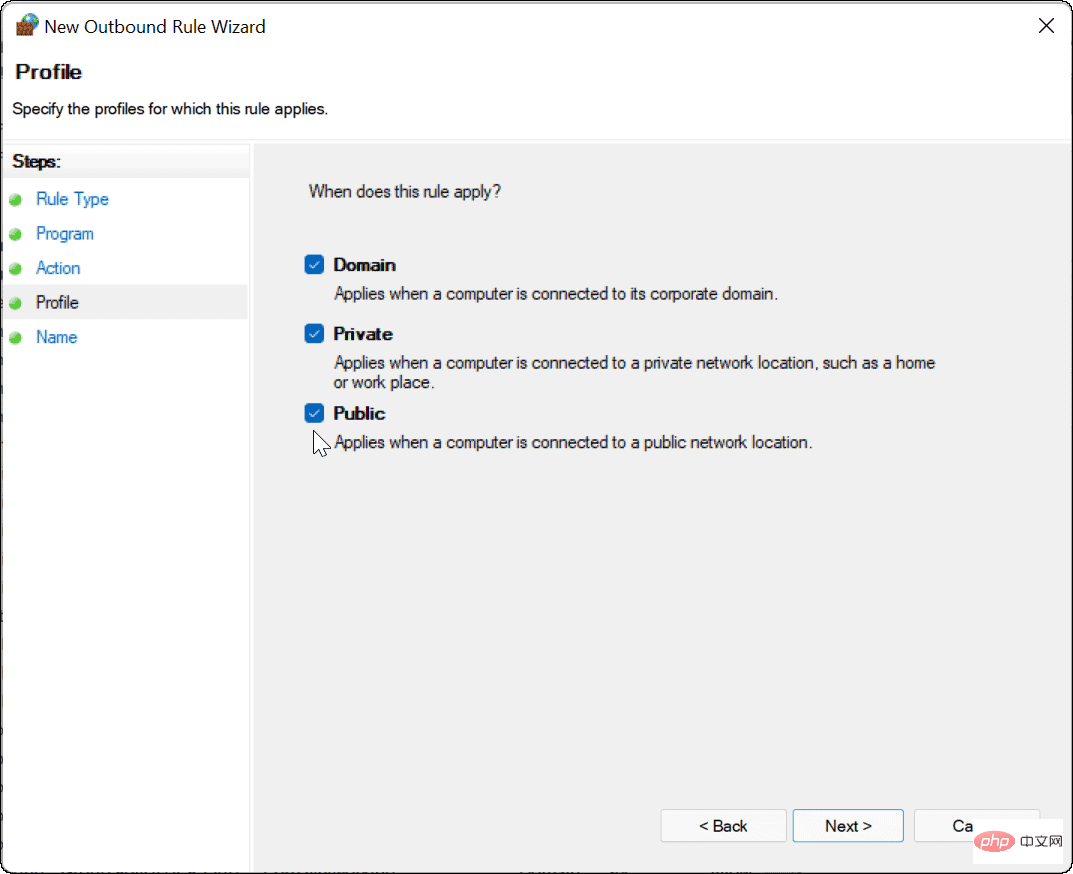
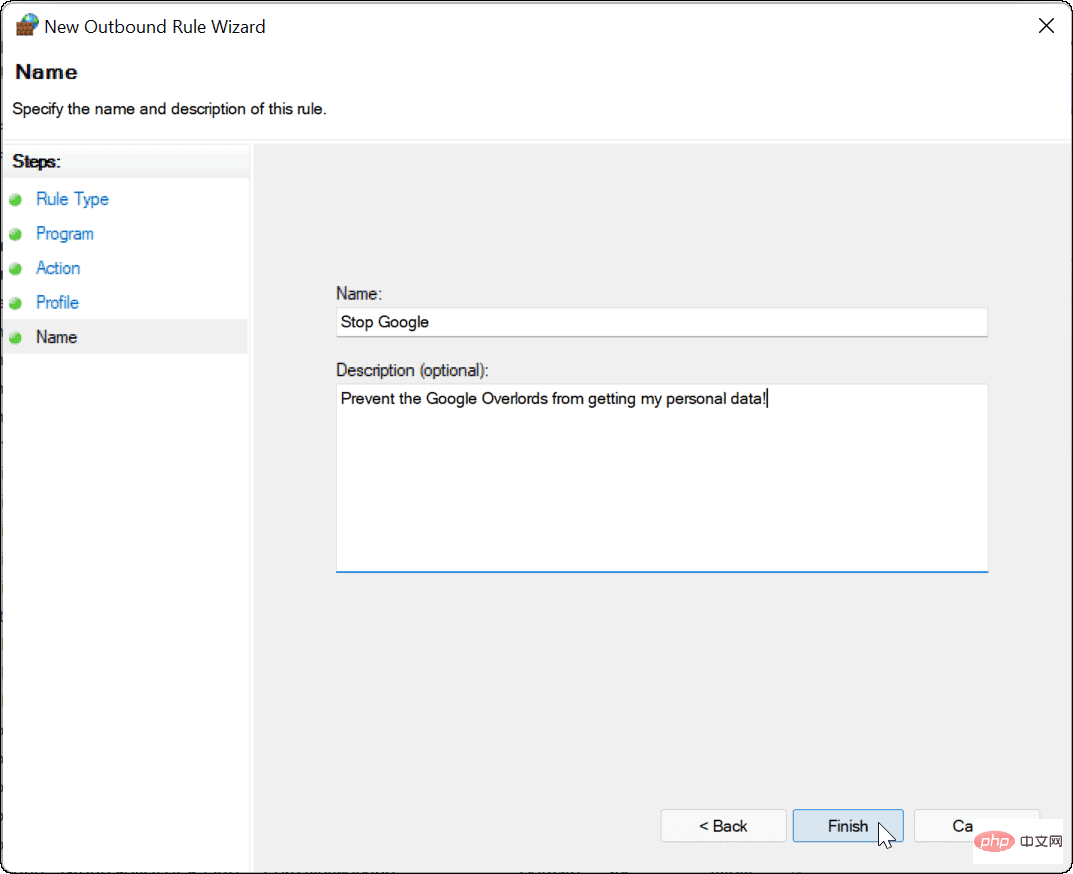
Avec cette règle activée, votre application ne devrait pas pouvoir accéder à Internet. Dans cet exemple, Google Chrome a été bloqué, empêchant l'accès à Internet lorsque vous lancez le navigateur Web.
Essayer d'accéder à un site Web à l'aide de Chrome alors qu'Internet est bloqué entraînera une erreur comme indiqué ci-dessous.
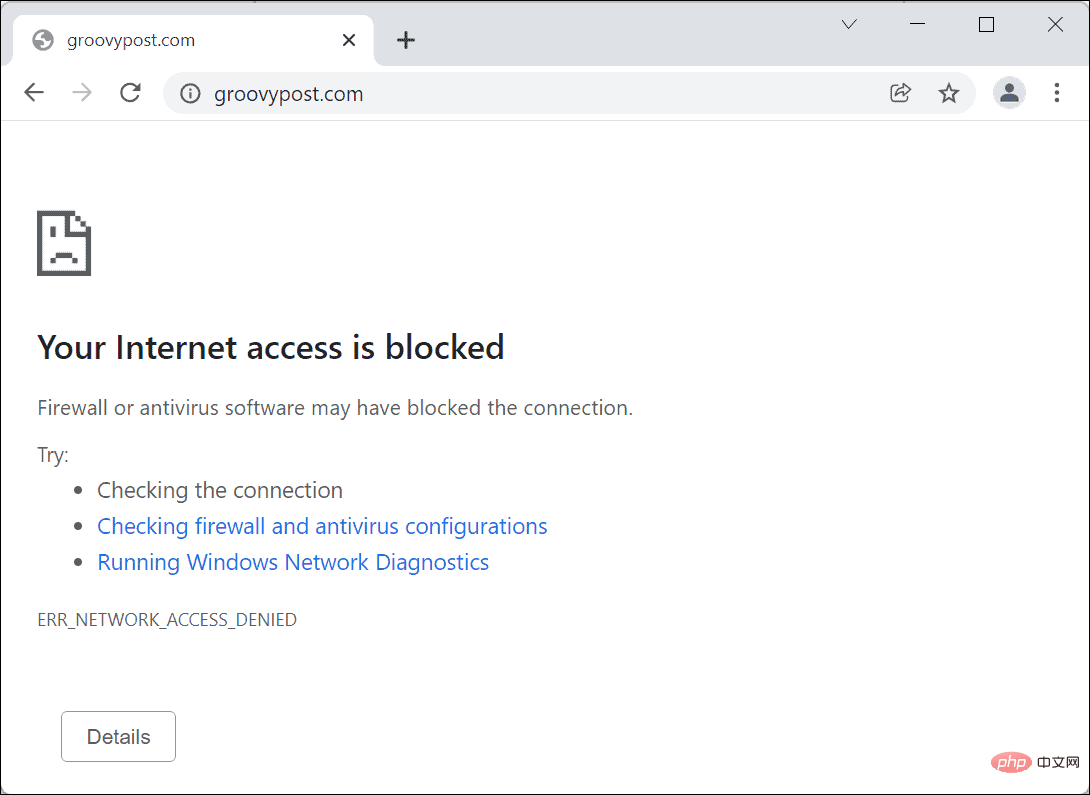
Si vous avez empêché une application d'accéder à Internet mais que vous souhaitez accorder l'accès, vous le pouvez. Vous devez désactiver les règles sortantes dans le menu du pare-feu Windows Defender que vous avez créé précédemment.
Pour ce faire, suivez les étapes suivantes :


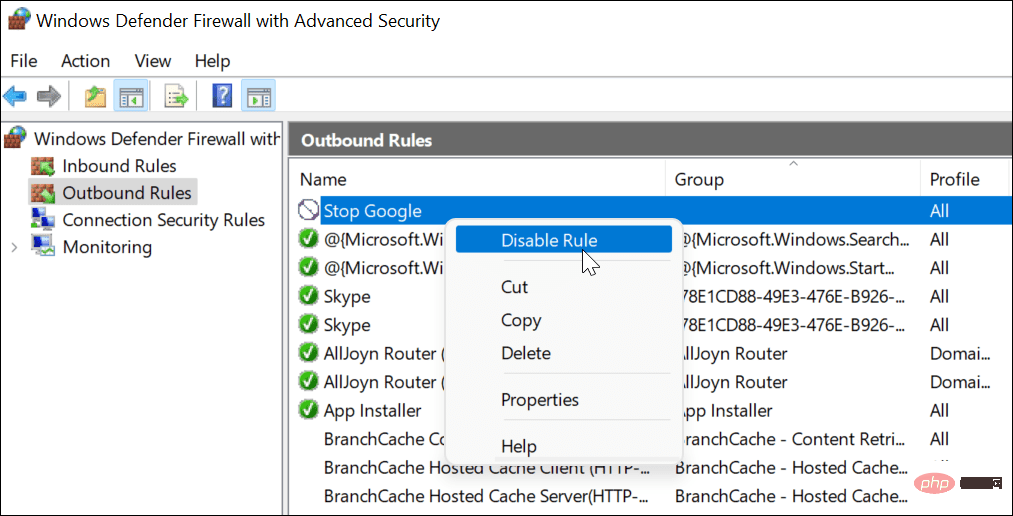
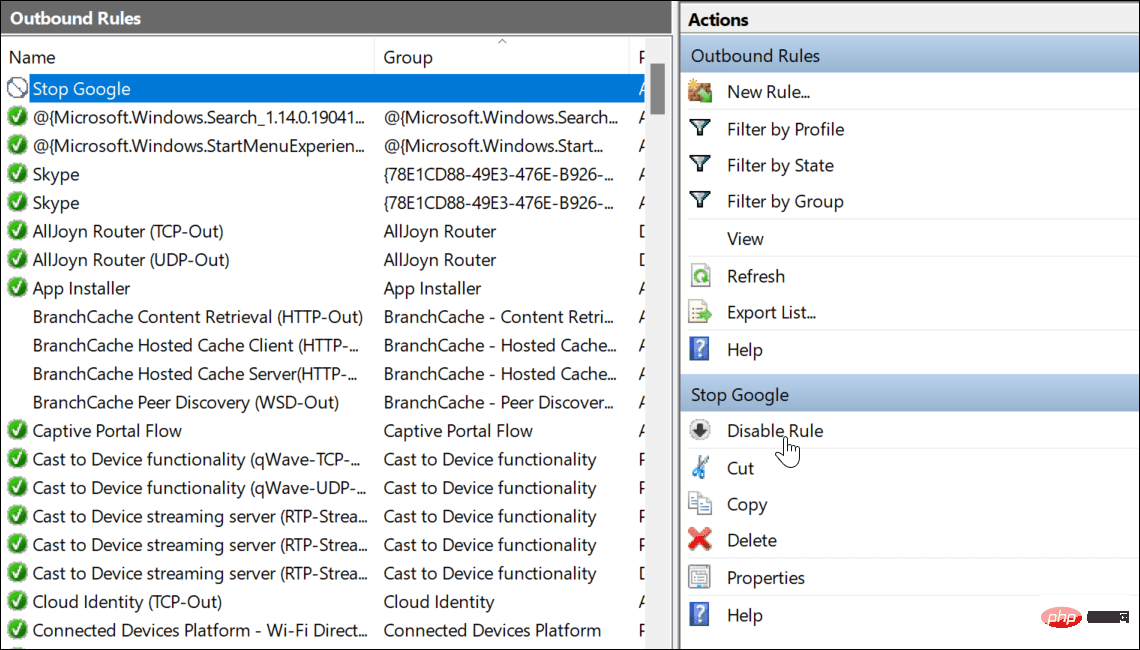
Après avoir désactivé ou supprimé les règles sortantes, l'application que vous avez créée pour celle-ci se connectera désormais à Internet.
Les étapes ci-dessus devraient vous aider à bloquer l'accès Internet aux applications sur votre PC Windows 11. Si vous décidez de restaurer l'accès, vous pouvez désactiver la règle - cela restaurera votre connexion Internet. Si vous supprimez une règle, vous devrez répéter les étapes ci-dessus pour la recréer.
Le pare-feu Windows Defender fait partie de la protection plus large offerte par la sécurité Windows et est un composant intégré conçu pour protéger les PC Windows contre les logiciels malveillants. Windows n'est pas le seul endroit où vous pouvez bloquer l'accès à Internet : si vous êtes un utilisateur Android, vous pouvez bloquer les sites Web sur Android pour protéger l'appareil.
Ce qui précède est le contenu détaillé de. pour plus d'informations, suivez d'autres articles connexes sur le site Web de PHP en chinois!
 Quelles sont les principales technologies de pare-feux ?
Quelles sont les principales technologies de pare-feux ?
 Comment résoudre le problème que localhost ne peut pas être ouvert
Comment résoudre le problème que localhost ne peut pas être ouvert
 Comment configurer le pare-feu Linux
Comment configurer le pare-feu Linux
 Quels sont les langages de programmation chinois ?
Quels sont les langages de programmation chinois ?
 Comment conserver deux décimales en C++
Comment conserver deux décimales en C++
 Windows change le type de fichier
Windows change le type de fichier
 Quel logiciel est AE
Quel logiciel est AE
 La différence entre les threads et les processus
La différence entre les threads et les processus