
Adaptive Brightness est une fonctionnalité sur les ordinateurs Windows 11 qui ajuste le niveau de luminosité de votre écran en fonction du contenu affiché ou des conditions d'éclairage.
Comme certains utilisateurs sont encore en train de s'habituer à la nouvelle interface de Windows 11, ils ne trouvent pas facilement la luminosité adaptative, et certains disent même que la fonction de luminosité adaptative est manquante sur Windows 11, ce tutoriel va donc tout clarifier.
Par exemple, si vous regardez une vidéo YouTube et que la vidéo montre soudainement une scène sombre, la luminosité adaptative rendra l'écran plus lumineux et augmentera le niveau de contraste.
Ceci est différent de la luminosité automatique, qui est un paramètre d'écran qui permet à votre ordinateur, smartphone ou appareil d'ajuster les niveaux de luminosité en fonction de l'éclairage ambiant.
Il y a un capteur spécial dans la caméra frontale pour détecter la lumière. La luminosité adaptative utilise l'apprentissage automatique pour savoir comment vous ou l'utilisateur ajustez les niveaux de luminosité et change automatiquement lorsque les mêmes conditions se reproduisent.
Sous Windows 11, il porte un nom spécial, Content Adaptive Brightness Control ou CABC. Les ordinateurs Windows 11 sont généralement très bons en matière de luminosité adaptative et peuvent la modifier en fonction de vos besoins.
Cela peut même prolonger la durée de vie de la batterie, mais vous souhaitez parfois contrôler davantage la luminosité de votre ordinateur et désactiver la luminosité adaptative.
En bref, cela peut être un peu ennuyeux et distrayant. Il y a aussi le problème de la réduction de la qualité de l’image pour les choses qui nécessitent une précision des couleurs. Les graphistes et les artistes doivent disposer d'écrans qui montrent exactement ce qu'ils font, sinon ils risquent de produire quelque chose de mal.
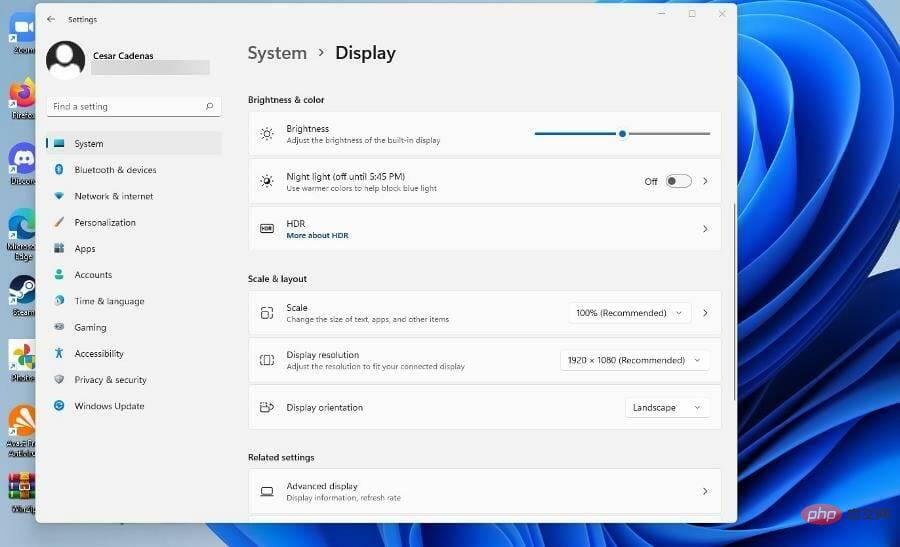
Les personnes qui utilisent des applications photo et vidéo ont besoin du même niveau de précision. Désormais, si vous utilisez la version de bureau de Windows 11, la batterie n’est plus un problème pour vous. Cependant, si vous possédez un ordinateur portable utilisant Windows 11 comme système d’exploitation, sachez que la désactivation de la luminosité adaptative épuisera votre batterie plus rapidement.
Ce didacticiel vous montrera comment désactiver et régler la luminosité adaptative sur votre ordinateur Windows 11. Il vous montrera différentes façons de le désactiver en accédant au menu Paramètres ou en ajustant votre carte graphique. Le didacticiel mentionnera également comment le réactiver.
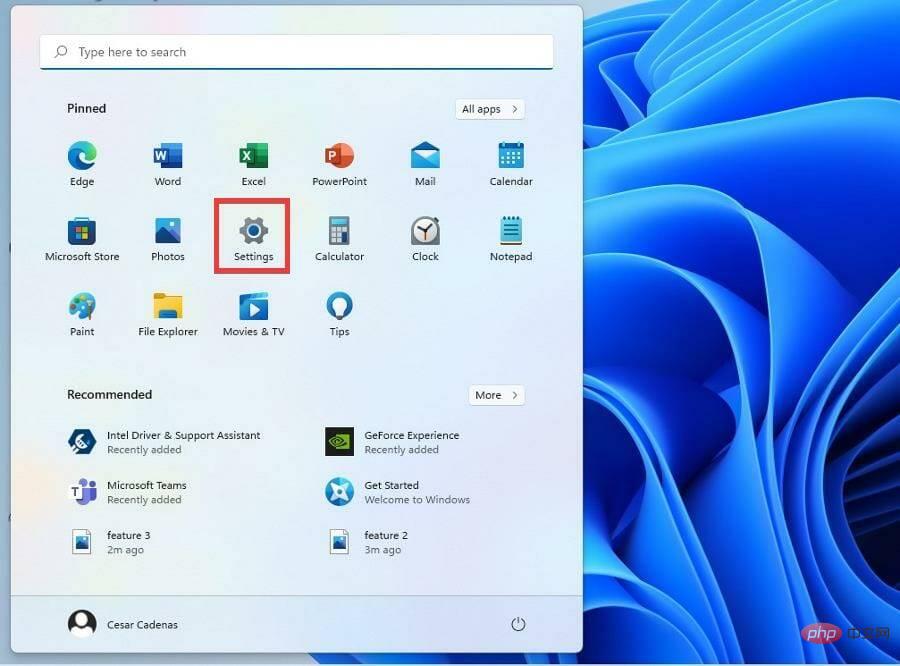
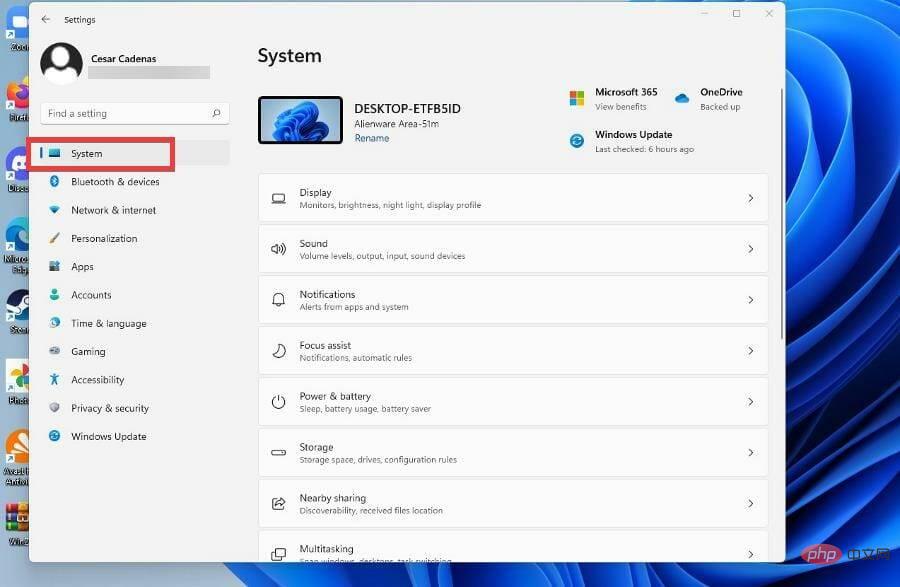
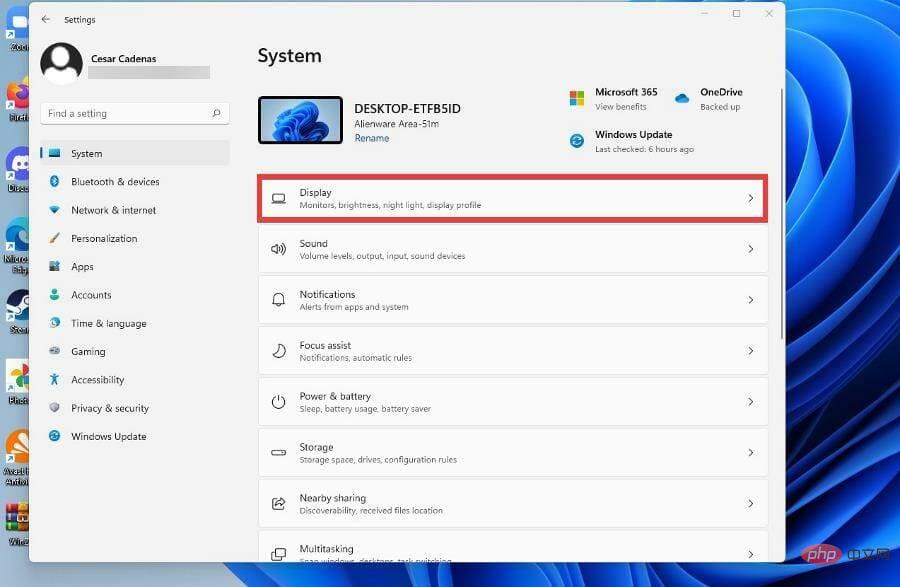
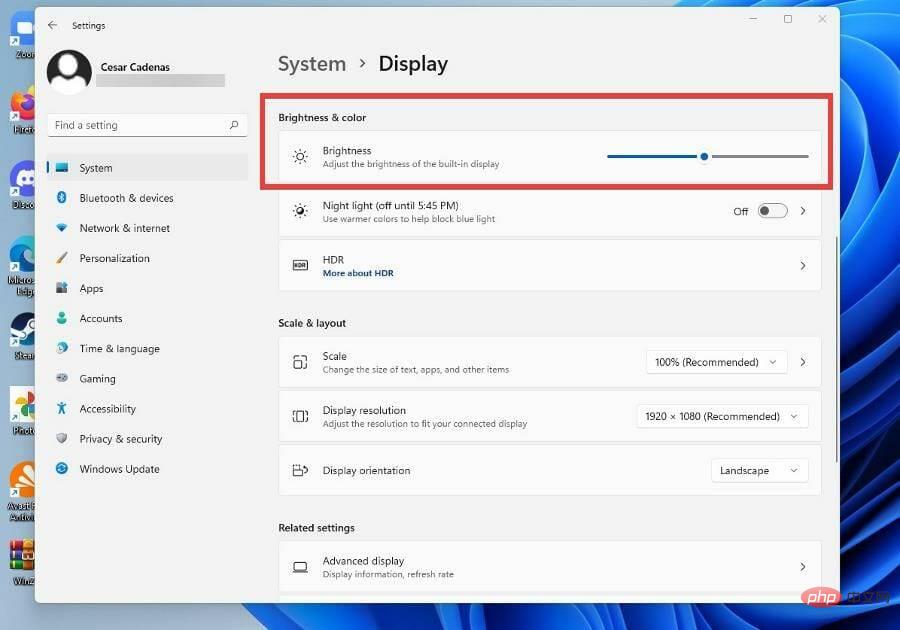
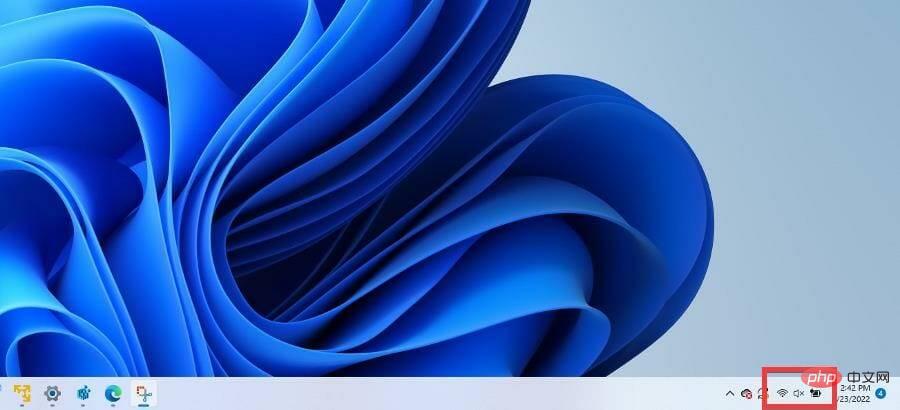
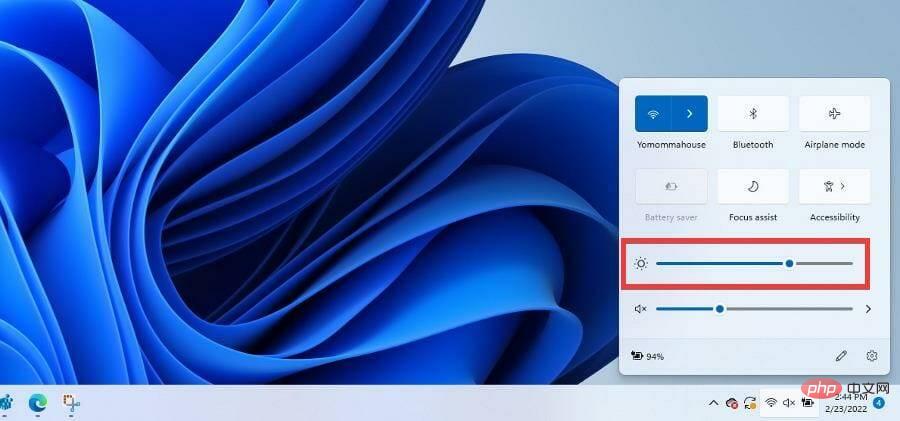
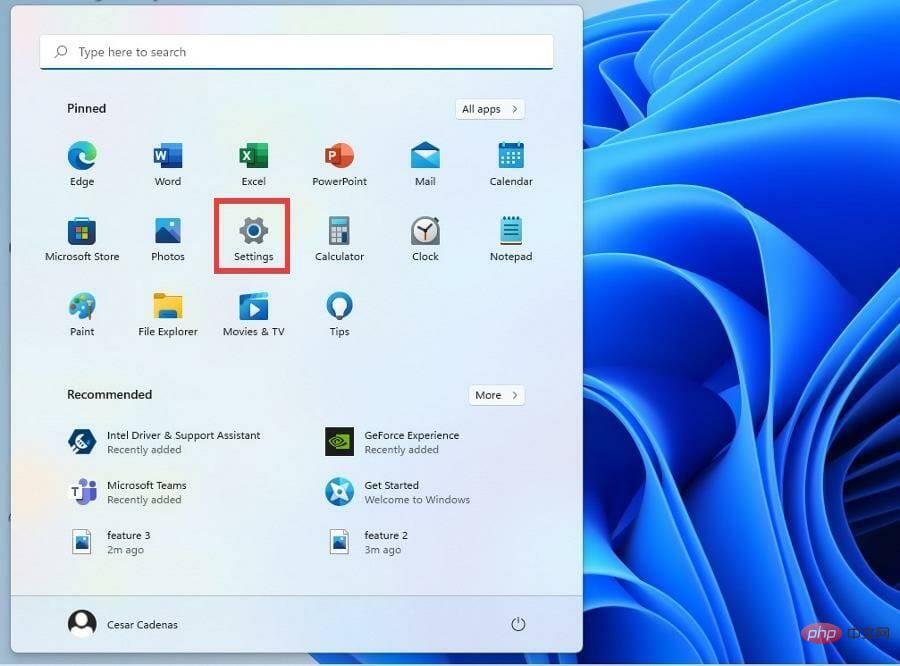
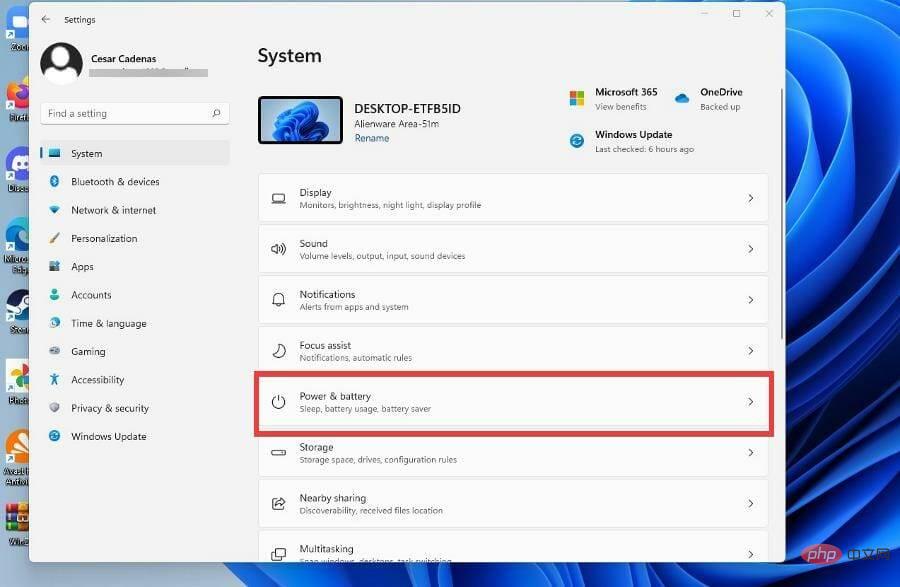
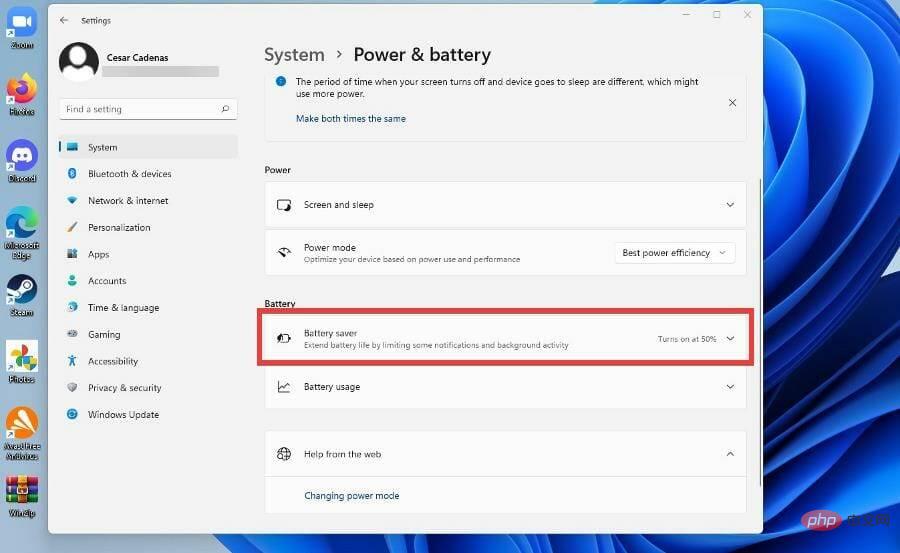
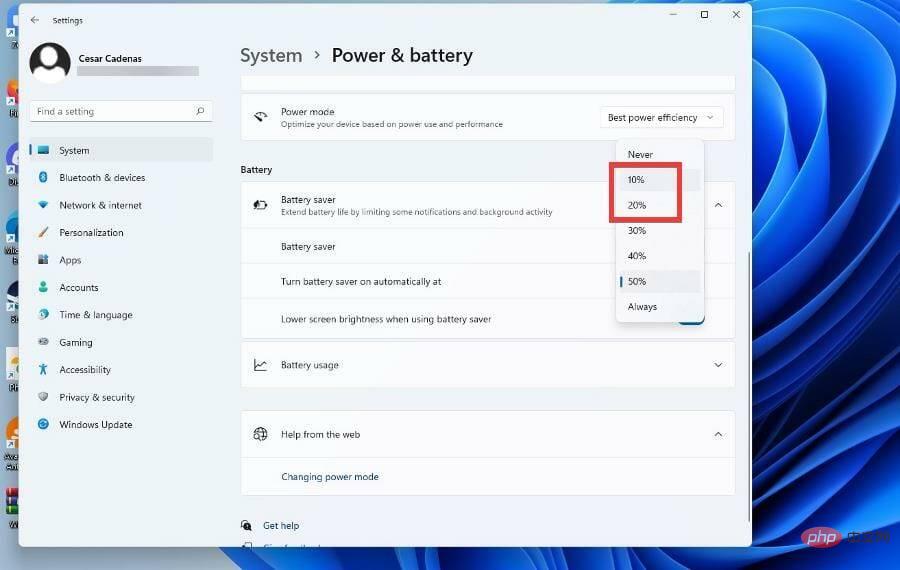
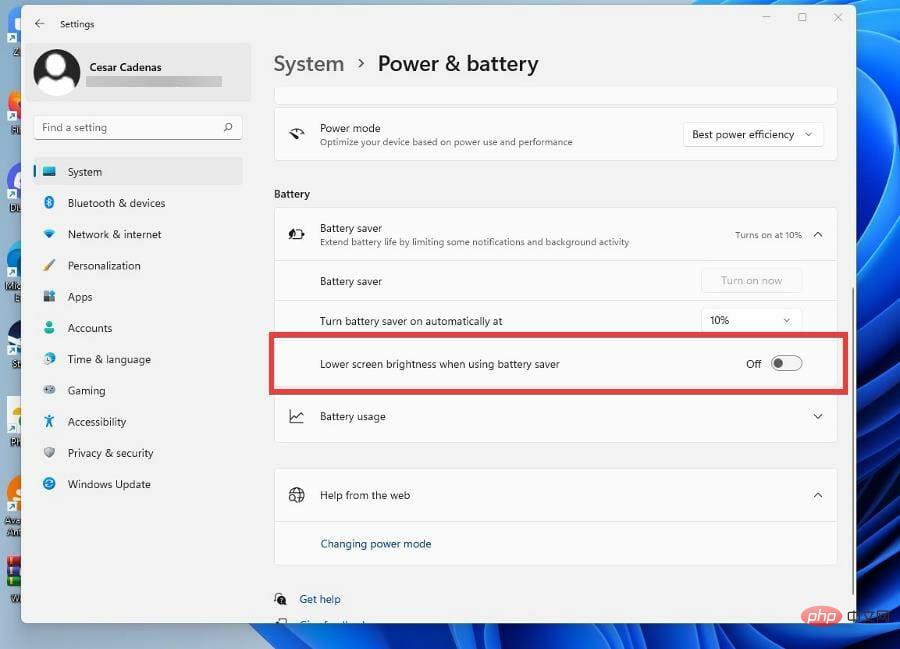
Si vous constatez que vous ne pouvez pas désactiver la luminosité adaptative sur Windows 11 pour une raison quelconque, les étapes suivantes garantiront que vous la désactiverez avec succès, alors assurez-vous de les suivre exactement.
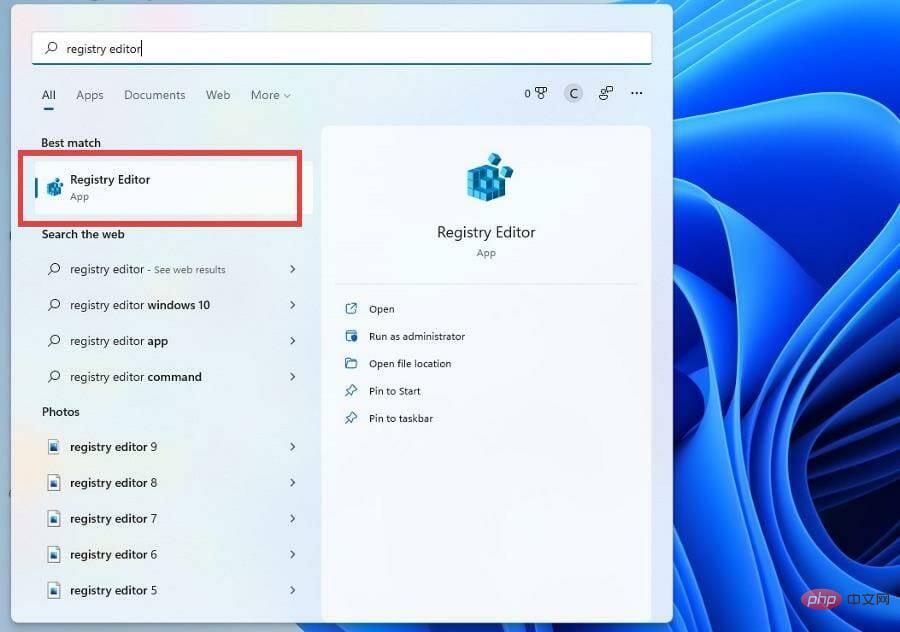
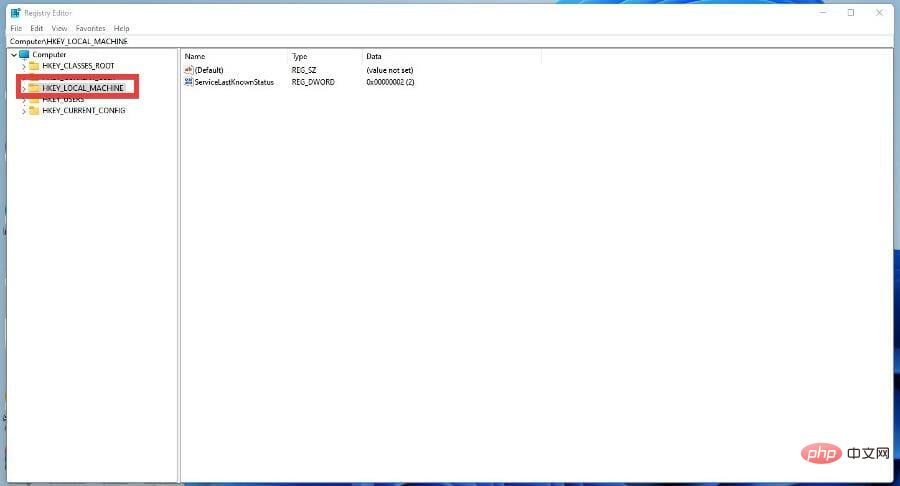
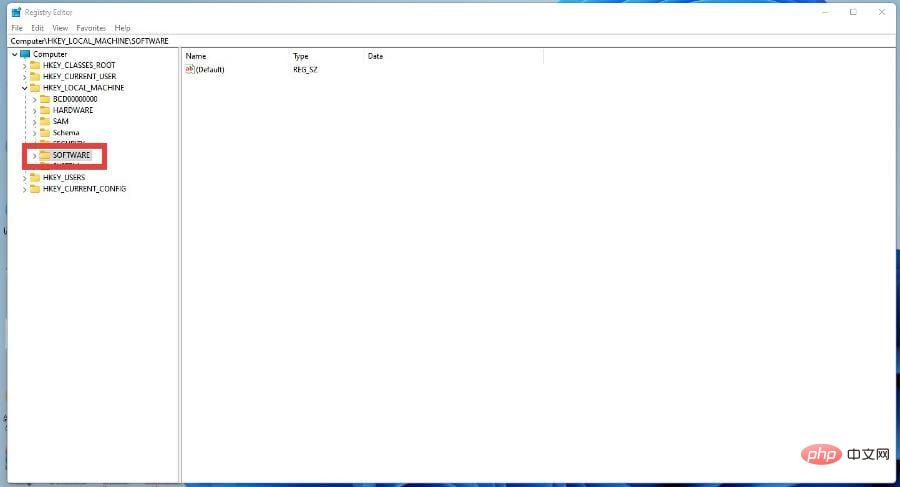
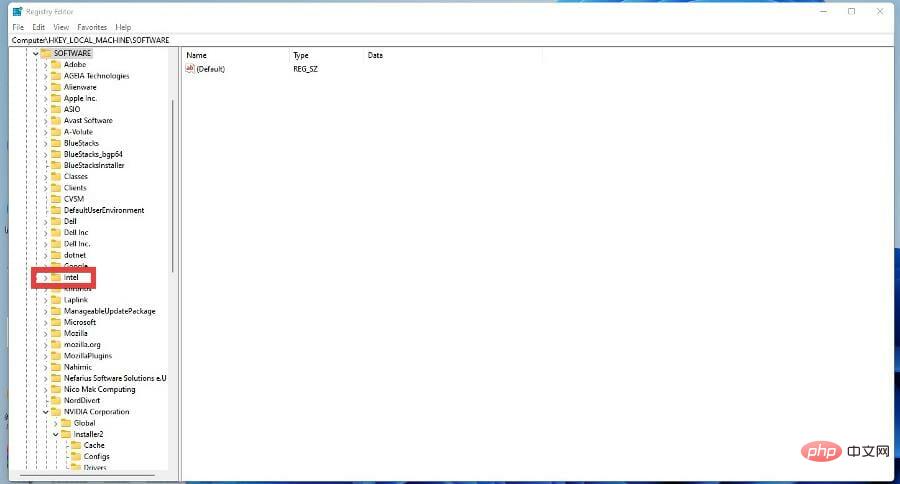
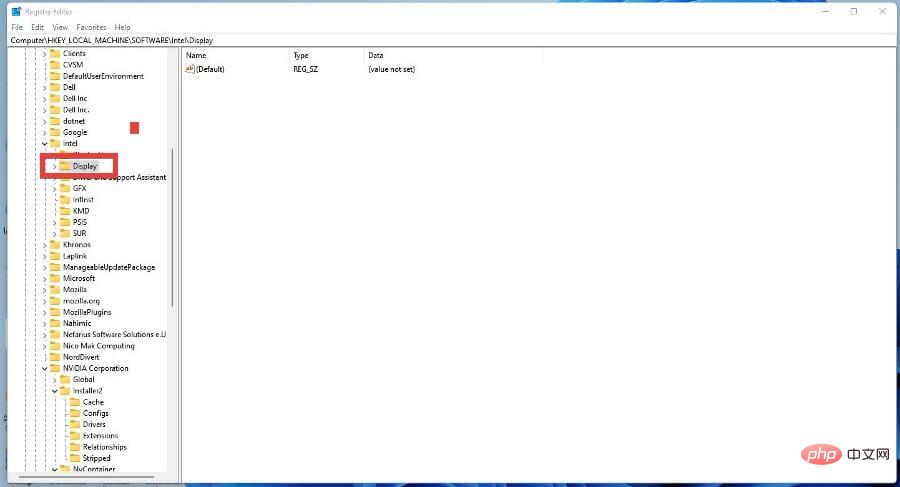
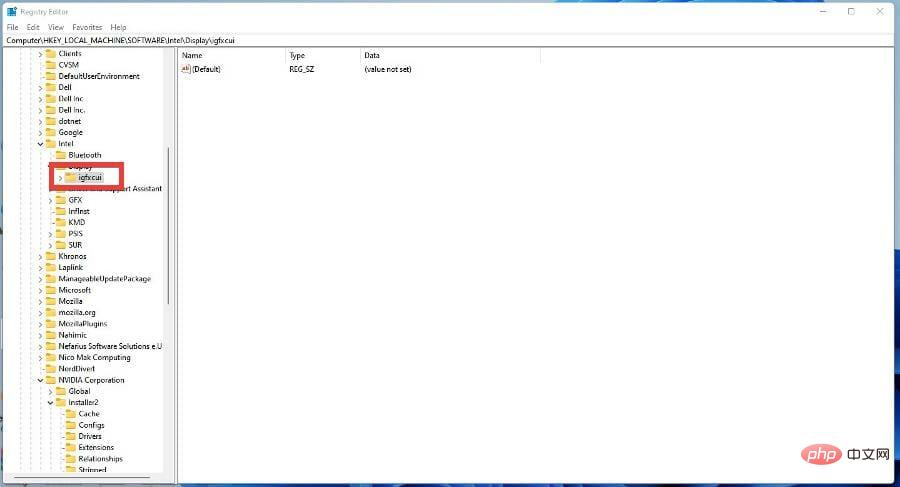
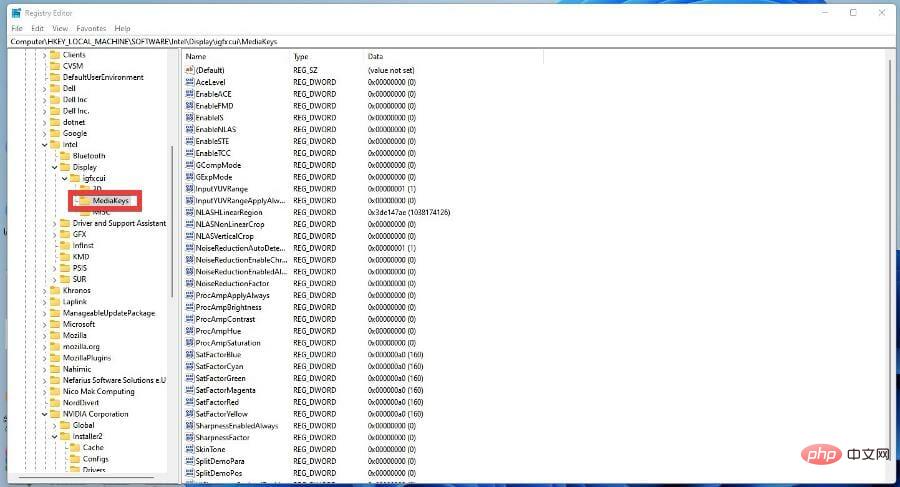
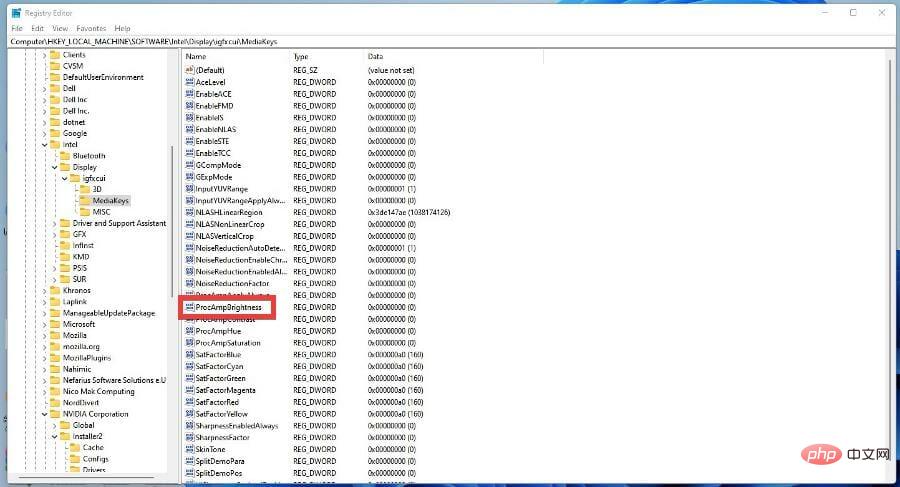
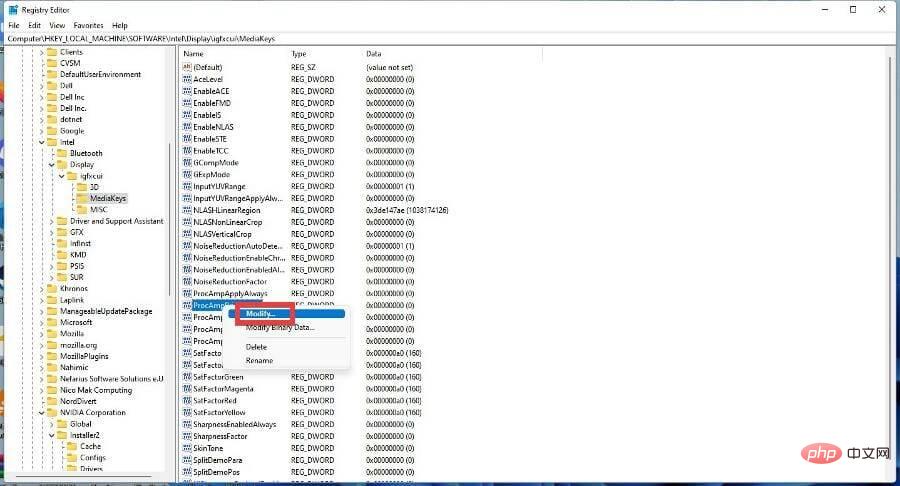
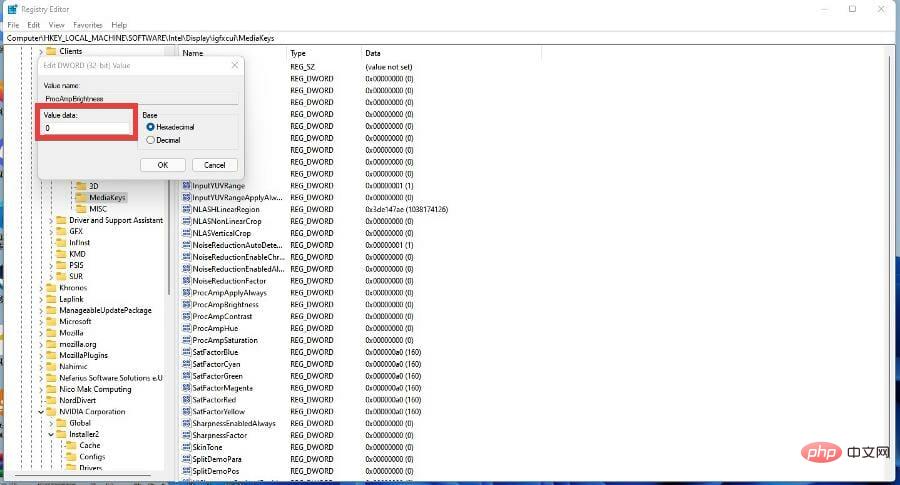
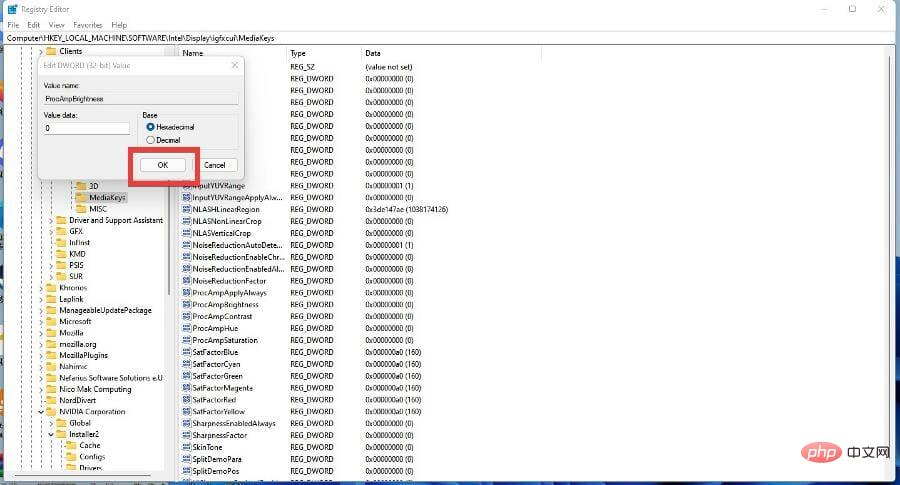
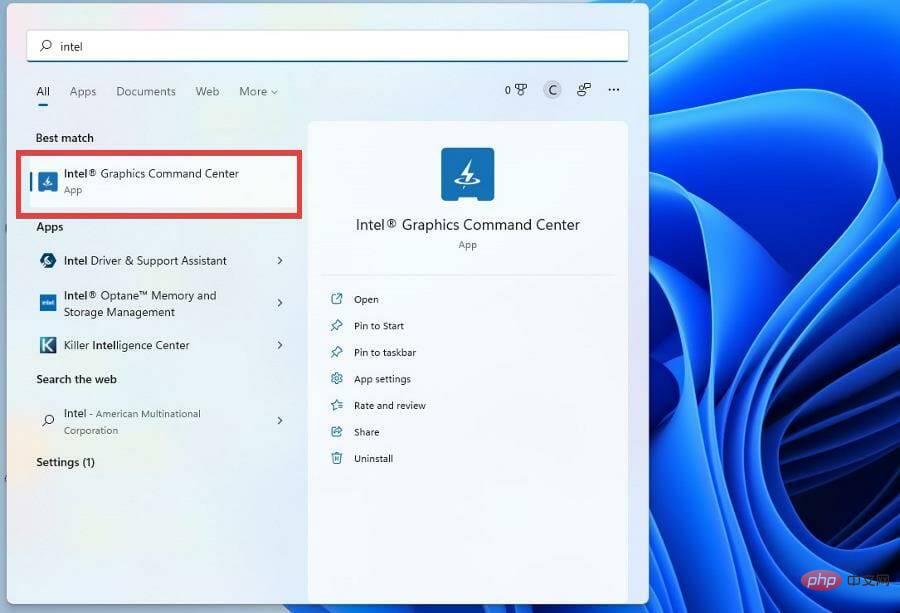
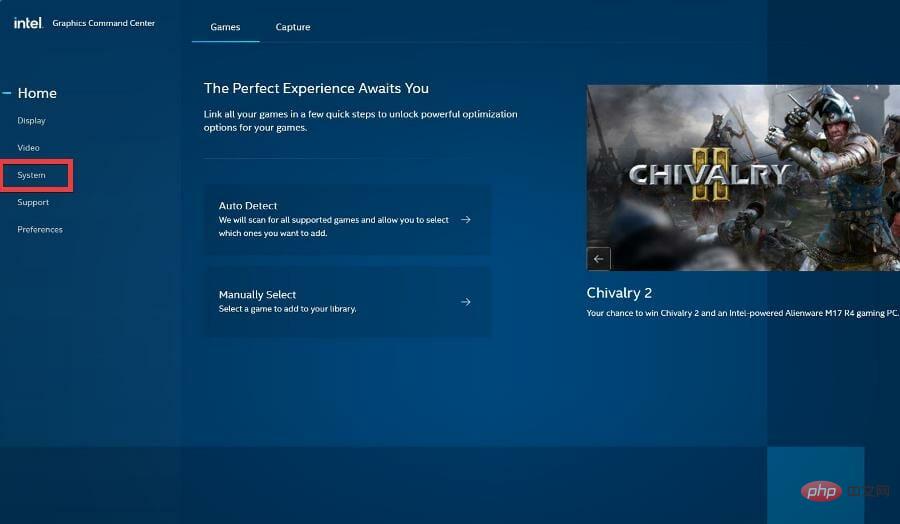
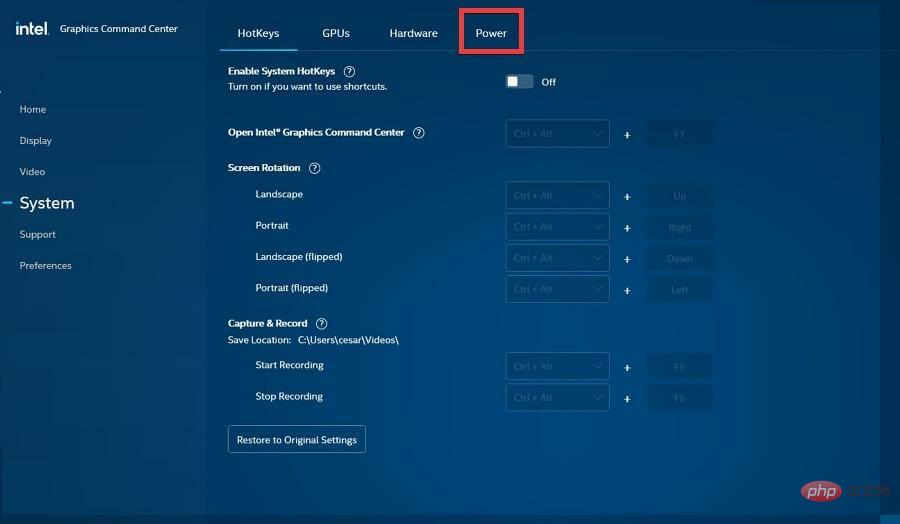
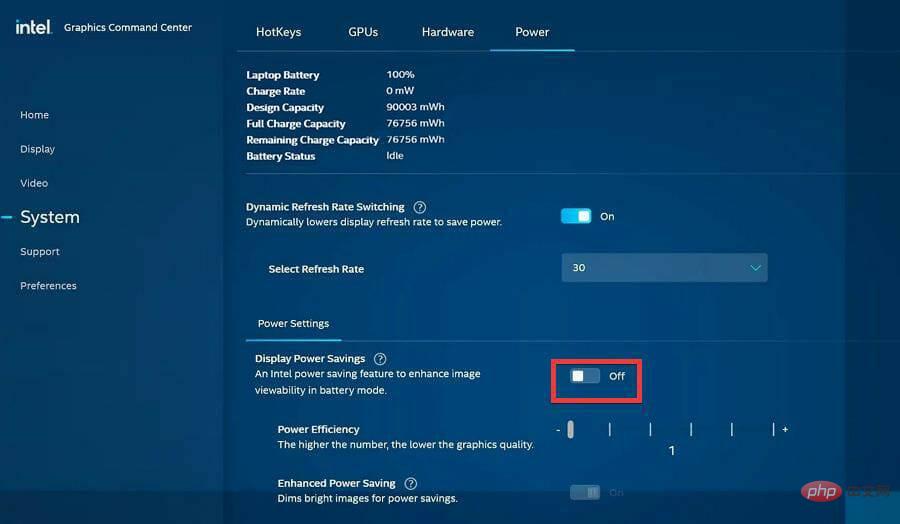
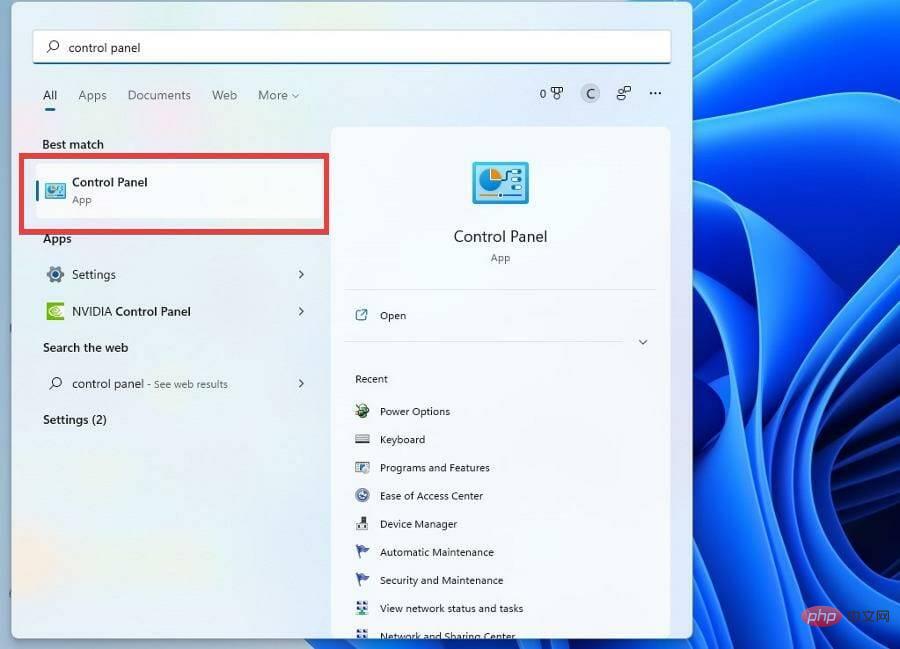
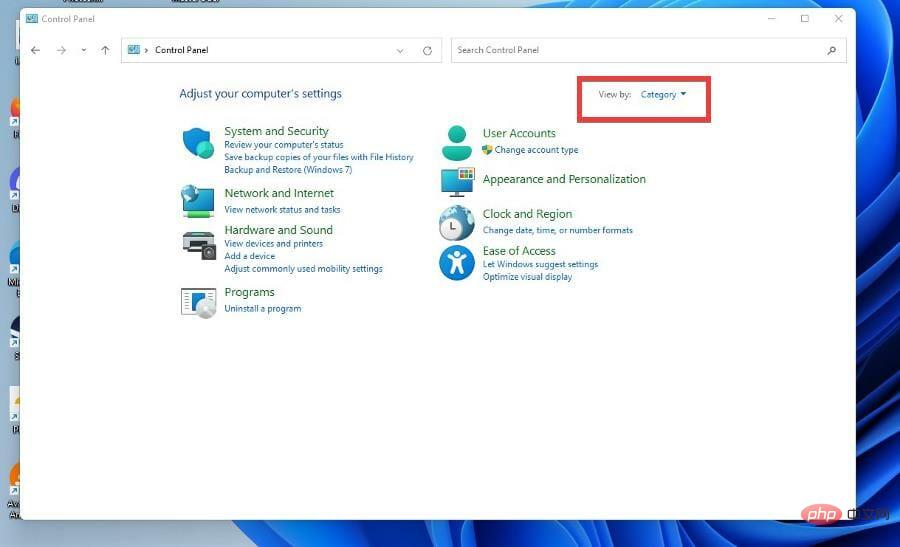
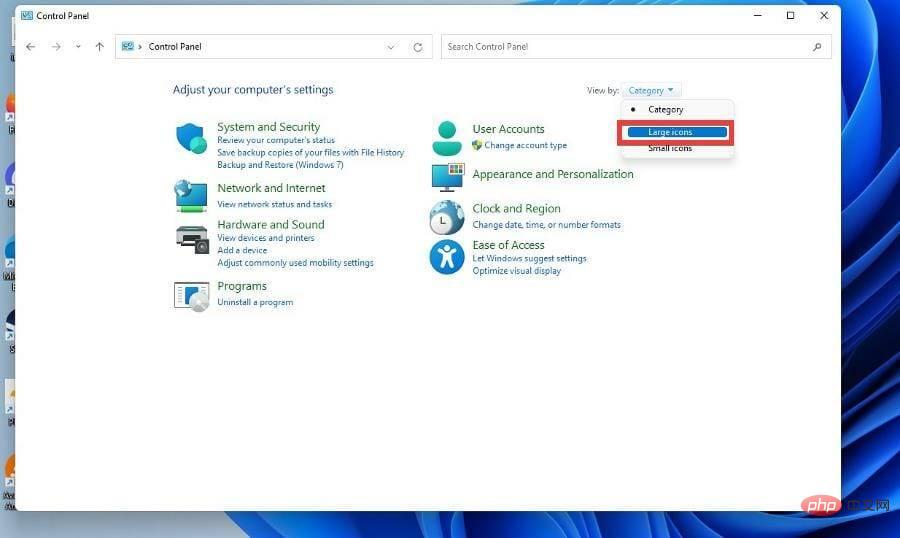
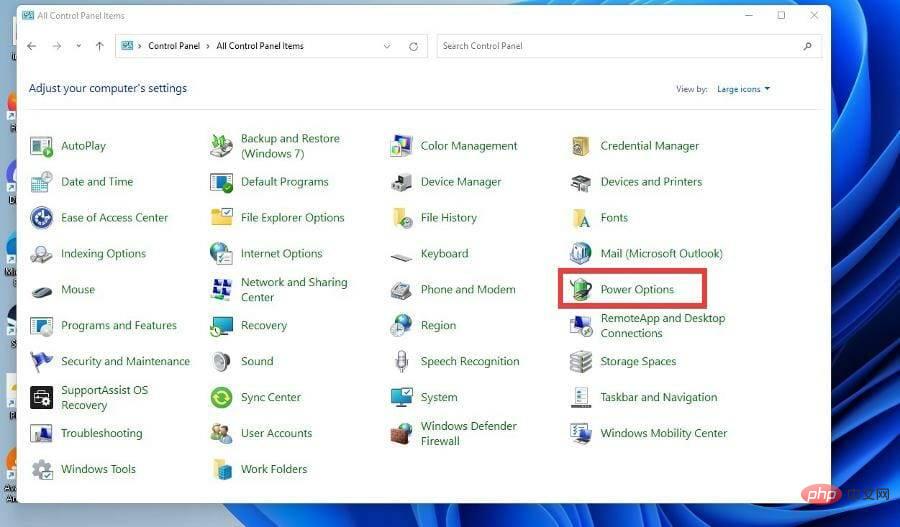
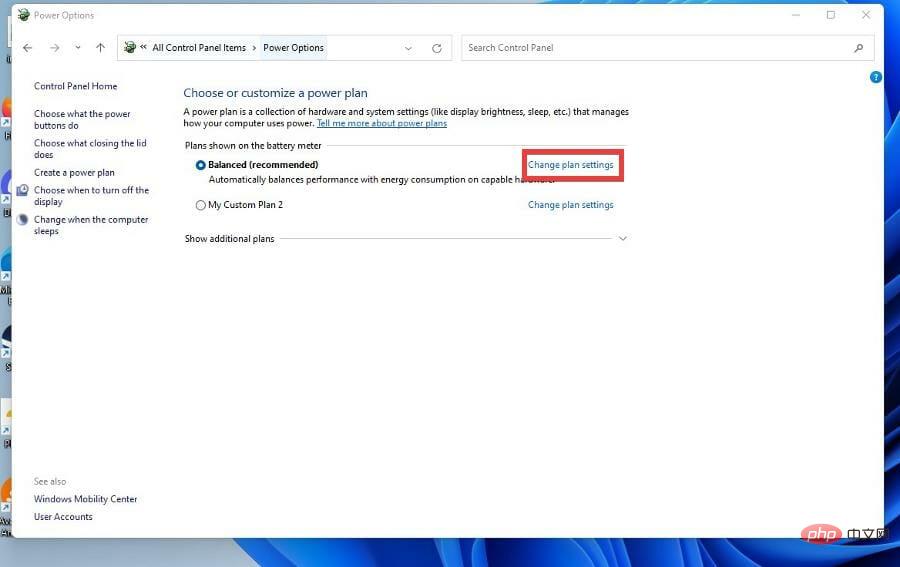
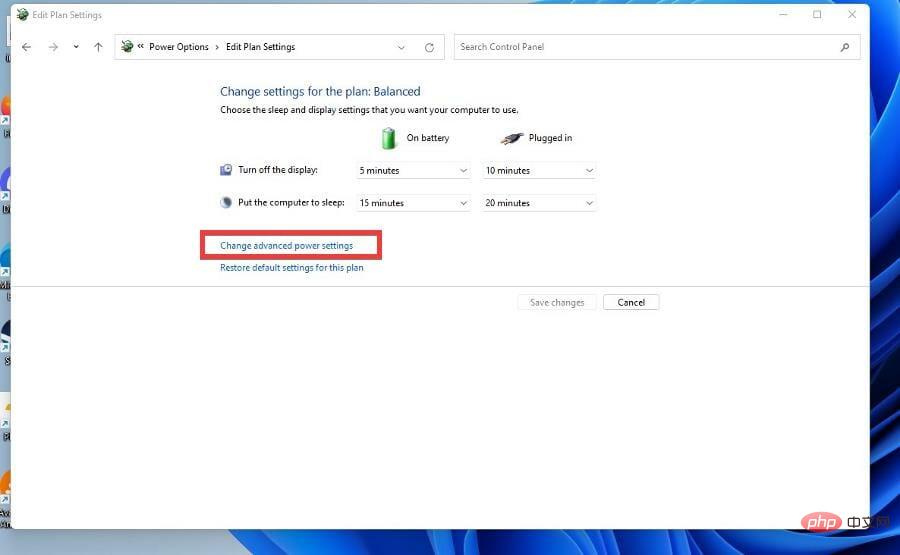
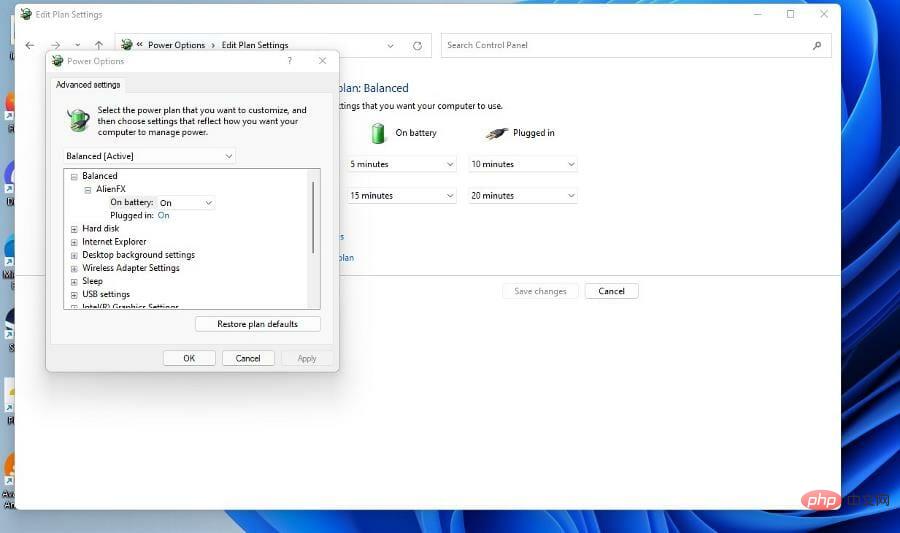
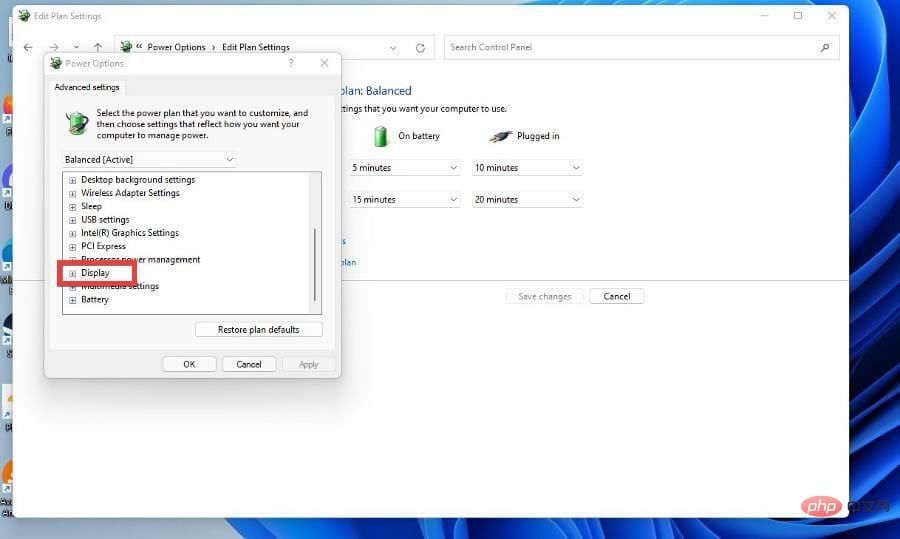
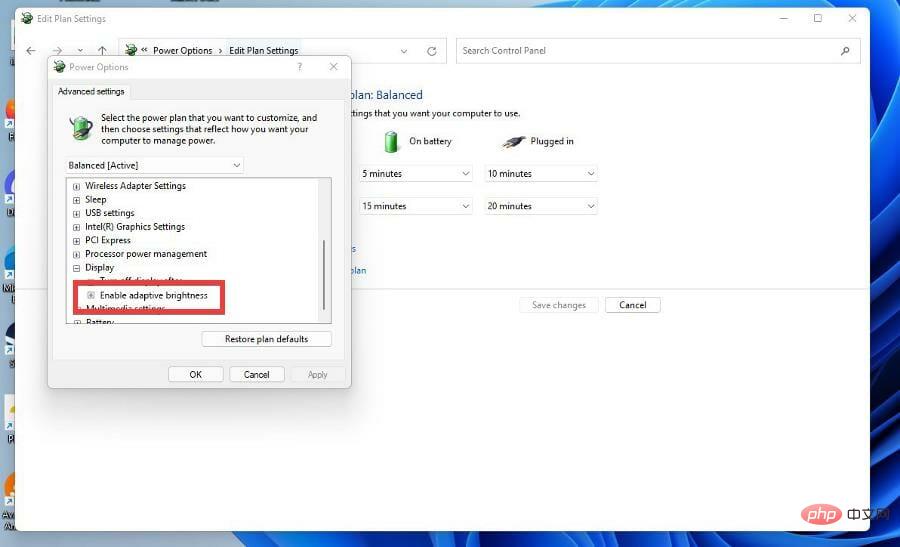
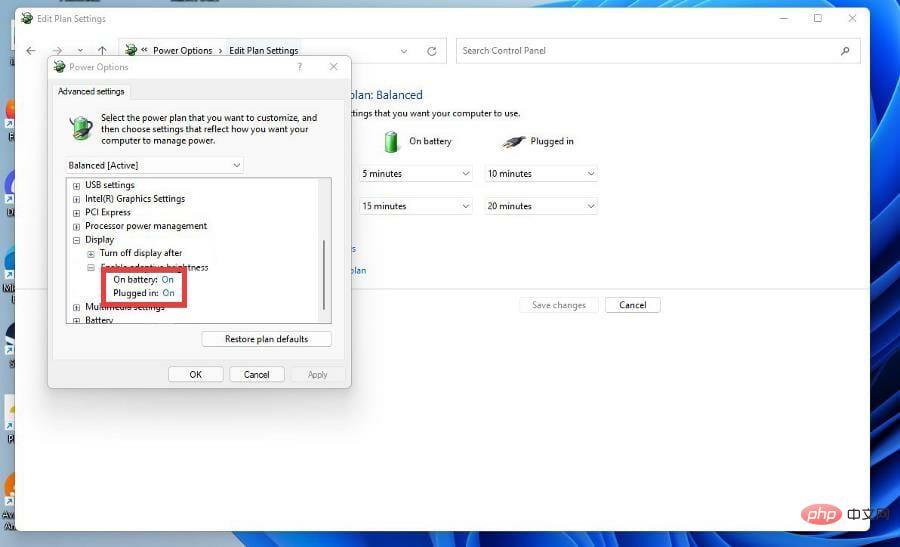
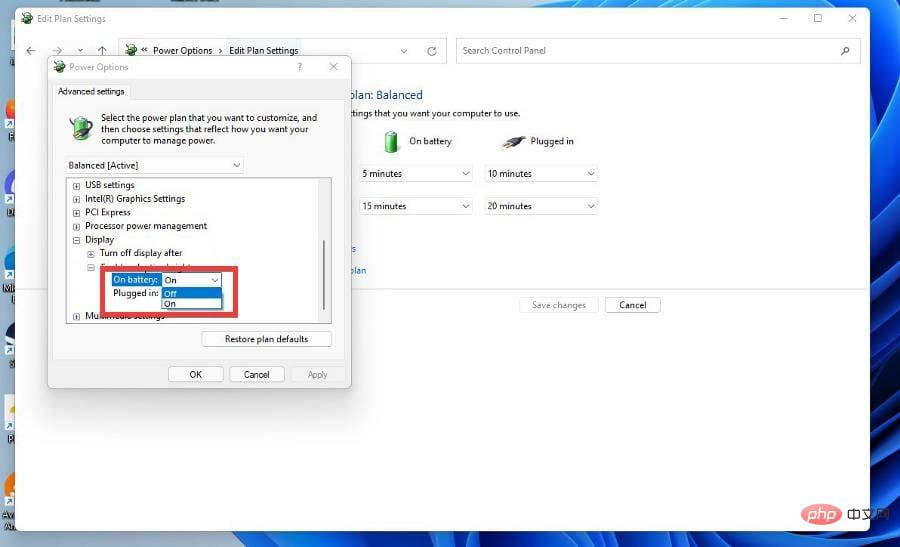
Une fonctionnalité intéressante que vous ne connaissez peut-être pas est la synthèse vocale et la reconnaissance vocale sur Windows 11. Ce sont des outils qui vous permettent d'écrire avec votre propre voix, ce qui peut être utile si vous êtes quelqu'un qui a du mal à exprimer ses pensées sur un écran.
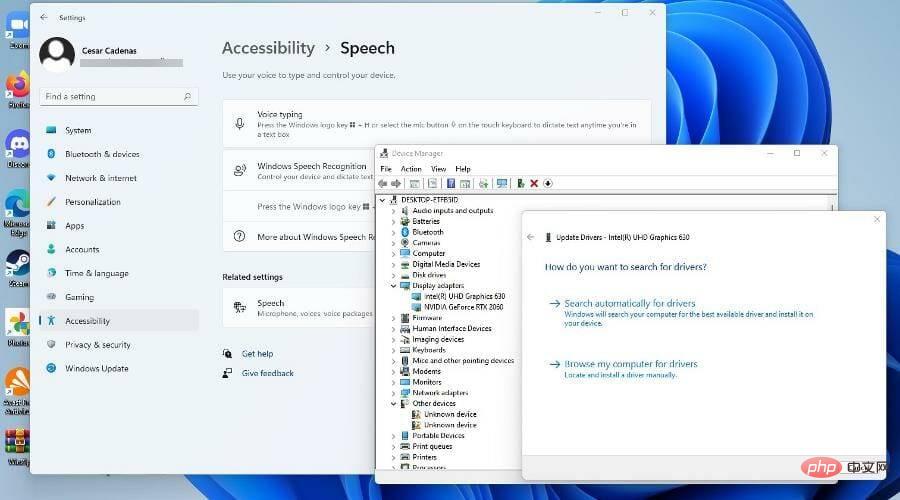
En tant qu'écrivain, le blocage de l'écrivain est une chose effrayante et quelque chose comme la reconnaissance vocale peut vous aider. À l’inverse, la synthèse vocale est idéale si vous souhaitez un outil qui puisse vous aider à travers les étapes ou si vous ne voyez pas bien l’écran.
Si vous êtes un joueur sur PC, vous devriez apprendre à mettre à jour votre pilote graphique, qui est le logiciel qui permet à votre ordinateur d'utiliser le GPU.
Ce qui précède est le contenu détaillé de. pour plus d'informations, suivez d'autres articles connexes sur le site Web de PHP en chinois!
 L'ordinateur est infecté et ne peut pas être allumé
L'ordinateur est infecté et ne peut pas être allumé
 Comment empêcher l'ordinateur d'installer automatiquement le logiciel
Comment empêcher l'ordinateur d'installer automatiquement le logiciel
 Résumé des touches de raccourci informatiques couramment utilisées
Résumé des touches de raccourci informatiques couramment utilisées
 Écran gelé de l'ordinateur bloqué
Écran gelé de l'ordinateur bloqué
 Comment mesurer la vitesse du réseau sur un ordinateur
Comment mesurer la vitesse du réseau sur un ordinateur
 Comment configurer l'ordinateur pour qu'il se connecte automatiquement au WiFi
Comment configurer l'ordinateur pour qu'il se connecte automatiquement au WiFi
 Page d'erreur 404 de l'ordinateur
Page d'erreur 404 de l'ordinateur
 Comment configurer la mémoire virtuelle de l'ordinateur
Comment configurer la mémoire virtuelle de l'ordinateur