
Supposons que vous souhaitiez travailler sur une application et que vous souhaitiez surveiller et effectuer du travail back-end en même temps ou si vous souhaitez travailler sur plusieurs choses en même temps, Microsoft a mis au point une fonctionnalité utile appelée écran partagé dans laquelle vous peut afficher plusieurs parties individuelles d’un fichier ou de toute autre application. Il devient plus facile pour une personne de travailler, elle n'a pas besoin de rechercher et de changer d'onglet en permanence. Cette fonctionnalité est incluse à partir de Windows 7. Voyons comment utiliser la fonction d'écran partagé.
La fonctionnalité d'écran partagé est également connue sous le nom de fonctionnalité d'accrochage dans Windows. Cette fonctionnalité est activée par défaut dans Windows, mais il est toujours bon de savoir comment la faire ou de la vérifier vous-même. Voyons ici comment activer et utiliser cette fonctionnalité dans Windows 10.
Étape 1 : Ouvrez Paramètres Windows en cliquant simultanément sur (Touche Windows + I), ou vous pouvez cliquer sur le bouton Démarrer de Windows, puis sur Paramètres.
Étape 2 : Cliquez sur "Système" et faites défiler vers le bas dans le volet de gauche jusqu'à ce que vous voyiez l'option "Multitâche". Cliquez sur Multitâche.
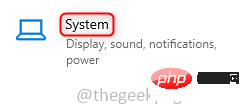
Étape 3 : Dans le volet de droite, activez la fenêtre Snap en cliquant sur la barre de bascule. Cliquez également sur les trois cases ci-dessous. Cette fonctionnalité est désormais activée.
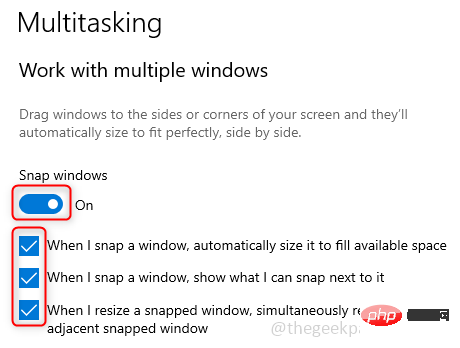
Étape 4 : Si vous devez diviser la fenêtre en deux parties, la méthode la plus courante consiste à faire glisser la fenêtre vers le coin gauche ou droit selon vos besoins ou votre confort. Une fois terminé, il couvrira la moitié de l'écran et d'autres onglets ouverts apparaîtront de l'autre côté, et vous pourrez sélectionner n'importe laquelle des fenêtres en cliquant dessus. Cela couvre l'autre moitié de l'écran.
Étape 5 : Vous pouvez également utiliser les touches de raccourci pour redimensionner l'écran. Pour diviser une fenêtre en deux parties, utilisez simultanément la touche Windows et les touches fléchées gauche ou droite. ( Win + > ) ou ( Win + )
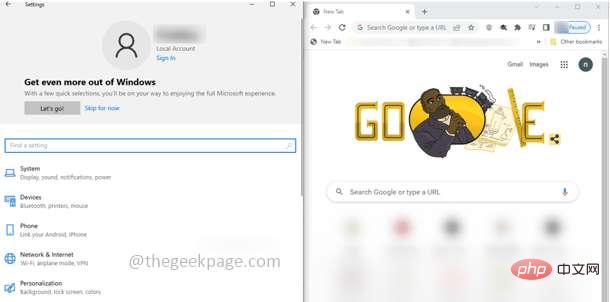
Étape 6 : Pour diviser la fenêtre sélectionnée afin qu'elle apparaisse au bord du coin, utilisez la touche Windows et la flèche gauche ensemble ou Droite touche fléchée, cela divisera l'écran en deux moitiés égales, puis utilisez la touche Windows et la touche fléchée vers le haut ou la touche fléchée vers le bas pour une vue en coin.
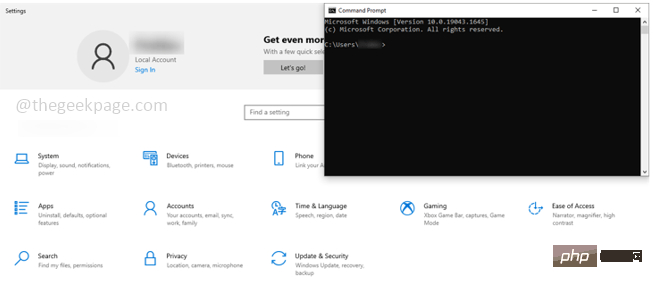
Étape 7 : Vous pouvez également redimensionner davantage en utilisant d'abord la touche Windows et les touches fléchées gauche ou droite ensemble, puis en utilisant trois fois la touche Windows + Flèche haut.
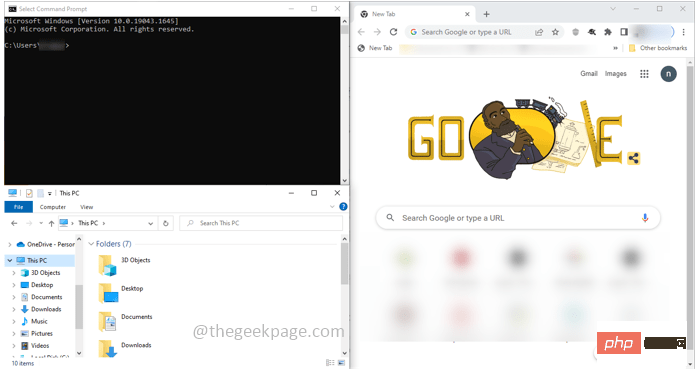
Étape 8 : Pour revenir en plein écran, cliquez simultanément sur la touche Windows et la flèche vers le haut jusqu'à ce que vous voyiez le plein écran.
L'activation de la fonctionnalité d'écran partagé dans Windows 11 est également presque la même, mais elle est beaucoup plus simple à utiliser ici. Voyons comment activer et utiliser la fonctionnalité d'écran partagé dans Windows 11.
Étape 1 : Ouvrez Paramètres Windows en cliquant simultanément sur (Touche Windows + I), ou vous pouvez cliquer sur le bouton Démarrer de Windows, puis sur Paramètres.
Étape 2 : Cliquez sur Système, puis cliquez sur l'option Multitâche dans le volet de droite.
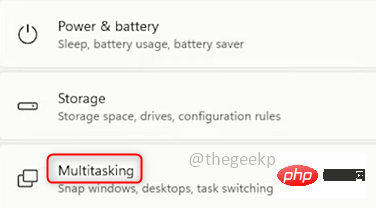
Étape 3 : Dans le volet de droite, activez la fenêtre Snap en cliquant sur la barre de bascule. Activez également toutes les cases à cocher.
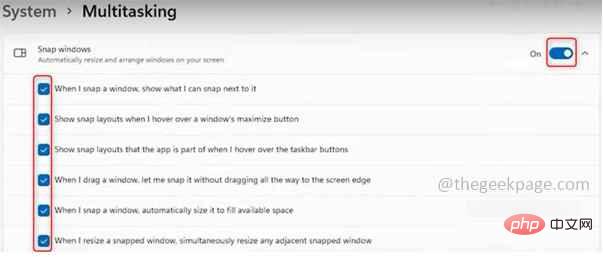
Étape 4 : Maintenant, c'est activé. L'utilisation est simple, passez votre souris sur le bouton maximiser dans le coin supérieur droit de la fenêtre. Vous pouvez voir différents types d'options d'écran partagé. Choisissez celui que vous aimez.
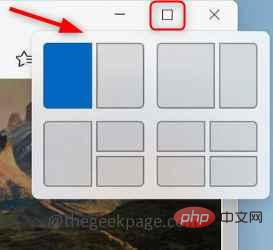
Étape 5 : Supposons que vous ayez besoin d'une fenêtre à double panneau, Passez la souris sur le bouton Agrandir, sélectionnez l'option Double panneau, la fenêtre actuelle apparaîtra du côté sélectionné, vous obtiendra d’autres options de fenêtre ouverte de l’autre côté. Choisissez-en un pour remplir l’autre moitié.
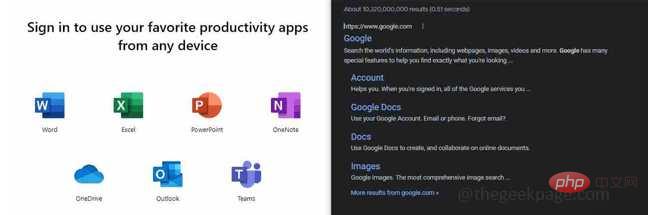
Étape 6 : Si vous avez besoin d'une fenêtre à trois panneaux, Survolez le bouton Agrandir, sélectionnez l'Option à trois panneaux, la fenêtre actuelle apparaîtra dans l'espace que vous avez initialement sélectionné, et elle vous invitera à sélectionner d'autres fenêtres ouvertes pour remplir les côtés des autres écrans.
Étape 7 : Semblable à la fenêtre à quatre panneaux.
Étape 8 : Vous pouvez également réorganiser l'écran en cliquant sur la barre de menu de chaque fenêtre et en les déplaçant vers l'emplacement souhaité ou en utilisant les touches de raccourci.
Si vous avez besoin de personnaliser davantage les captures d'écran de type Windows et de modifier les couleurs, etc., vous pouvez utiliser un utilitaire appelé PowerToys fourni par Microsoft.
Étape 1 : Téléchargez PowerToys. Cliquez sur le fichier .exe. Après le téléchargement, exécutez le fichier .exe en mode administrateur et suivez les invites d'installation.
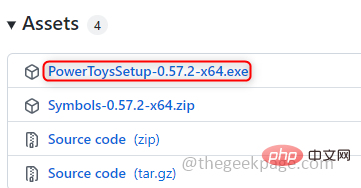
Étape 2 : Sélectionnez FancyZones dans le volet de gauche et cliquez sur la barre à bascule Activer FancyZones dans le volet de droite. FancyZone est utilisé pour capturer efficacement les fenêtres.
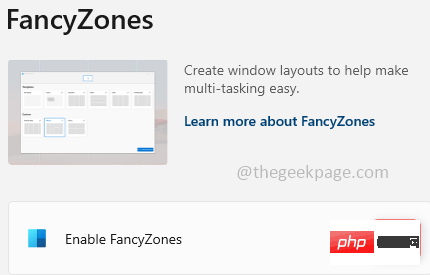
Étape 3 : Cliquez sur dans le volet de droite pour lancer l'éditeur de mise en page.
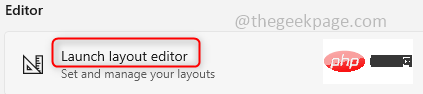
Étape 4 : Différents modèles de capture de fenêtres apparaissent. Vous pouvez choisir un travail qui vous convient.
Ce qui précède est le contenu détaillé de. pour plus d'informations, suivez d'autres articles connexes sur le site Web de PHP en chinois!