如果要生成特定范围内的随机数,randbetween 函数是一种快速简便的方法。这允许您在您选择的任何两个值之间生成随机整数。
使用 RANDBETWEEN 在 Excel 中生成随机数:
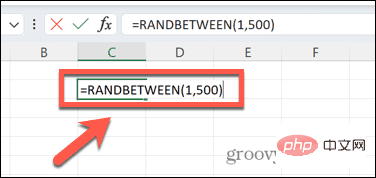
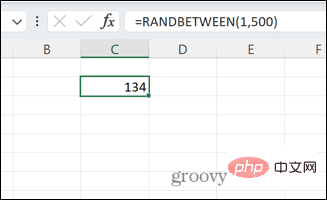
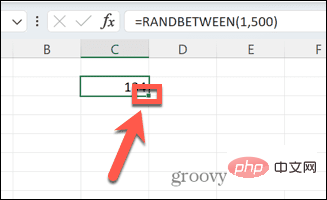
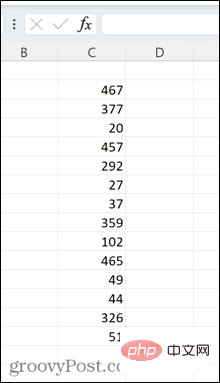
您也可以使用RAND 函数来获得相同的结果,尽管如果您想生成整数,这需要更多的努力。
使用 RAND 在 Excel 中生成随机数:
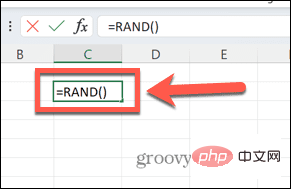
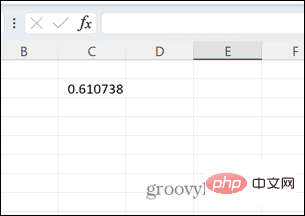
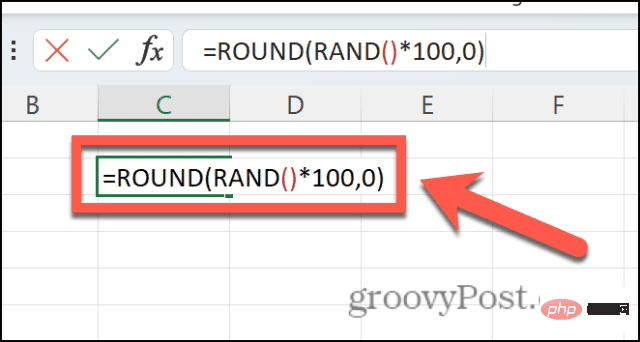
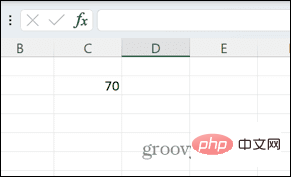
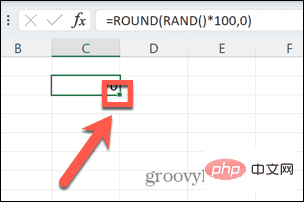
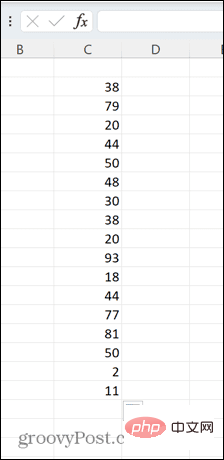
由于 RAND 和 RANDBETWEEN 生成数字的方式,您可能会发现在随机数列表中多次获得相同的值。这是可以预料的;如果这些数字是真正随机的,那么如果您生成了足够多的值,则可能会出现重复的值。
但是,如果您想随机化一组特定的值,则可以这样做。例如,您可能希望将数字 1 到 20 随机排列。
在 Excel 中生成唯一的随机数:
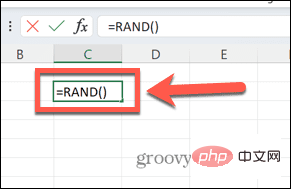
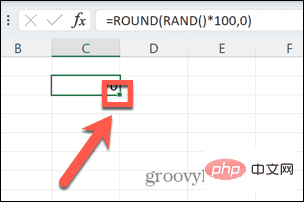
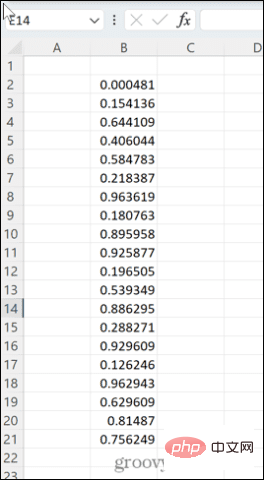
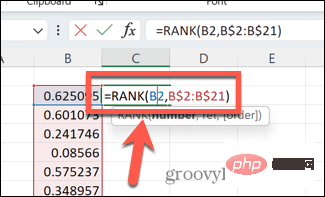
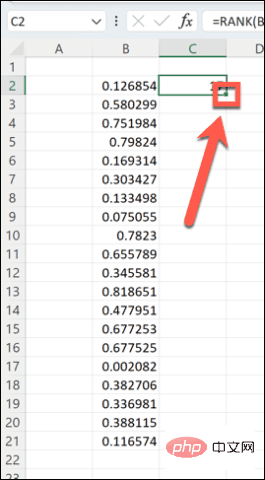
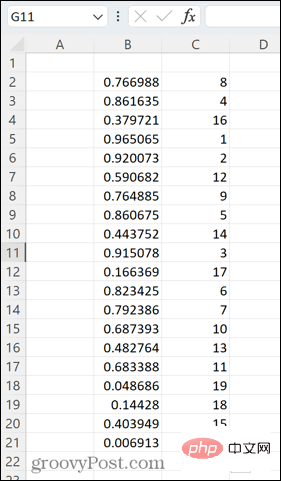
学习如何在 Excel 中创建随机数生成器只是您可以使用 Excel 的众多方法之一,而不仅仅是存储数据表。
以上就是如何在 Excel 中创建随机数生成器的详细内容,更多请关注php中文网其它相关文章!

全网最新最细最实用WPS零基础入门到精通全套教程!带你真正掌握WPS办公! 内含Excel基础操作、函数设计、数据透视表等

Copyright 2014-2025 //m.sbmmt.com/ All Rights Reserved | php.cn | 湘ICP备2023035733号