
Rencontrez-vous «Impression d'écran ne fonctionne pas » lorsque vous essayez de capturer des captures d'écran sous Windows 10 via la touche Impr écran (PrtSc) ?Ne vous inquiétez pas, car vous n'êtes pas seul, de nombreux utilisateurs de Windows 10 ont constaté que la fonctionnalité d'impression d'écran a soudainement cessé de fonctionner et se sont plaints de l'erreur sur les fils de discussion du forum.
Eh bien, c'est en effet très dérangeant mais c'est un problème courant et si vous êtes toujours confronté à un problème de capture d'écran de Windows 10 qui ne fonctionne pas ou à une touche d'impression d'écran qui ne fonctionne plus, alors heureusement, vous êtes au bon endroit.
Dans cet article, vous apprendrez comment résoudre le problème de dysfonctionnement du bouton d'impression d'écran et comment prendre une capture d'écran sous Windows 10 si vous ne savez pas vraiment comment faire.
Mais avant de plonger dans le correctif, apprenez-en plus sur le bouton Impr écran ou PrtSc.
Imprimer l'écran enregistre une image bitmap de l'écran actuel ou, tout simplement, le bouton Imprimer l'écran est utilisé pour capturer une capture d'écran dans le presse-papiers de Windows en appuyant sur la toucheAlt + Impr écranou la touchePrtSc.
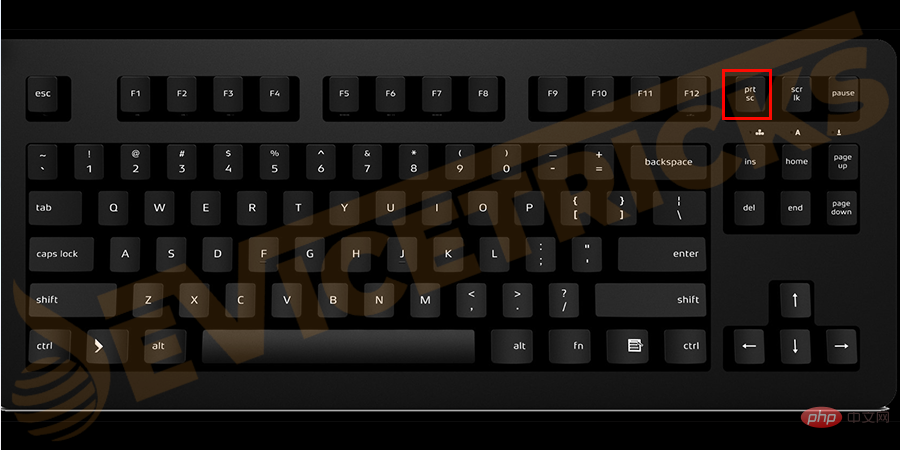
Il capturera la fenêtre actuellement sélectionnée. Vous pouvez maintenant coller la capture d'écran dans n'importe quelle application comme Adobe Photoshop, Microsoft Paint, etc. et enregistrer l'image.
Cependant, lors de la capture d'écran, le bouton Prt Sc est également utilisé pour activer le mode contraste élevé en appuyant sur Maj gauche + Alt gauche + Touches d'impression d'écran.
Également sous Windows 10 et Windows 8, appuyez surTouche Windows + Touche PrtScpour capturer une capture d'écran et enregistrer la capture d'écran sur le disque (emplacement de l'image par défaut).
Cela dit, il est évident que la touche Imprimer l'écran est très utile, mais comme mentionné ci-dessus, dans de nombreux cas, le bouton Imprimer l'écran ne fonctionne pas dans Windows 10 pour de nombreux utilisateurs.
Voyons donc quelle est la cause du problème et nous le résoudrons plus tard.
Eh bien, le problème de non-fonctionnement de l'écran d'impression de Windows 10 se produit pour plusieurs raisons inattendues :
Voici donc quelques-unes des causes courantes du problème de dysfonctionnement de l'écran d'impression sous Windows 10.
Apprenez maintenant comment résoudre le problème et commencez à prendre des captures d'écran sous Windows 10.
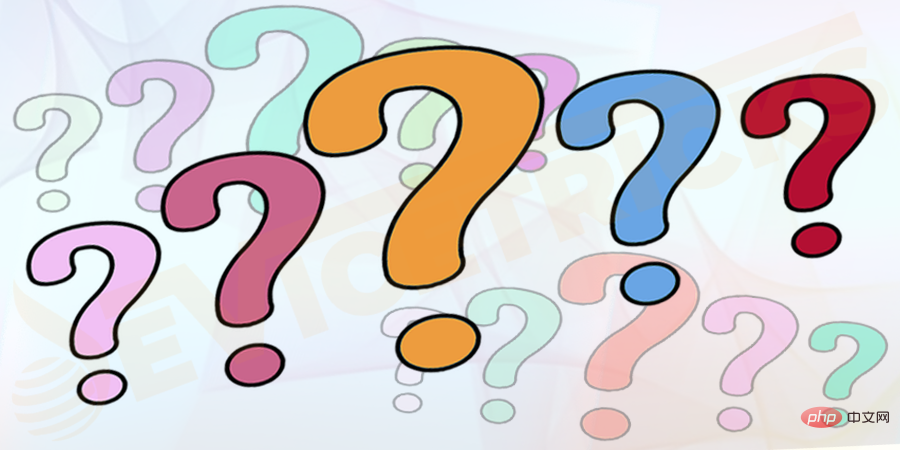
Comme mentionné ci-dessus, le bouton d'impression d'écran ne fonctionne pas correctement sans raison particulière, vous devez donc donner les solutions possibles au problème :
Eh bien, ne vous y trompez pas, apprenez d'abord Comment faire une capture d'écran sous Windows 10. Cela vous permettra non seulement de capturer l'écran sur votre ordinateur Windows 10, mais cela résoudra également le problème de non-fonctionnement de l'écran d'impression de Windows 10.
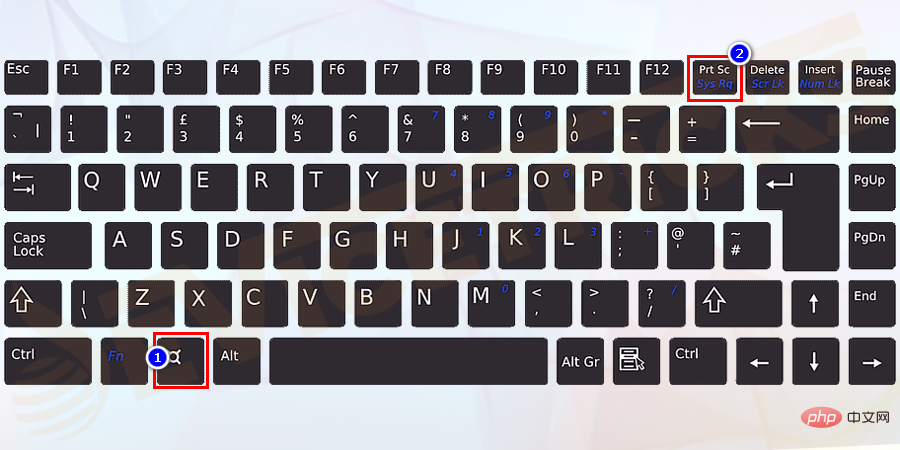
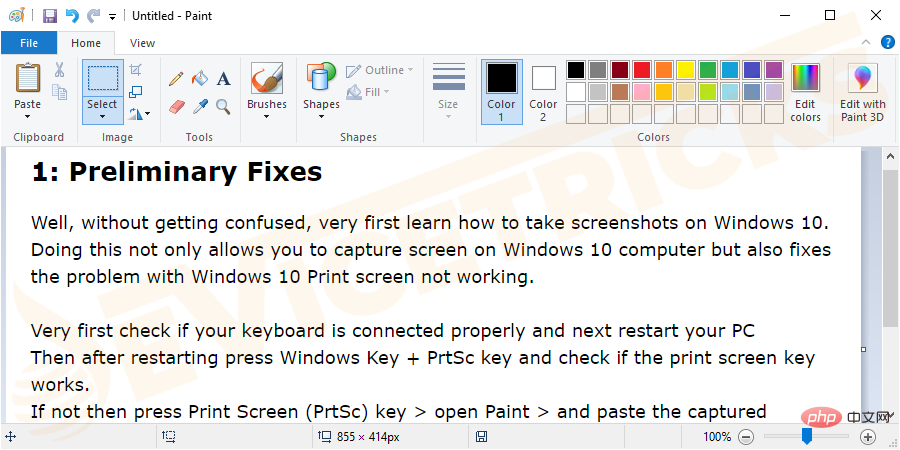
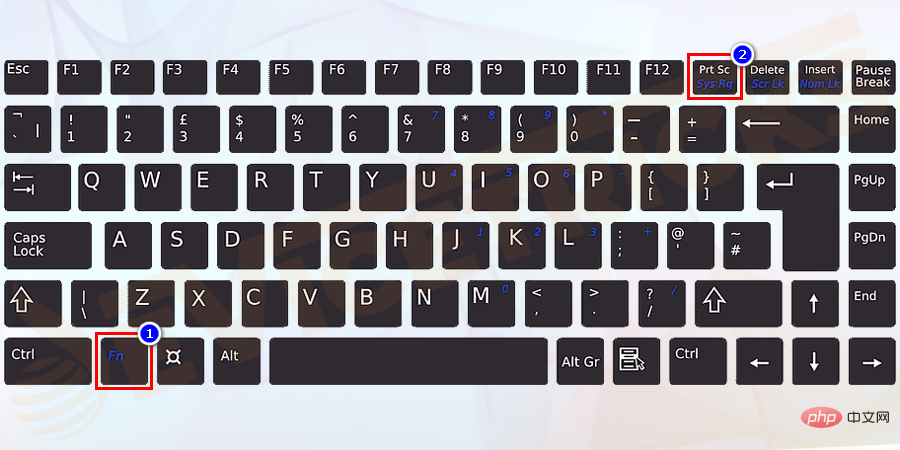
Eh bien, comme mentionné précédemment, de nombreuses applications exécutées en arrière-plan comme Dropbox, OneDrive, Snippet Tool, etc. peuvent provoquer un problème de touche d'impression d'écran et bloquer l'opération sur votre ordinateur/capture d'écran sur ordinateur portable.
Voici donc une suggestion pour vérifier si ces programmes s'exécutent en arrière-plan, puis les fermer. Veuillez suivre les étapes indiquées :
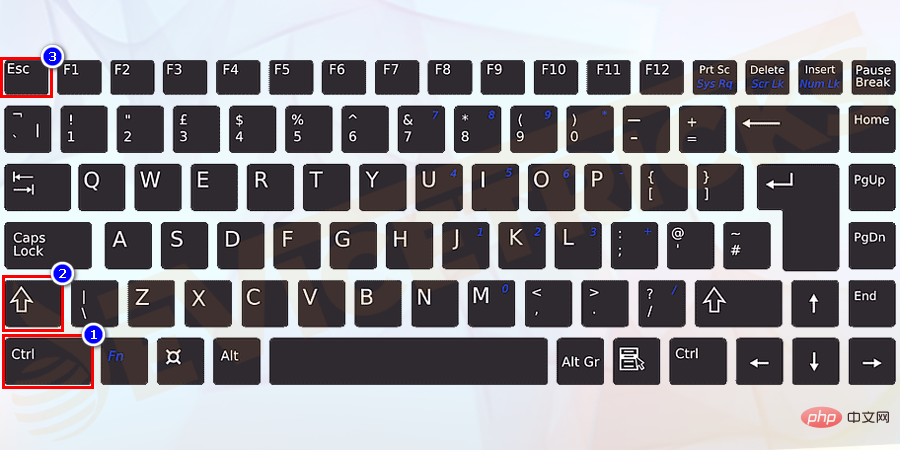
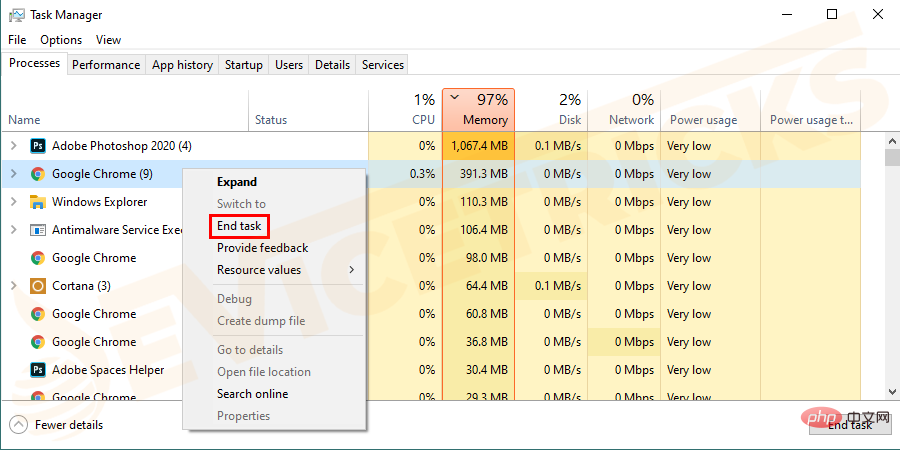
Comme mentionné précédemment, des pilotes de clavier obsolètes ou incorrects peuvent entraîner des problèmes de fonctionnement de l'écran d'impression de Windows 10.
Donc, dans ce cas, essayez de mettre à jour le pilote de votre clavier pour résoudre le problème. Veuillez suivre les étapes indiquées :
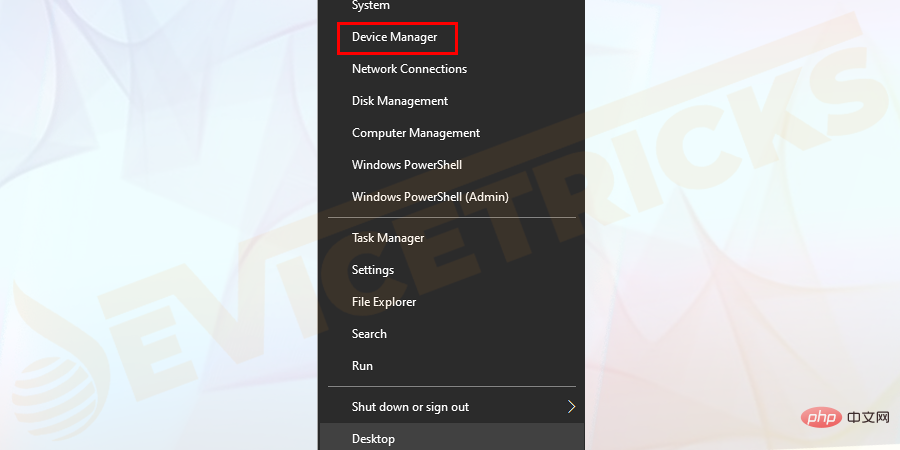
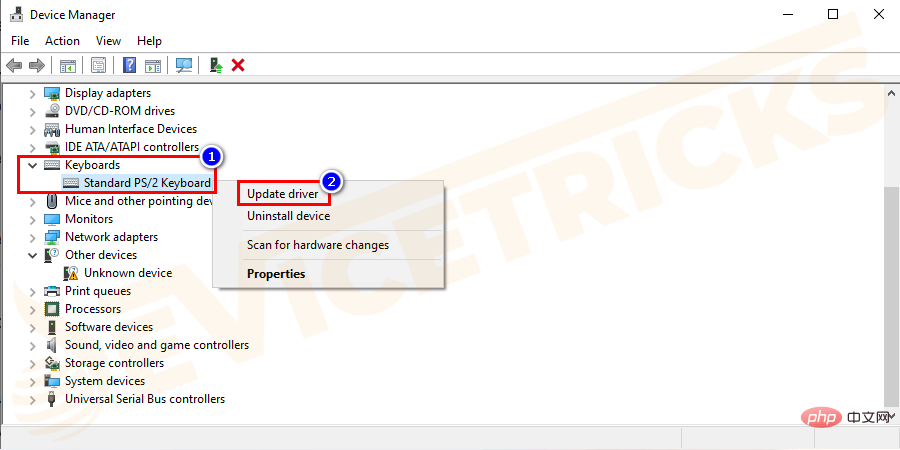
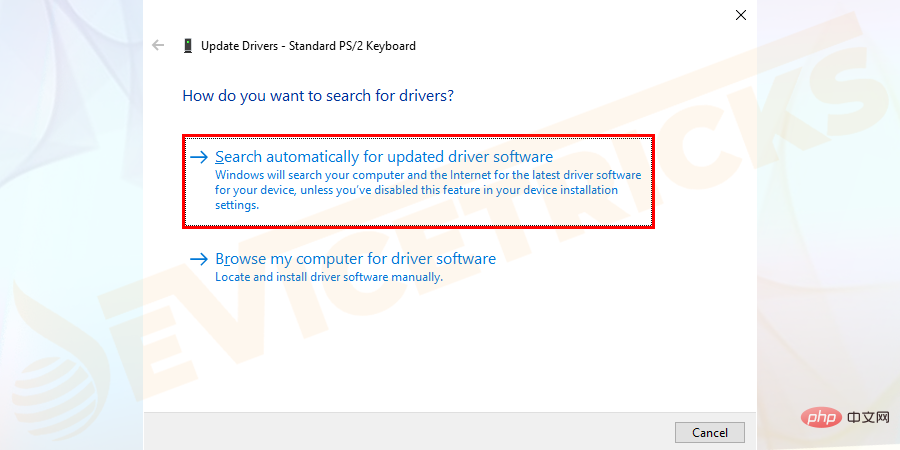
Mais si vous rencontrez toujours des problèmes, veuillez suivre les étapes ci-dessous et réessayer de mettre à jour le pilote du clavier.
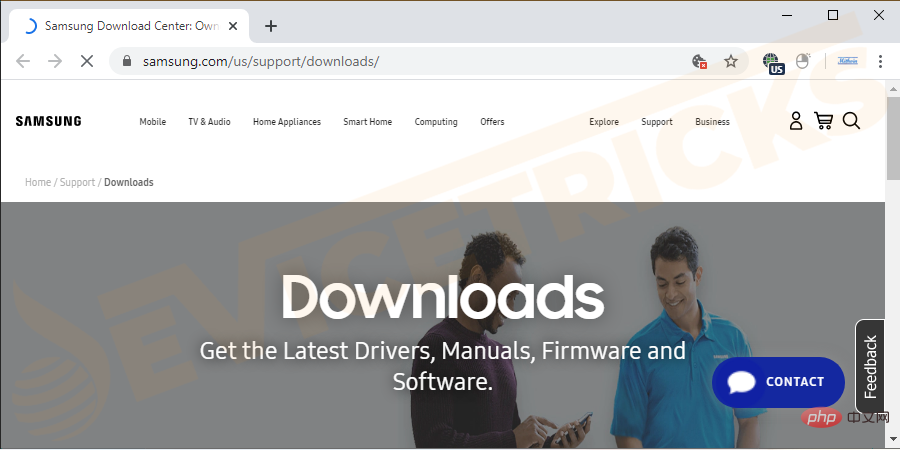
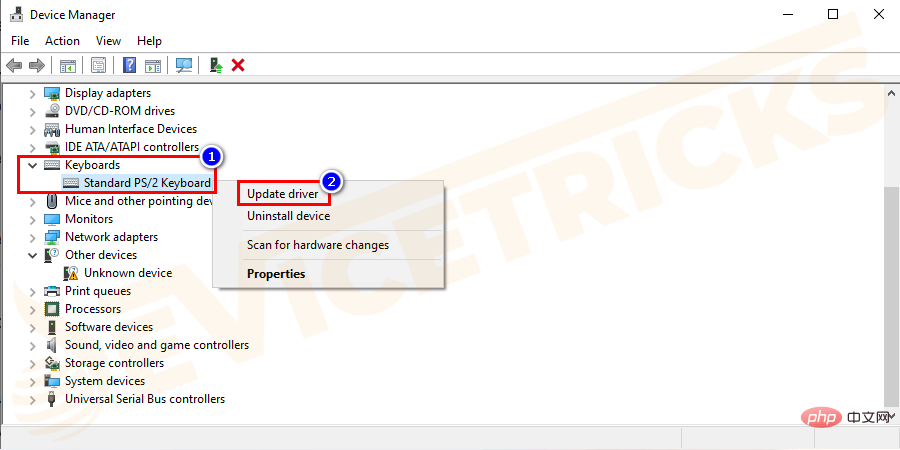
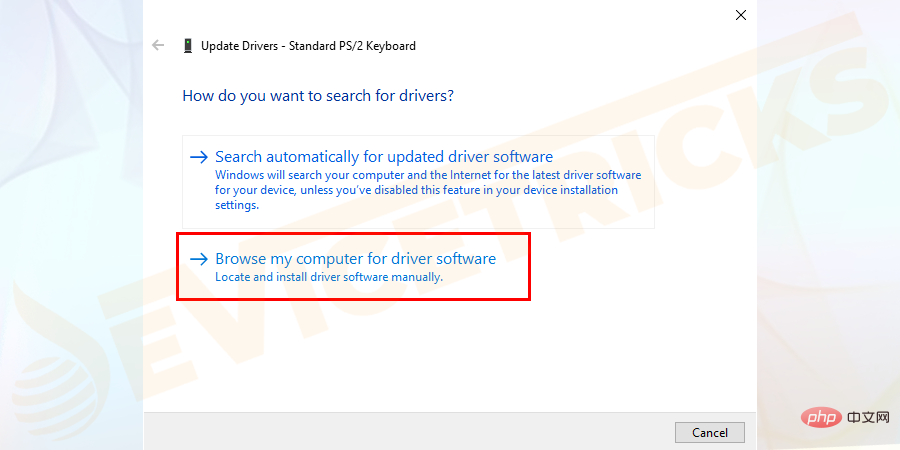
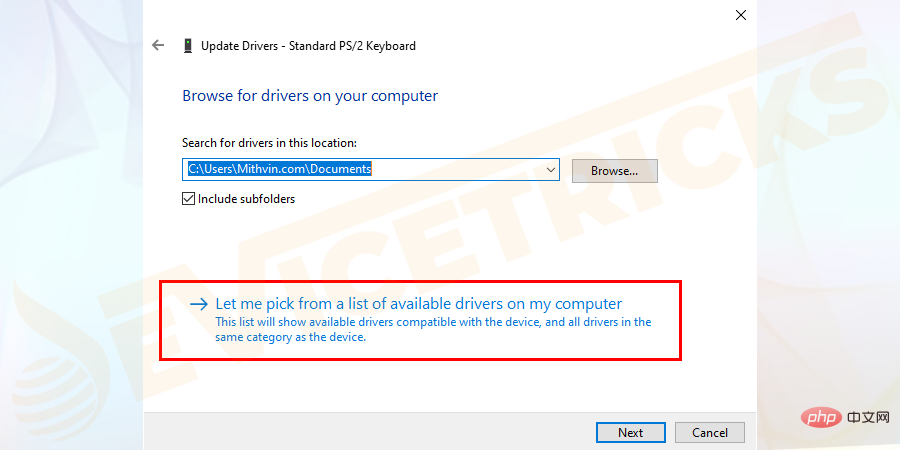
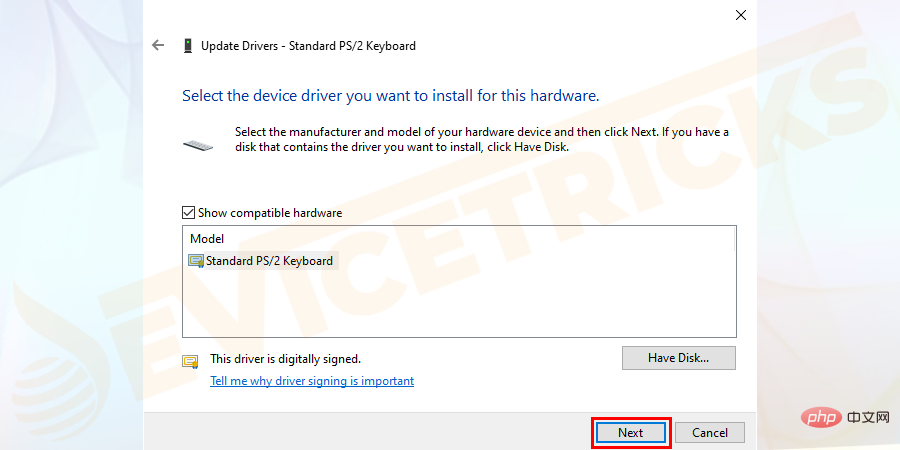
Essayez maintenant de capturer une capture d'écran à l'aide de la touche Impr écran et vérifiez si le problème d'impression d'écran qui ne fonctionne pas sous Windows 10 est résolu.
Le système d'exploitation Windows 10 dispose de nombreux outils de dépannage intégrés pour résoudre les problèmes Windows courants.
Vous pouvez donc exécuter l'utilitaire de résolution des problèmes matériels intégré, car le problème peut être lié à un clavier mal configuré. Suivez ces étapes :
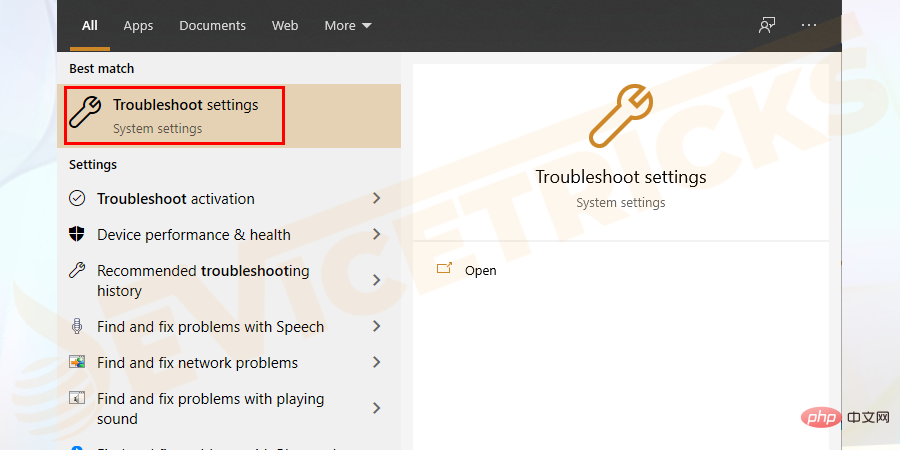
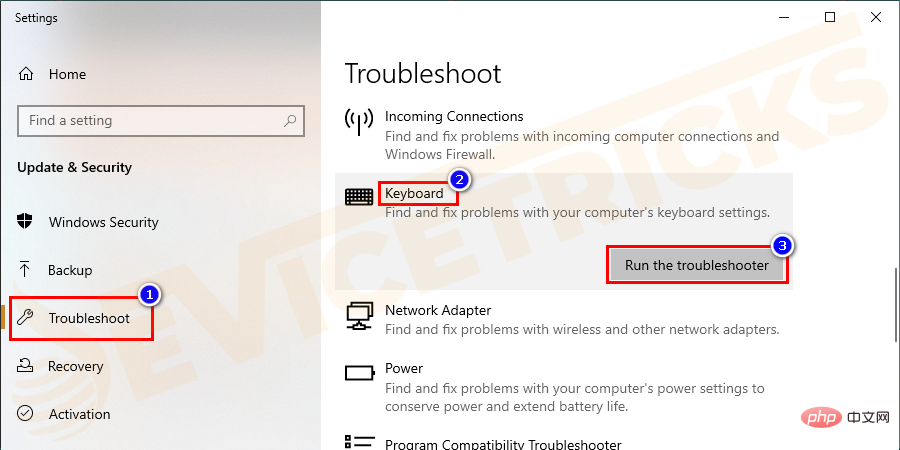
Ensuite, suivez les instructions à l'écran pour terminer le processus de dépannage.
Après avoir terminé le processus de numérisation, vérifiez si la commande Imprimer l'écran démarre sous Windows 10.
La mise à jour de Windows 10 est toujours une bonne idée pour résoudre divers problèmes, alors vérifiez si votre Windows 10 est à jour ici.
Alors, suivez ces étapes pour mettre à jour Windows 10 avec les dernières mises à jour :
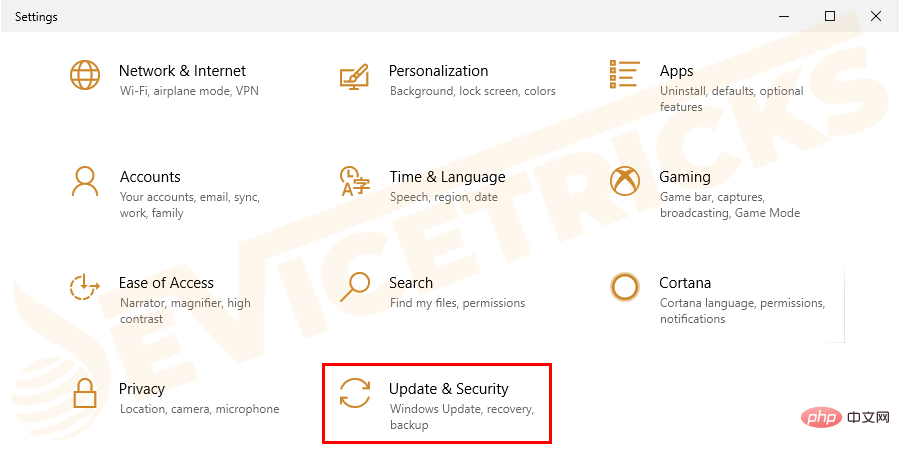
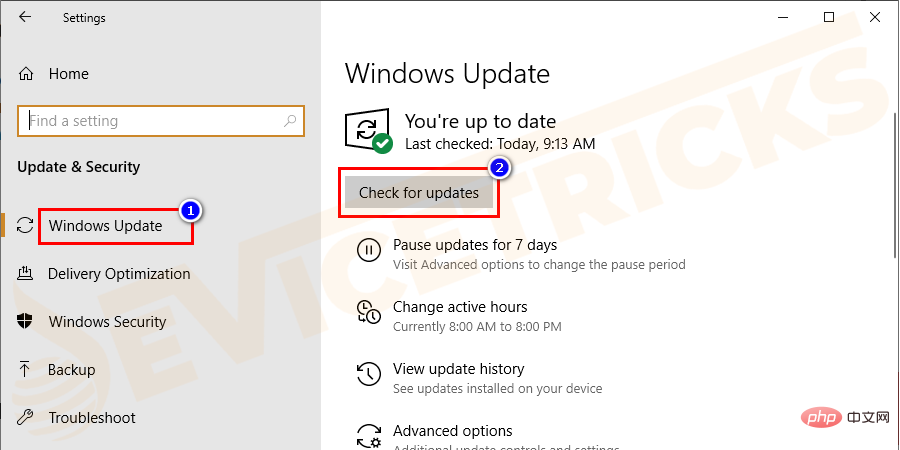
Eh bien, il existe certains raccourcis clavier de capture d'écran dans Windows 10 que vous pouvez essayer si appuyer sur la touche PrtSc ne fonctionne pas pour vous.
Essayez la combinaison de touches de raccourci ci-dessous :
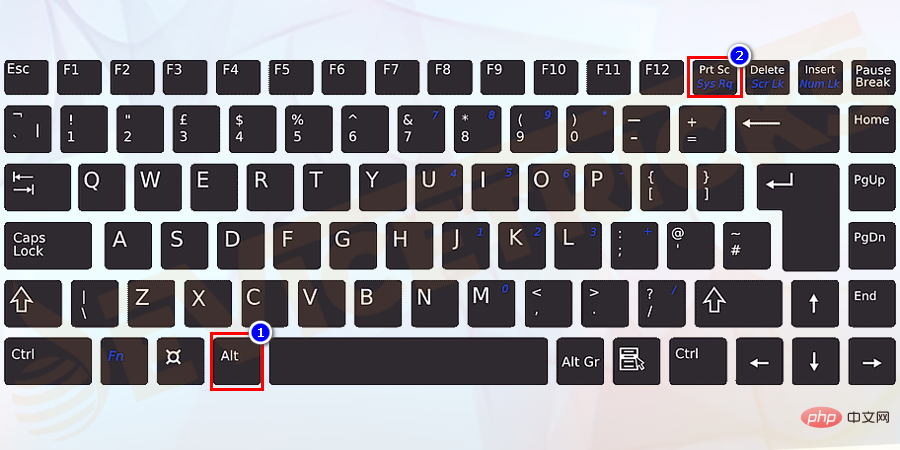
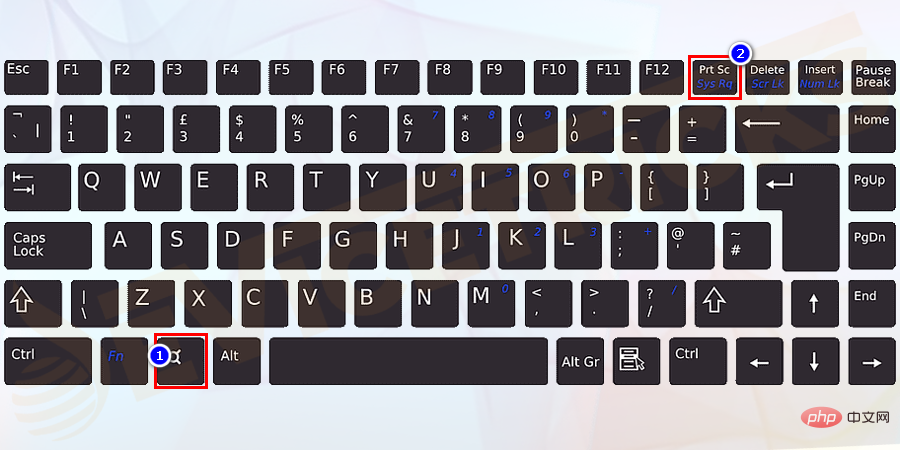
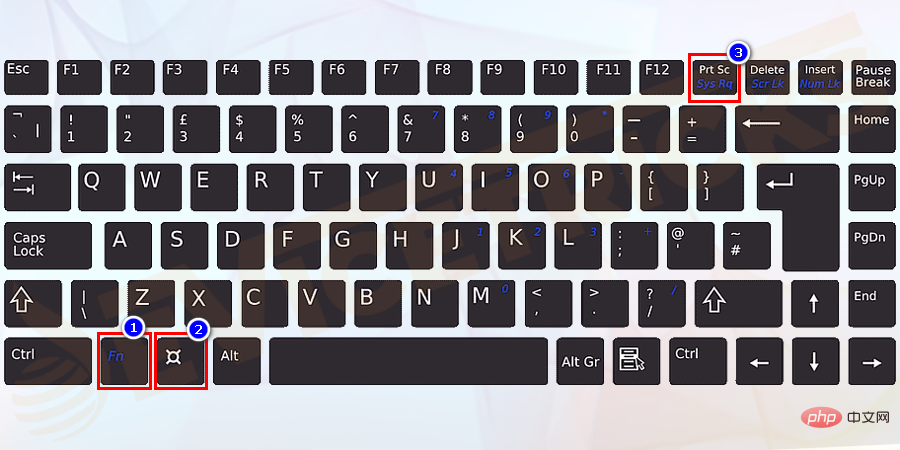
Si aucun des correctifs ci-dessus ne résout le problème de dysfonctionnement de l'écran d'impression de Windows 10 et capture des captures d'écran sur votre ordinateur, utilisez une alternative : l'outil de capture.
Eh bien, il s'agit d'un outil intégré à Windows qui vous permet de prendre une capture d'écran de toute la partie actuellement active de l'écran. Veuillez suivre les étapes indiquées pour l'utiliser :
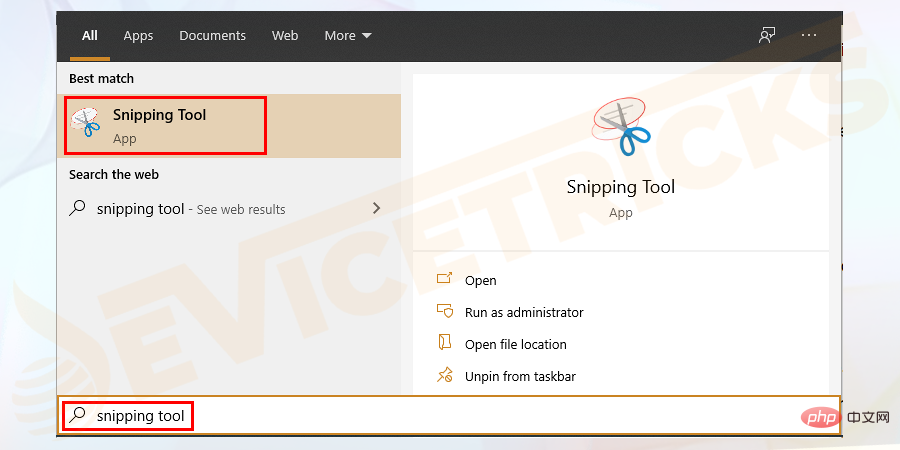
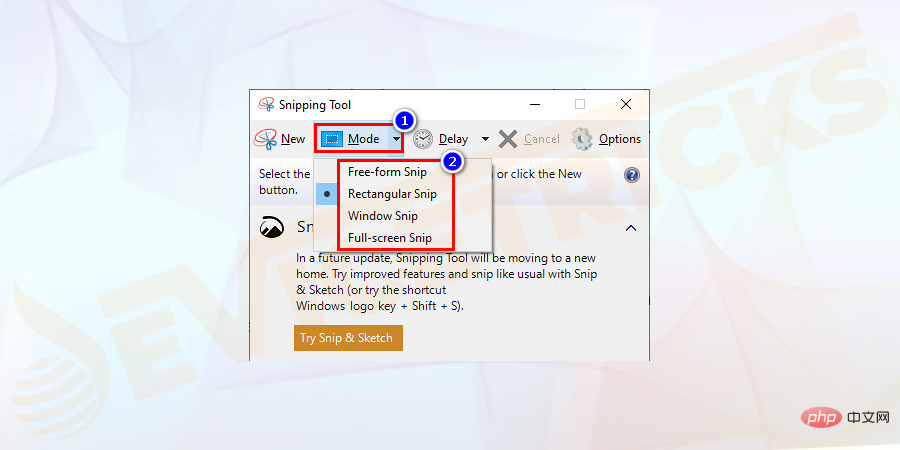
Ce qui précède est le contenu détaillé de. pour plus d'informations, suivez d'autres articles connexes sur le site Web de PHP en chinois!
 Solution à l'invite de table de partition non valide au démarrage de Windows 10
Solution à l'invite de table de partition non valide au démarrage de Windows 10 Tutoriel d'utilisation du serveur cloud
Tutoriel d'utilisation du serveur cloud Site officiel d'OKEX
Site officiel d'OKEX Comment distinguer si deux adresses sont sur le même site ?
Comment distinguer si deux adresses sont sur le même site ? tutoriel de balançoire
tutoriel de balançoire Le rôle de l'enregistrement d'un serveur cloud
Le rôle de l'enregistrement d'un serveur cloud Comment activer le service de connexion secondaire
Comment activer le service de connexion secondaire Méthode d'affectation de tableau de chaînes
Méthode d'affectation de tableau de chaînes