 Problème commun
Problème commun
 Correction : bug de l'application Snap Camera, aucune entrée de caméra n'est disponible dans les réunions Google Meet et Zoom
Correction : bug de l'application Snap Camera, aucune entrée de caméra n'est disponible dans les réunions Google Meet et Zoom
Correction : bug de l'application Snap Camera, aucune entrée de caméra n'est disponible dans les réunions Google Meet et Zoom
Snap Camera est une application de bureau interactive gratuite qui permet aux utilisateurs d'appliquer différents filtres/objectifs d'appareil photo aux images capturées par la caméra de leur ordinateur. Il comprend tous les filtres Snapchat célèbres. Les filtres Snap Camera peuvent être utilisés avec n’importe quelle application tierce de diffusion en direct ou de chat vidéo. Récemment, de nombreux utilisateurs ont signalé que Snap Camera ne fonctionnait pas correctement et voyaient l'erreur Aucune entrée de caméra disponible lorsqu'ils essayaient de l'utiliser avec une application de chat vidéo comme Google Meet ou Zoom Meetings. Fondamentalement, cette erreur indique que Snap Camera n'est pas reconnu comme source d'entrée par votre application de chat vidéo.
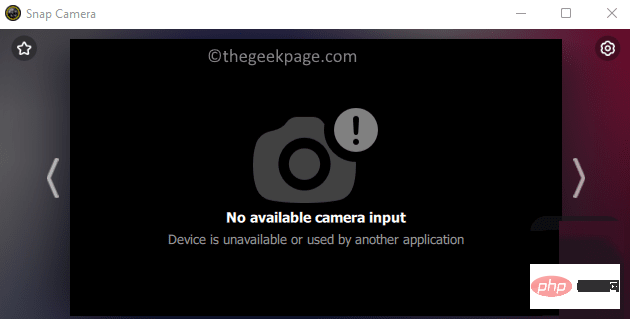
Les raisons possibles pour lesquelles cette erreur se produit lors de l'utilisation de l'application Snap Camera sont :
- Les autorisations requises ne sont pas accordées à Snap Camera
- L'application Snap Camera n'est pas mise à jour vers la dernière version.
- Séquence de lancement de l'appel vidéo et de l'application Snap Camera
- Pilote de caméra obsolète
- Fichiers de cache corrompus
Essayez-vous de passer un appel vidéo à l'aide de l'application Snap Camera lors d'une réunion Google Meet/Zoom et voyez-vous une information d'erreur ? Alors continuez à lire cet article. Dans cet article, nous avons compilé une série de méthodes de dépannage qui peuvent vous aider à résoudre cette erreur Aucune entrée de caméra disponible à l'aide de Snap Camera. Veuillez consulter les solutions de contournement mentionnées avant de procéder au correctif.
Solution
1. Assurez-vous d'avoir une connexion réseau stable.
2. Utilisez le Gestionnaire des tâches et mettez fin à tous les processus inutiles en cours d'exécution sur votre système.
3. Assurez-vous que les applications sont lancées dans le bon ordre, Snap Camera puis Google Meet/Zoom. Alors, fermez les deux applications et redémarrez-les.
4. Redémarrez votre ordinateur et vérifiez si cela aide à résoudre le problème.
5. Si vous avez plusieurs appareils photo sur votre PC, assurez-vous de sélectionner la bonne caméra sur la page Paramètres de la caméra Snap.
- Ouvrez l'application Snapshot Camera. Cliquez sur l'icône d'engrenage (Paramètres) dans le coin supérieur droit de la fenêtre.

- Utilisez la liste déroulante sous le texte pour sélectionner votre caméra pour sélectionner votre caméra.
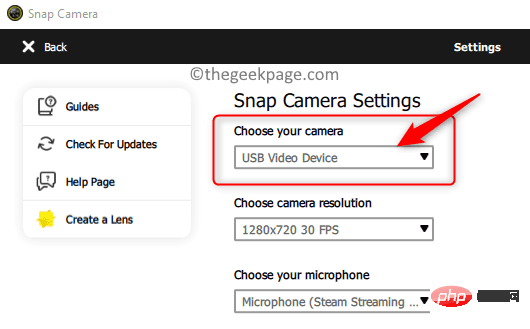
6. Vérifiez si Snap Camera est sélectionné dans les paramètres de l'appareil photo pour le logiciel que vous utilisez actuellement pour les appels vidéo.
- Ouvrez votre logiciel d'appel vidéo (Zoom/Google Meet). Nous avons utilisé l'application Zoom.
- Cliquez sur l'icône Paramètres.

- Dans la fenêtre "Paramètres", sélectionnez l'onglet "Vidéo".
- Dans le menu déroulant sous l'appareil photo, sélectionnez l'option Appareil photo instantané.
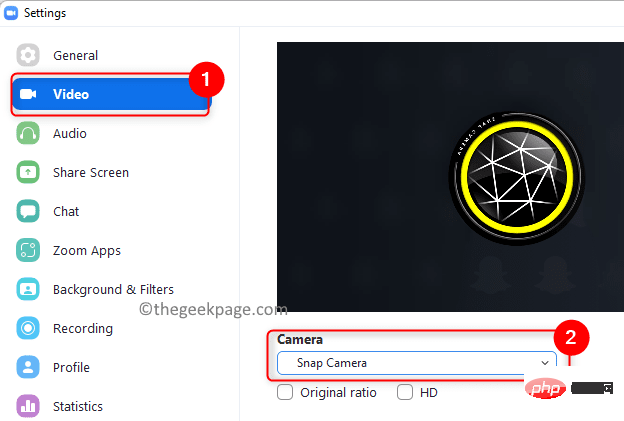
Correctif 1 – Forcer le redémarrage de l'application Snap Camera
1 Utilisez la combinaison de touches Ctrl + Maj + Échap pour ouvrir le Gestionnaire des tâches.
2. Recherchez Snap Camera dans la liste. Cliquez avec le bouton droit dessus et sélectionnez l'option Fin de mission.
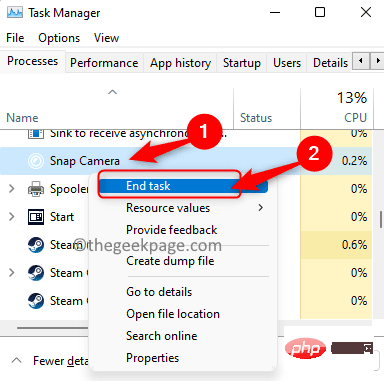
3. Trouvez votre Application d'appel vidéo et suivez les instructions de Fin de tâche dans l'Étape 2 ci-dessus pour forcer sa fermeture. Si vous utilisez une application Web pour passer un appel vidéo, fermez votre navigateur.
4. Lancez l'application Snap Camera, puis lancez l'application Appel vidéo.
5. Vous devez maintenant pouvoir sélectionner Snap Camera dans l'application et surmonter l'erreur Aucune entrée de caméra.
Fix 2 – Désactivez la superposition Snapcode
1. Lancez votre application Snap Camera.
2. Sélectionnez l'icône engrenage (Paramètres) dans le coin supérieur droit.

3.Désactivez le commutateur de paramètres Afficher la superposition de Snapcode.
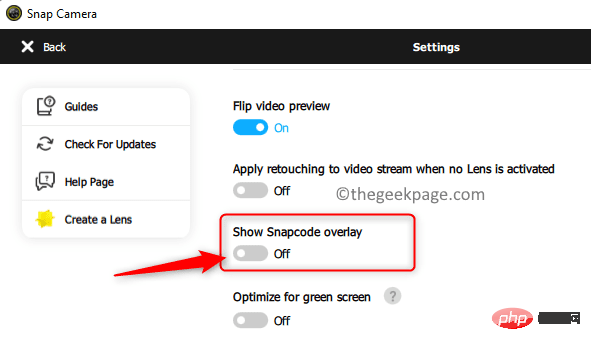
4. Suivez les étapes de Fix 1restartvotre application et vérifiez si Snap Camera fonctionne avec votre logiciel d'appel vidéo.
Fix 3 – Autoriser les autorisations de la caméra pour Snap Camera
1. Maintenez simplement les touches Windows et R enfoncées simultanément pour ouvrir la boîte de dialogue Exécuter .
2. Entrez ms-settings:privacy et cliquez sur OK pour ouvrir la page des paramètres Confidentialité et sécurité.
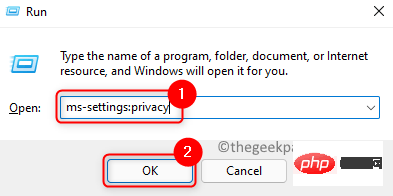
3. Faites défiler jusqu'à Autorisations de l'application.
4. Cliquez sur Caméra dans la liste des applications pour modifier les autorisations.
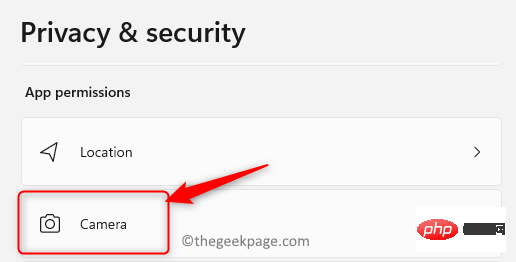
5. Assurez-vous que l'Accès à la caméra de votre appareil est activé.
6. Activez l'option Autoriser les applications à accéder à votre caméra à côté de l'interrupteur à bascule.
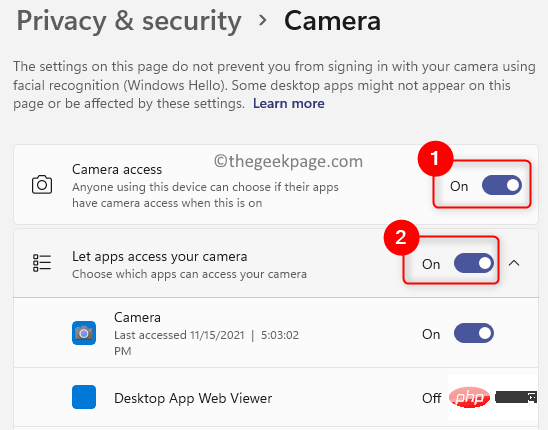
7. Vérifiez si la bascule liée à Autoriser les applications de bureau à accéder à votre caméra est activée. Sous cette section, vous verrez Snap Camera dans la liste des applications.
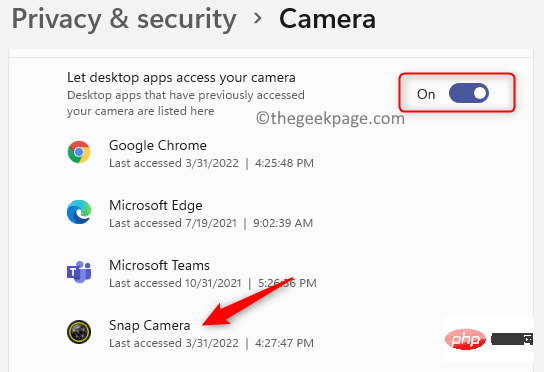
8. Vérifiez si votre problème a été résolu.
Fix 4 - Modifier la résolution de la caméra et la fréquence d'images
1. Ouvrez la Caméra Snapshot.
2. Cliquez sur l'icône Paramètres.

3. Utilisez le menu déroulant ci-dessous pour sélectionner la résolution de la caméra et modifier la résolution et la fréquence d'images.
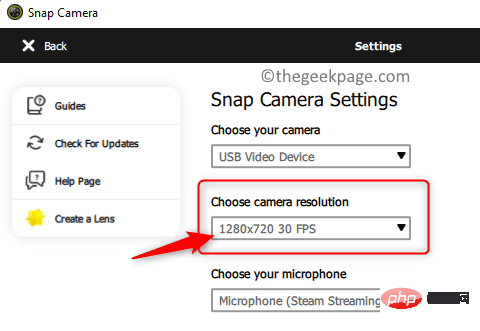
REMARQUE : Assurez-vous de sélectionner une résolution recommandée et prise en charge par votre ordinateur.
Fix 5 – Effacer les fichiers du cache de la caméra Snap
1. Cliquez sur la touche Windows et tapez Snap dans la zone de recherche.
2. Sélectionnez l'option Caméra instantanée dans la liste des résultats.
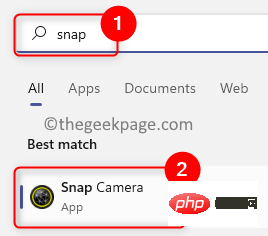
3. Dans le coin supérieur droit de l'application, appuyez sur Paramètres (icône d'engrenage).

4. Sur la page Paramètres, recherchez Utilisation du cache et des applications.
5. Cliquez sur le bouton Afficher en dessous.
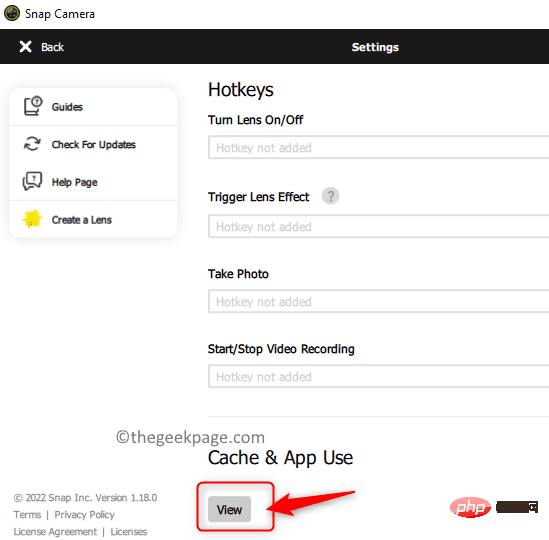
6. Assurez-vous que toutes les cases sous la section Effacer l'historique sont cochées.
7. Ensuite, cliquez sur le bouton Effacer la sélection.
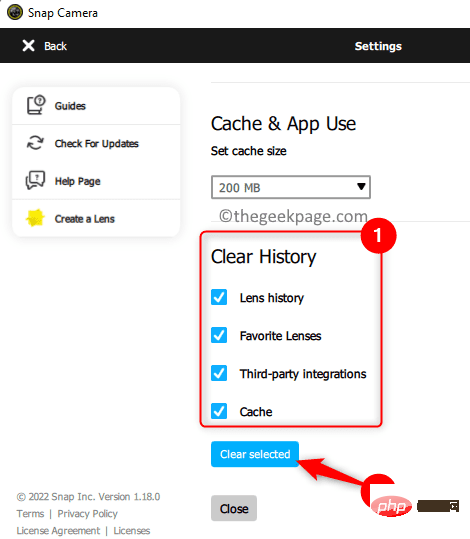
8. Redémarrez Snap Camera comme mentionné dans le correctif 1. Vérifiez si cela aide à résoudre l'erreur.
Fix 6 – Mettre à jour l'application Snap Camera1 Lancez l'applicationSnap Camera.
2. Cliquez sur l'icôneEngrenage (Paramètres) dans le coin supérieur droit.

Paramètres, cliquez sur Vérifier les mises à jour dans le volet de gauche.
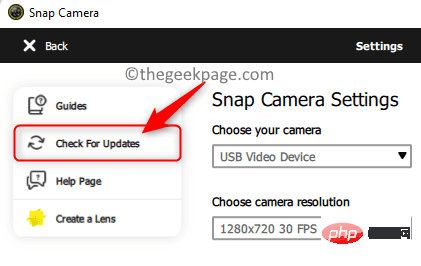
"Snap Camera est à jour".
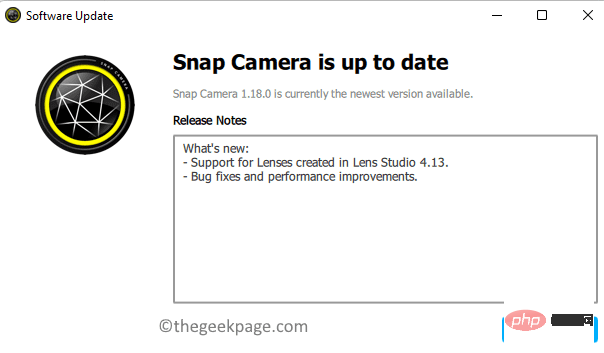
Windows + R pour ouvrir Exécuter.
2. Tapezdevmgmt.msc et appuyez sur Entrée pour ouvrir le Gestionnaire de périphériques.
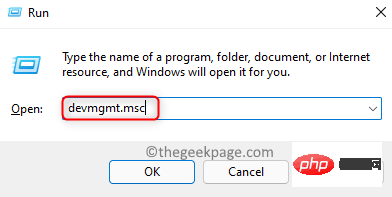
3. Ici, cliquez sur la flèche à côté de la caméra pour la développer.
4.Cliquez avec le bouton droit sur Snap Camera dans la liste des caméras et sélectionnez Mettre à jour le pilote.
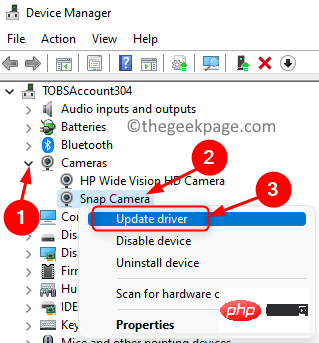
Rechercher automatiquement les pilotes.
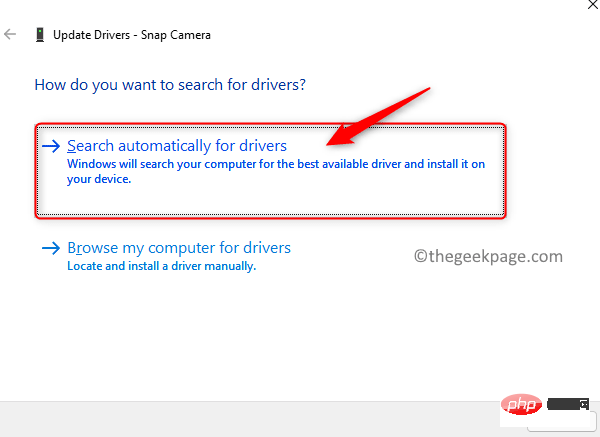
6. Si le pilote est mis à jour, suivez les instructions pour terminer la mise à jour du pilote.
7. S'il n'y a pas de mises à jour, vous verrez un message indiquant que le meilleur pilote pour votre appareil est déjà installé.
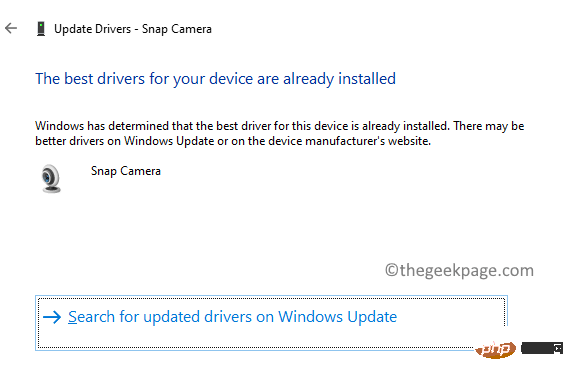
8. Vérifiez si cela résout le problème de non-reconnaissance de la caméra Snap.
Fix 8 – Rechercher les mises à jour Windows
1. Utilisez les touches Windows et R pour ouvrir la boîte de dialogue Exécuter.
2. Entrez ms-settings:windowsupdate et appuyez sur Entrée pour ouvrir la page Windows Update.
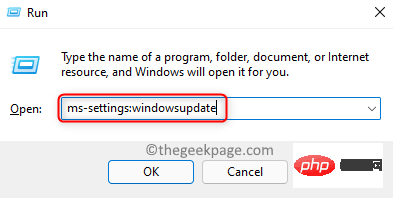
3. Ici, cliquez sur le bouton Vérifier les mises à jour.
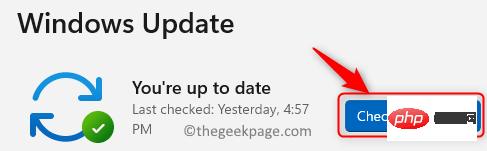
4. S'il y a une nouvelle mise à jour, veuillez cliquer sur Télécharger et Installer pour effectuer la mise à jour.
5. Sinon, vous verrez que Windows est à jour.
6. Redémarrez une fois la mise à jour de Windows terminée. Vérifiez si vous pouvez utiliser Snap Camera dans une application d'appel vidéo.
Fix 9 – Réinstallez l'application Snap Camera
1. Appuyez sur Windows + R et entrez ms-settings:appsfeatures pour ouvrir la page Applications et fonctionnalités.
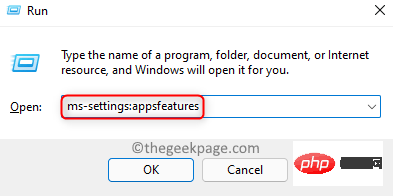
2. Entrez Snap Camera dans la zone de texte sous App List.
3. Cliquez sur les trois points verticaux liés à Snap Camera et sélectionnez Désinstaller.
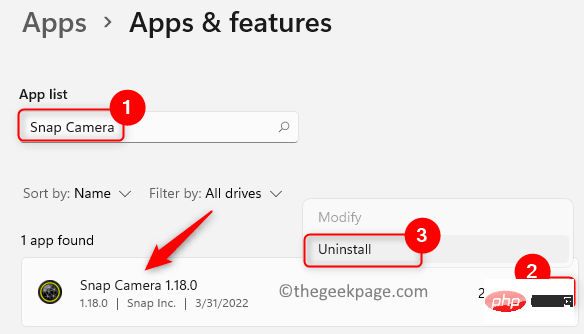
4. Dans le message de confirmation qui s'ouvre, cliquez à nouveau sur Désinstaller.
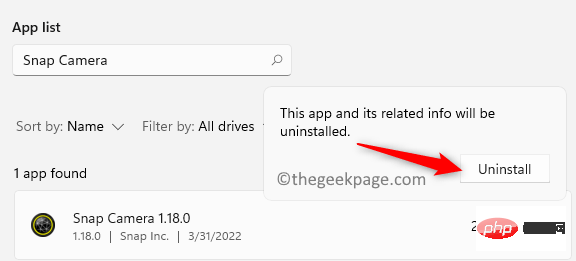 '
'
REMARQUE : S'il indique que l'application est en cours d'exécution, assurez-vous de quitter l'application.
5. Attendez que Snap Camera soit désinstallé. Suivez les invites à l'écran pour terminer le processus.
6. Cliquez sur la touche Windows et tapez %localappdata% dans la zone de recherche.
7. Sélectionnez %localappdata% pour apparaître sous forme de dossier dans les résultats de recherche.
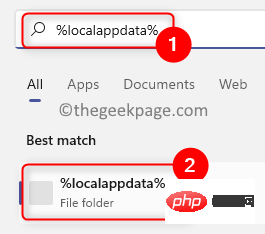
8. Recherchez le dossier nommé Snap dans la liste des dossiers.
9.Double-cliquez pour ouvrir le dossier Snap.
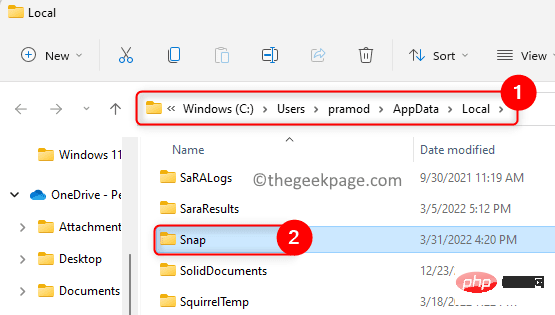
10. Vous verrez le dossier Snap Camera ici. Sélectionnez ce dossier et cliquez sur l'icône Supprimer (corbeille) en haut.
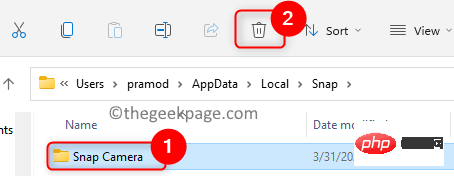
11. Cliquez à nouveau sur la touche Windows et tapez %appdata% dans la recherche.
12. Sélectionnez le dossier %appdata% dans les résultats.
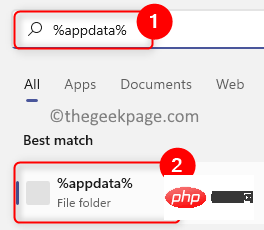
13. Répétez les mêmes étapes 8 à 10 pour supprimer le dossier nommé Snap Camera.
14.Redémarrezvotre ordinateur.
15. Accédez à la page de téléchargement officielle de Snap Camera.
16. Téléchargez le programme d'installation pour votre PC. Ouvrez ce fichier et démarrez l'installation de l'application.
17. Terminez l'installation de l'application et vérifiez si le problème est résolu.
Ce qui précède est le contenu détaillé de. pour plus d'informations, suivez d'autres articles connexes sur le site Web de PHP en chinois!

Outils d'IA chauds

Undress AI Tool
Images de déshabillage gratuites

Undresser.AI Undress
Application basée sur l'IA pour créer des photos de nu réalistes

AI Clothes Remover
Outil d'IA en ligne pour supprimer les vêtements des photos.

Clothoff.io
Dissolvant de vêtements AI

Video Face Swap
Échangez les visages dans n'importe quelle vidéo sans effort grâce à notre outil d'échange de visage AI entièrement gratuit !

Article chaud

Outils chauds

Bloc-notes++7.3.1
Éditeur de code facile à utiliser et gratuit

SublimeText3 version chinoise
Version chinoise, très simple à utiliser

Envoyer Studio 13.0.1
Puissant environnement de développement intégré PHP

Dreamweaver CS6
Outils de développement Web visuel

SublimeText3 version Mac
Logiciel d'édition de code au niveau de Dieu (SublimeText3)

Sujets chauds
 1794
1794
 16
16
 1740
1740
 56
56
 1591
1591
 29
29
 1474
1474
 72
72
 267
267
 587
587
 Comment activer l'autorisation de la caméra Douyin ? Que dois-je faire si l'écran de la caméra TikTok est noir ?
Mar 22, 2024 am 10:42 AM
Comment activer l'autorisation de la caméra Douyin ? Que dois-je faire si l'écran de la caméra TikTok est noir ?
Mar 22, 2024 am 10:42 AM
En tant que l'une des plateformes de vidéos courtes les plus populaires au monde, Douyin permet à de nombreux utilisateurs d'enregistrer leur vie et de présenter ici leurs talents. Lorsque vous utilisez Douyin pour filmer des œuvres, nous devons activer les autorisations de la caméra pour garantir une utilisation normale de la fonction de prise de vue de Douyin. Alors, comment ouvrir l'autorisation de la caméra Douyin ? Cet article présentera en détail comment ouvrir les autorisations de Douyin Camera et résoudre le problème d'écran noir rencontré lors de l'ouverture de Douyin Camera. 1. Comment activer l'autorisation de la caméra Douyin ? 1. Ouvrez les paramètres du téléphone et recherchez l'option « Confidentialité » ou « Gestion des autorisations ». 2. Dans les paramètres de confidentialité, recherchez « Autorisations des applications » ou « Gestion des applications ». 3. Recherchez l'application Douyin et cliquez pour accéder à l'interface de configuration des autorisations de Douyin. 4. Dans l'interface de configuration des autorisations, recherchez l'autorisation « Caméra » et assurez-vous qu'elle est activée. 5. Si nécessaire, vous pouvez également
 Comment installer Snap sur Debian 12
Mar 20, 2024 pm 08:51 PM
Comment installer Snap sur Debian 12
Mar 20, 2024 pm 08:51 PM
Snap est un gestionnaire de packages externe conçu pour les systèmes Linux qui vous offre un moyen pratique d'installer des applications conteneurisées. Snap vous permet de télécharger et d'installer facilement des packages sans vous soucier de l'installation de dépendances supplémentaires. Le gestionnaire résout automatiquement les dépendances requises par le package, garantissant ainsi le bon fonctionnement du package sur votre système. Snap complète le gestionnaire de packages natif apt, vous offrant une autre option pour installer et exécuter des applications sur votre système. Dans ce guide, vous trouverez un guide complet sur la façon d'installer Snap sur Debian12. Aperçu : Comment installer Snap sur Debian12 Comment trouver la disponibilité des paquets sur Snap Comment trouver des informations sur les paquets sur Snap
 Tutoriel d'utilisation de CrystalDiskinfo – Quel logiciel est CrystalDiskinfo ?
Mar 18, 2024 pm 04:50 PM
Tutoriel d'utilisation de CrystalDiskinfo – Quel logiciel est CrystalDiskinfo ?
Mar 18, 2024 pm 04:50 PM
CrystalDiskInfo est un logiciel utilisé pour vérifier les périphériques matériels informatiques. Dans ce logiciel, nous pouvons vérifier notre propre matériel informatique, tel que la vitesse de lecture, le mode de transmission, l'interface, etc. ! Alors en plus de ces fonctions, comment utiliser CrystalDiskInfo et qu'est-ce que CrystalDiskInfo exactement ? Laissez-moi faire le tri pour vous ! 1. L'origine de CrystalDiskInfo En tant que l'un des trois composants principaux d'un ordinateur hôte, un disque SSD est le support de stockage d'un ordinateur et est responsable du stockage des données informatiques. Un bon disque SSD peut accélérer la lecture et la lecture des fichiers. affecter l’expérience du consommateur. Lorsque les consommateurs reçoivent de nouveaux appareils, ils peuvent utiliser des logiciels tiers ou d'autres disques SSD pour
 Quel logiciel est CrystalDiskmark ? -Comment utiliser crystaldiskmark ?
Mar 18, 2024 pm 02:58 PM
Quel logiciel est CrystalDiskmark ? -Comment utiliser crystaldiskmark ?
Mar 18, 2024 pm 02:58 PM
CrystalDiskMark est un petit outil de référence pour disques durs qui mesure rapidement les vitesses de lecture/écriture séquentielles et aléatoires. Ensuite, laissez l'éditeur vous présenter CrystalDiskMark et comment utiliser crystaldiskmark~ 1. Introduction à CrystalDiskMark CrystalDiskMark est un outil de test de performances de disque largement utilisé pour évaluer la vitesse et les performances de lecture et d'écriture des disques durs mécaniques et des disques SSD (SSD). ). Performances d’E/S aléatoires. Il s'agit d'une application Windows gratuite qui fournit une interface conviviale et divers modes de test pour évaluer différents aspects des performances du disque dur. Elle est largement utilisée dans les revues de matériel.
 Comment résoudre une tentative de chargement d'un logiciel incompatible avec Edge ?
Mar 15, 2024 pm 01:34 PM
Comment résoudre une tentative de chargement d'un logiciel incompatible avec Edge ?
Mar 15, 2024 pm 01:34 PM
Lorsque nous utilisons le navigateur Edge, il arrive parfois que des logiciels incompatibles tentent d'être chargés ensemble, alors que se passe-t-il ? Laissez ce site présenter soigneusement aux utilisateurs comment résoudre le problème lié à la tentative de chargement de logiciels incompatibles avec Edge. Comment résoudre le problème de la tentative de chargement d'un logiciel incompatible avec Edge Solution 1 : Recherchez IE dans le menu Démarrer et accédez-y directement avec IE. Solution 2 : Remarque : La modification du registre peut entraîner une panne du système, alors soyez prudent. Modifiez les paramètres du registre. 1. Entrez regedit pendant le fonctionnement. 2. Recherchez le chemin\HKEY_LOCAL_MACHINE\SOFTWARE\Policies\Micros
 Comment définir l'incrément du clavier dans Adobe Illustrator CS6 - Comment définir l'incrément du clavier dans Adobe Illustrator CS6
Mar 04, 2024 pm 06:04 PM
Comment définir l'incrément du clavier dans Adobe Illustrator CS6 - Comment définir l'incrément du clavier dans Adobe Illustrator CS6
Mar 04, 2024 pm 06:04 PM
De nombreux utilisateurs utilisent le logiciel Adobe Illustrator CS6 dans leurs bureaux, alors savez-vous comment définir l'incrément du clavier dans Adobe Illustrator CS6. Ensuite, l'éditeur vous proposera la méthode de définition de l'incrément du clavier dans Adobe Illustrator CS6. jetez un oeil ci-dessous. Étape 1 : Démarrez le logiciel Adobe Illustrator CS6, comme indiqué dans la figure ci-dessous. Étape 2 : Dans la barre de menu, cliquez successivement sur la commande [Modifier] → [Préférences] → [Général]. Étape 3 : La boîte de dialogue [Incrément du clavier] apparaît, entrez le nombre requis dans la zone de texte [Incrément du clavier] et enfin cliquez sur le bouton [OK]. Étape 4 : utilisez la touche de raccourci [Ctrl]
 Cette fois, le pistolet de Xiaomi est dirigé vers Polaroid
Jul 24, 2024 pm 12:10 PM
Cette fois, le pistolet de Xiaomi est dirigé vers Polaroid
Jul 24, 2024 pm 12:10 PM
Le 19 juillet, Xiaomi a organisé une conférence de lancement de nouveaux produits à Pékin. Lors de la réunion, Lei Jun a non seulement parlé de son parcours dans la construction d'une voiture, mais a également présenté un certain nombre de nouveaux produits à succès tels que XiaomiMIX Flip, XiaomiMIX Fold4 et Xiaomi Band. 9 et Redmi K70 édition extrême. Dans l'attente de Xiaolei, le Xiaomi MIX Flip, en tant que premier téléphone mobile à petit écran pliable de Xiaomi, est un événement à forte probabilité qui attire beaucoup d'attention. De manière inattendue, la première chose qui est devenue populaire a été l'accessoire qui a fait ses débuts en même temps que MIXFlip - l'ensemble de caméra portable MIXFlip, qui a l'impression d'"inverser le ciel". Récemment, les plateformes sociales ont été remplies d'un grand nombre de publications liées au Xiaomi Polaroid. Si vous ne suivez pas le cercle numérique, vous vous demandez peut-être : quand Xiaomi commencera-t-il également à le faire ?
 Ming-Chi Kuo révèle la voie de mise à niveau de l'appareil photo de la série iPhone 16-19 : la technologie de changement de lumière de l'iPhone 19 inaugure une mise à niveau majeure
Jul 15, 2024 pm 09:51 PM
Ming-Chi Kuo révèle la voie de mise à niveau de l'appareil photo de la série iPhone 16-19 : la technologie de changement de lumière de l'iPhone 19 inaugure une mise à niveau majeure
Jul 15, 2024 pm 09:51 PM
Selon les informations du 11 juillet, l'analyste Ming-Chi Kuo a partagé la feuille de route de mise à niveau des caméras des séries iPhone16-iPhone19. Il a déclaré qu'au cours des prochaines années, l'iPhone continuerait à utiliser des solutions à prismes en verre et n'utiliserait pas de prismes en plastique. Selon la feuille de route de Ming-Chi Kuo, la série iPhone 16 Pro au second semestre de cette année sera équipée en standard d'une caméra à quatre prismes. Les spécifications seront cohérentes avec celles de l'iPhone 15 Pro Max. Il prend en charge le zoom optique 5x et dispose. un appareil photo de 12 mégapixels. Mises à niveau de l'appareil photo des séries iPhone 17, iPhone 18 et iPhone 19. La série iPhone 16 Pro est équipée d'un appareil photo à quatre prismes avec les mêmes spécifications que l'iPhone 15 Pro Max. Le taux de pénétration des caméras à prisme augmentera à partir de l'iPhone



