
L'écran de votre système Windows 11 s'éteint-il rapidement lorsque vous restez inactif ? Si tel est le cas, vous pouvez augmenter la durée d’expiration de l’écran de votre PC et éliminer les inconvénients. Ce guide explique les différentes manières de modifier le délai d'expiration de l'écran dans Windows 11.
La raison la plus importante pour laquelle l'écran de l'ordinateur Windows 11 s'éteint rapidement est la courte durée allouée par le paramètre de délai d'expiration de l'écran. En dehors de cela, d'autres raisons pourraient être :
Maintenant que nous savons comment cela se produit, voyons comment prolonger le délai d'expiration de l'écran.
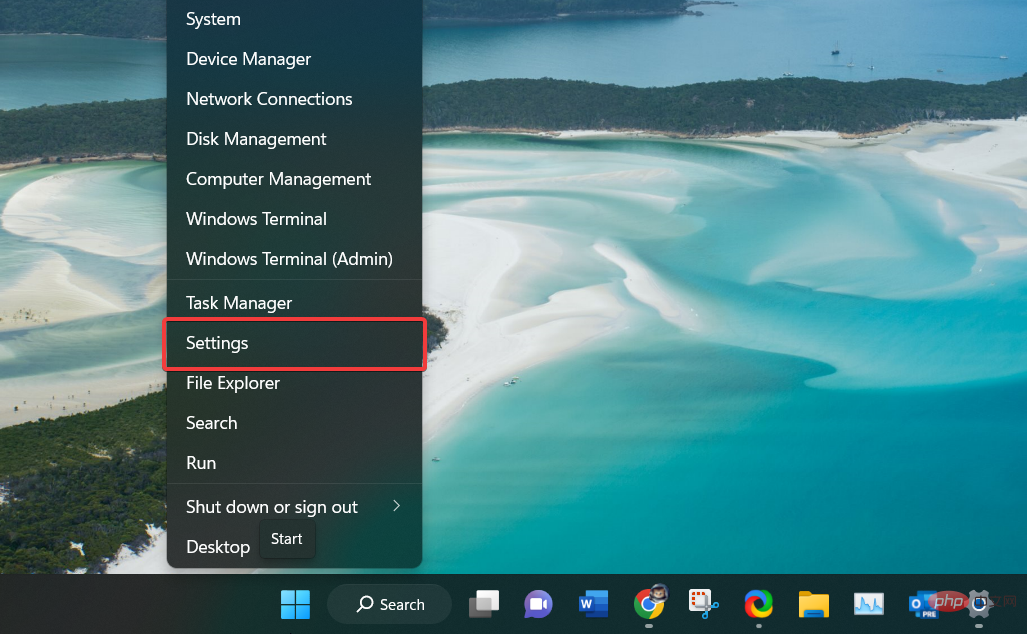
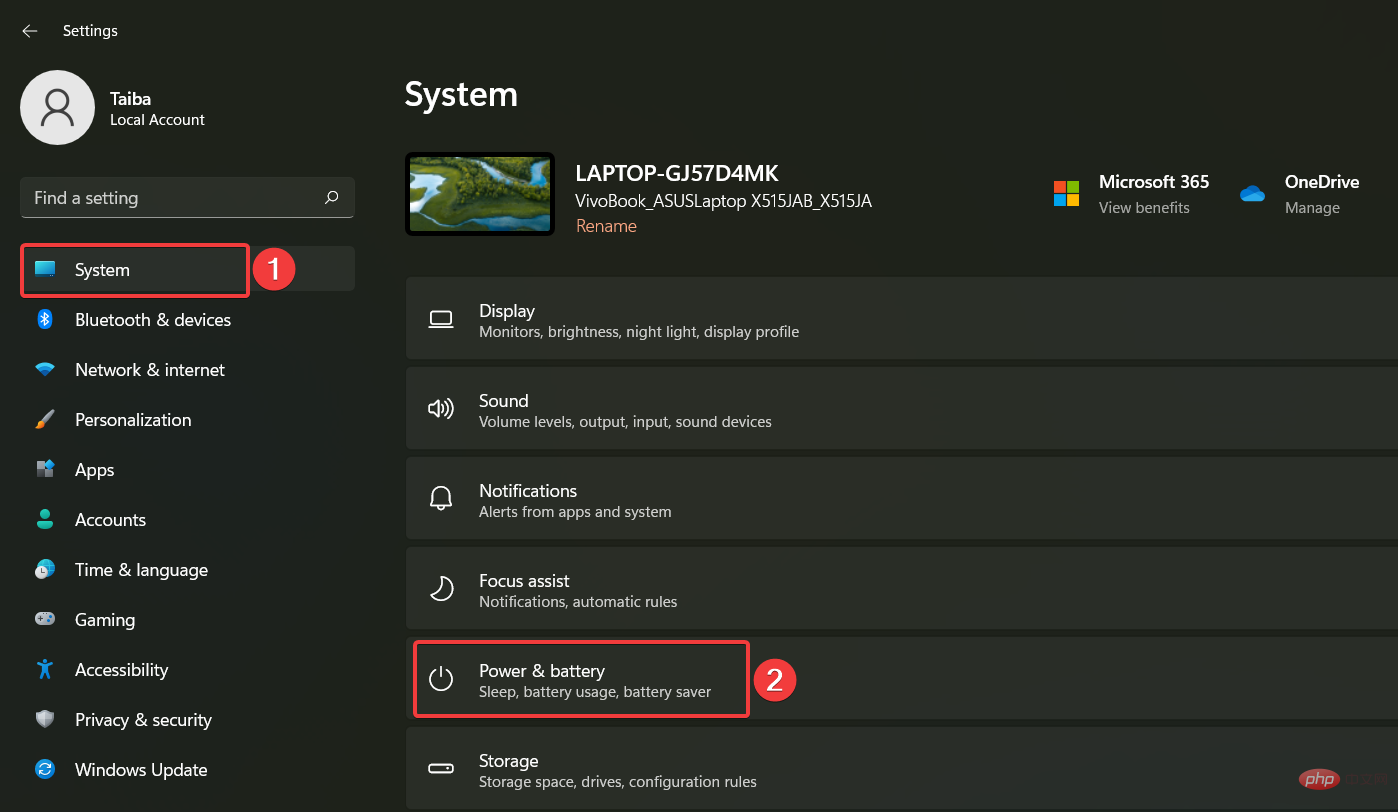
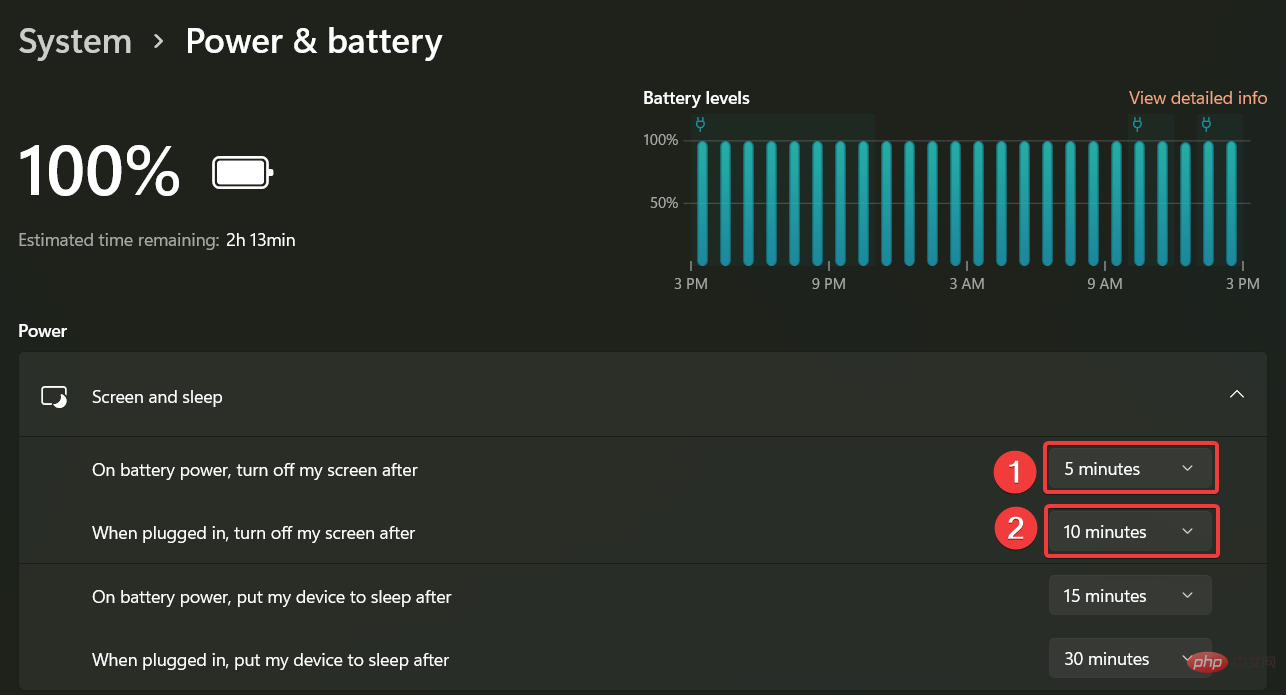
Vous pouvez également accéder aux paramètres d'écran et de veille directement à l'aide de la commande ms-settings:powersleep dans la fenêtre Exécuter.
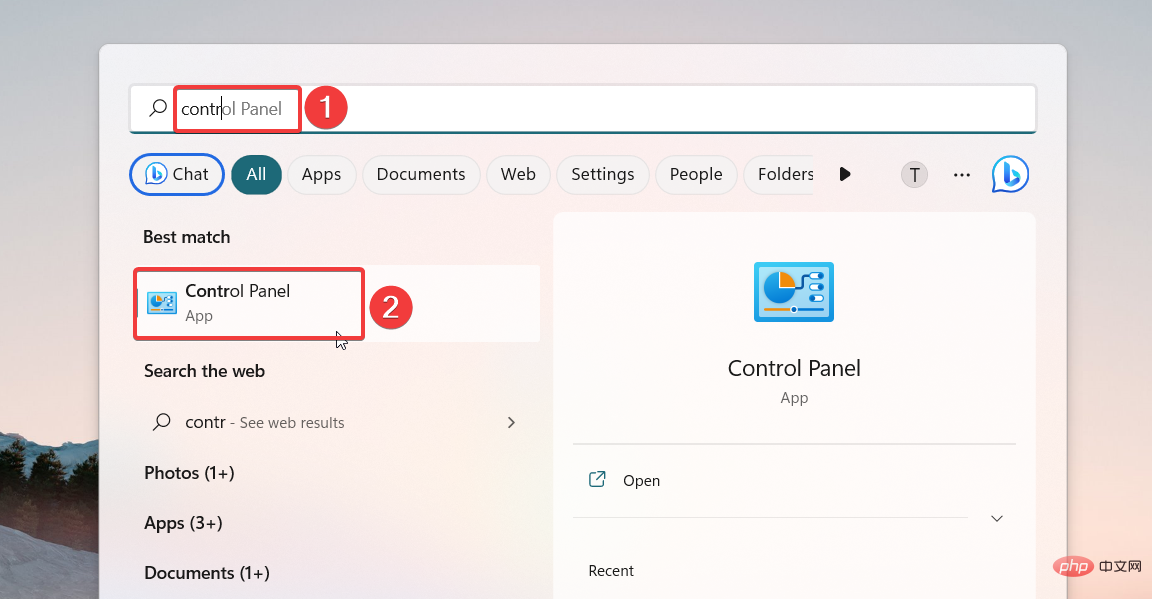
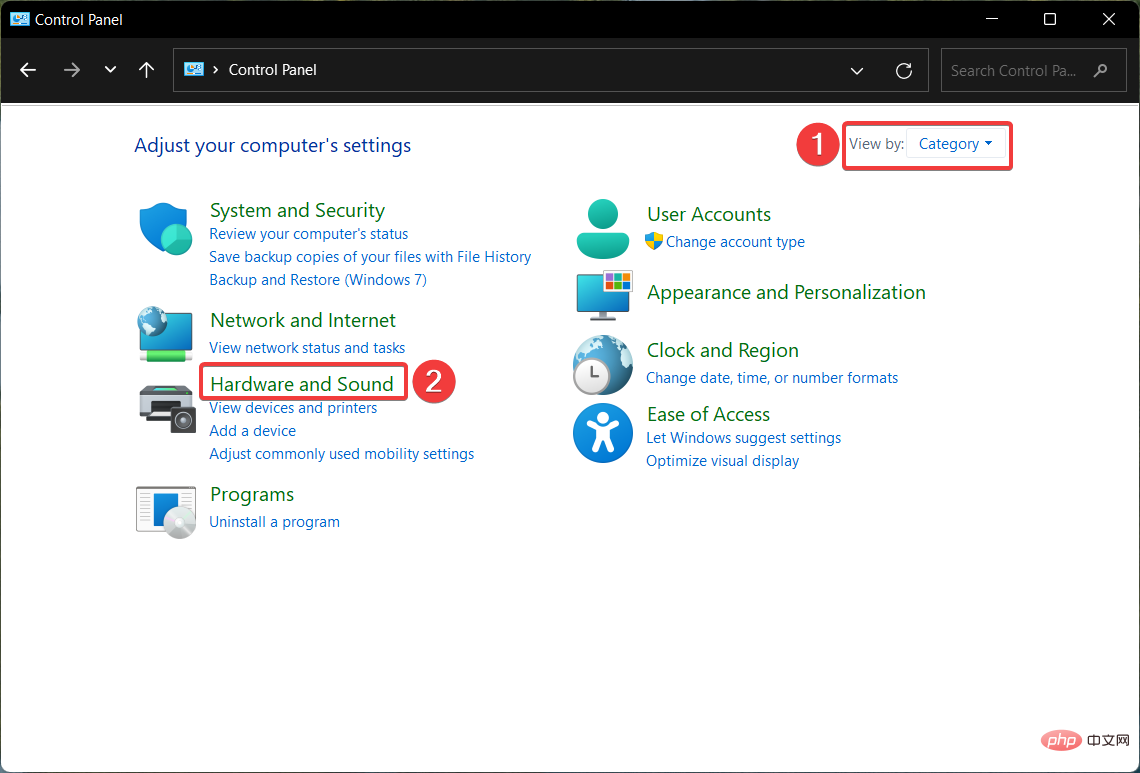
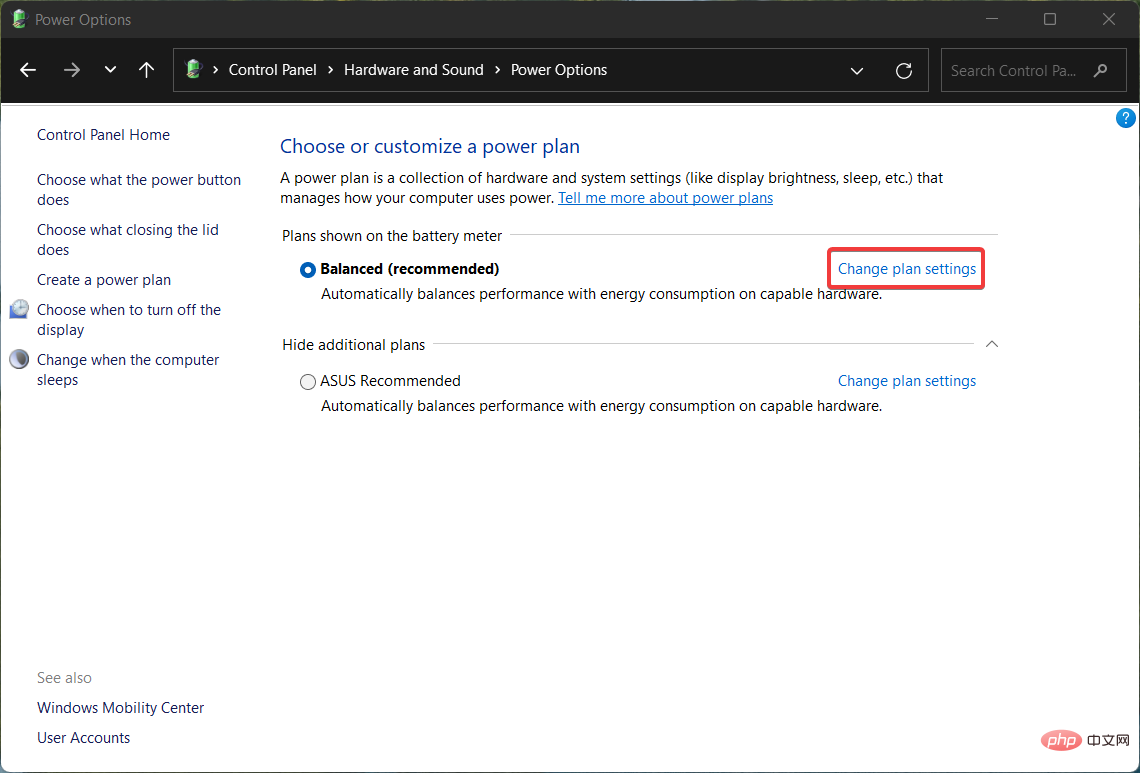
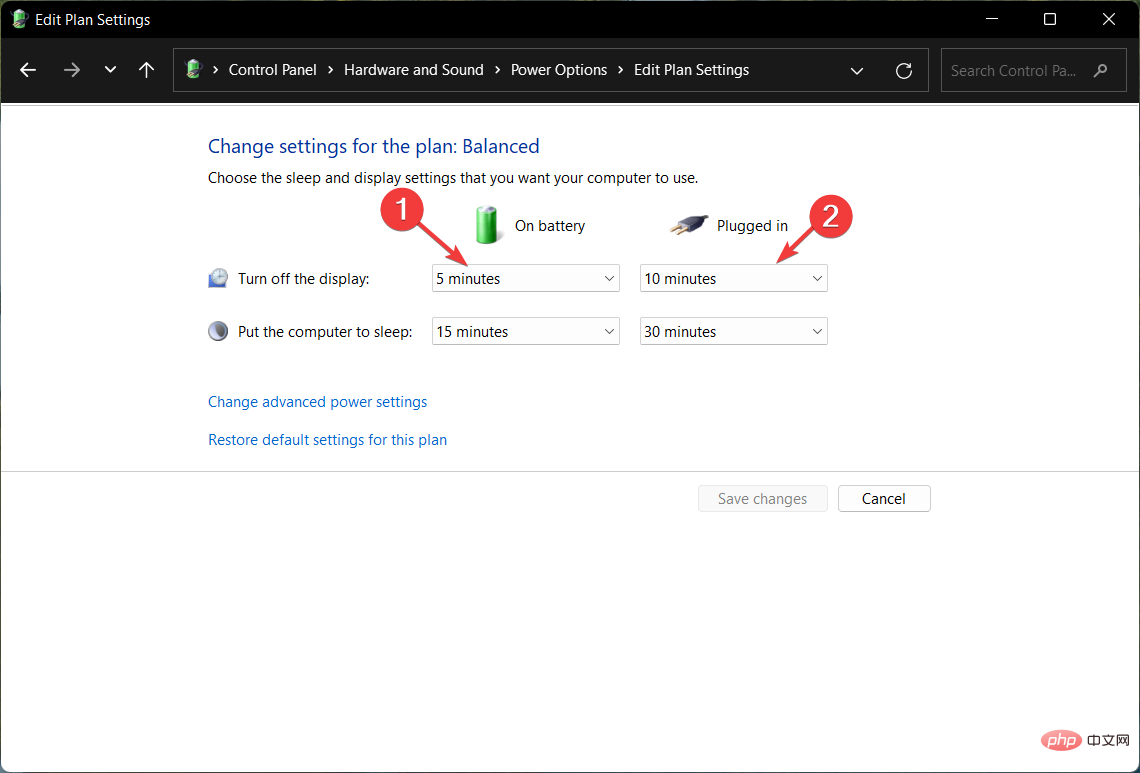
Conseil d'expert :
Certains problèmes de PC sont difficiles à résoudre, surtout lorsqu'ils impliquent des référentiels corrompus ou des fichiers Windows manquants. Si vous rencontrez des difficultés pour corriger les erreurs, votre système est peut-être partiellement corrompu.
Nous vous recommandons d'installer Restoro, un outil qui analysera votre machine et déterminera quel est le problème.
Cliquez ici pour télécharger et commencer la réparation.
L'utilisation du Panneau de configuration est une méthode à l'ancienne pour personnaliser les paramètres du plan d'alimentation et modifier les paramètres de délai d'expiration de l'écran dans Windows 11. Nous vous recommandons également de lire notre guide pour vérifier l’état de la batterie de votre ordinateur portable Windows 11.
<code><strong>control.exe powercfg.cpl,,3</strong>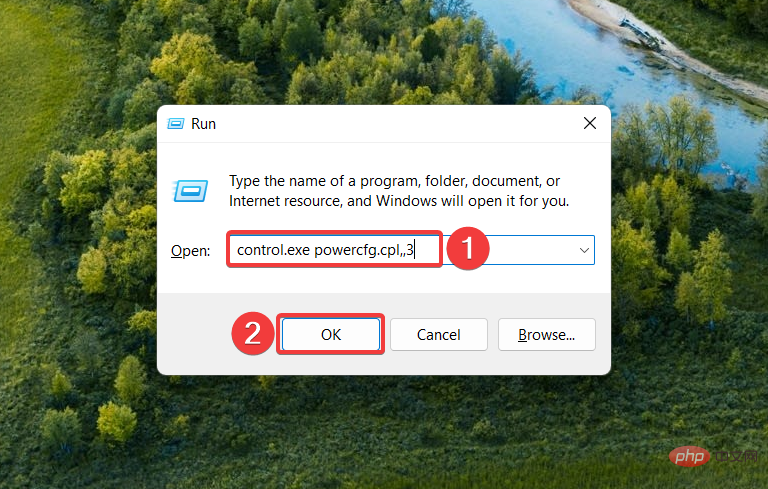

<strong>powercfg -change -monitor-timeout-ac 60</strong>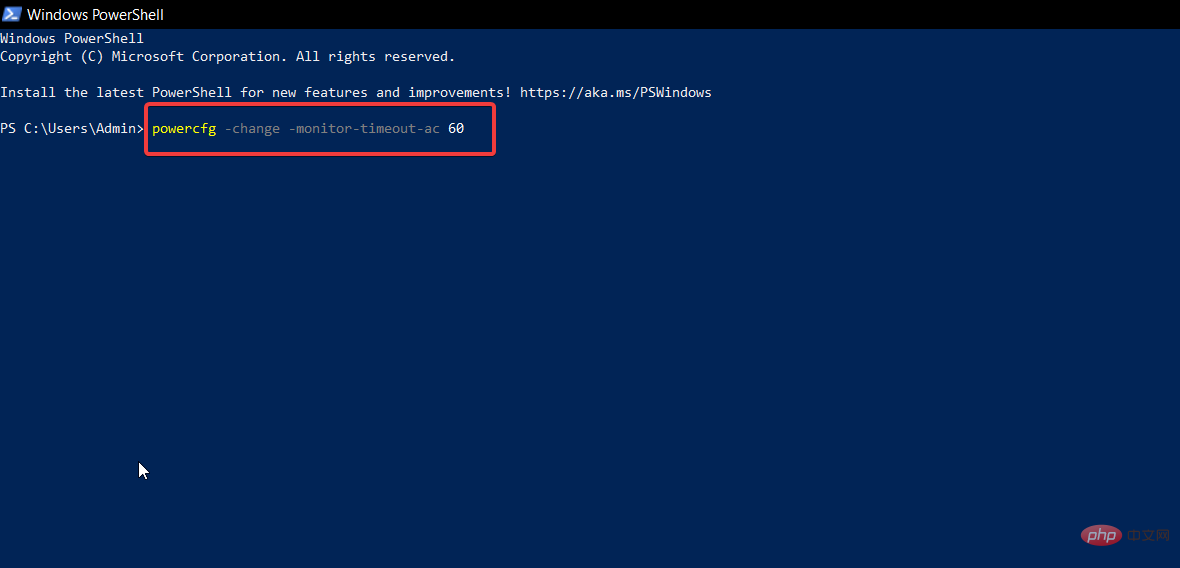
<strong>powercfg -change -monitor-timeout-dc 60</strong>control.exe powercfg.cpl,,3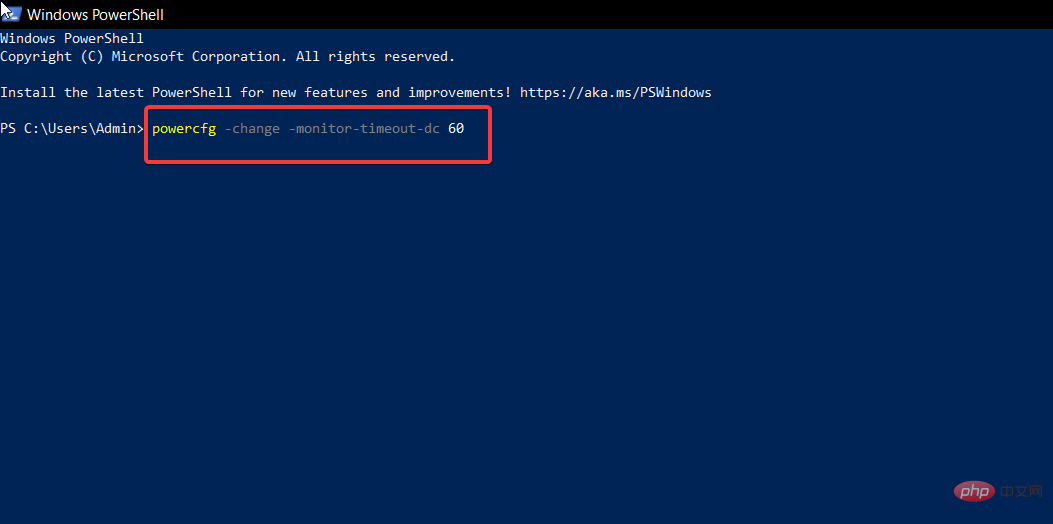

. Développez la catégorie « Affichage », puis développez l'option «
Désactiver l'affichage après cette période🎜 ». 🎜
🎜🎜powercfg -change -monitor-timeout-ac 60🎜 🎜
🎜🎜powercfg -change -monitor-timeout-dc 60🎜🎜🎜🎜🎜La commande Powercfg vous permet de modifier les paramètres de délai d'attente dans Windows 11 et de spécifier la durée pendant laquelle l'écran système doit être actif. Cette commande fonctionne à la fois dans l'invite de commande et dans Windows PowerShell, vous pouvez donc choisir celui des deux que vous connaissez. 🎜
<code><strong>ComputerHKEY_LOCAL_MACHINESYSTEMCurrentControlSetControlPowerPowerSettings7516b95f-f776-4464-8c53-06167f40cc998EC4B3A5-6868-48c2-BE75-4F3044BE88A7</strong>ComputerHKEY_LOCAL_MACHINESYSTEMCurrentControlSetControlPowerPowerSettings7516b95f-f776-4464-8c53-06167f40cc998EC4B3A5-6868-48c2-BE75-4F3044BE88A7
 pour enregistrer les modifications.
pour enregistrer les modifications.  .
.  en dehors de la fenêtre Propriétés des paramètres avancés.
en dehors de la fenêtre Propriétés des paramètres avancés. 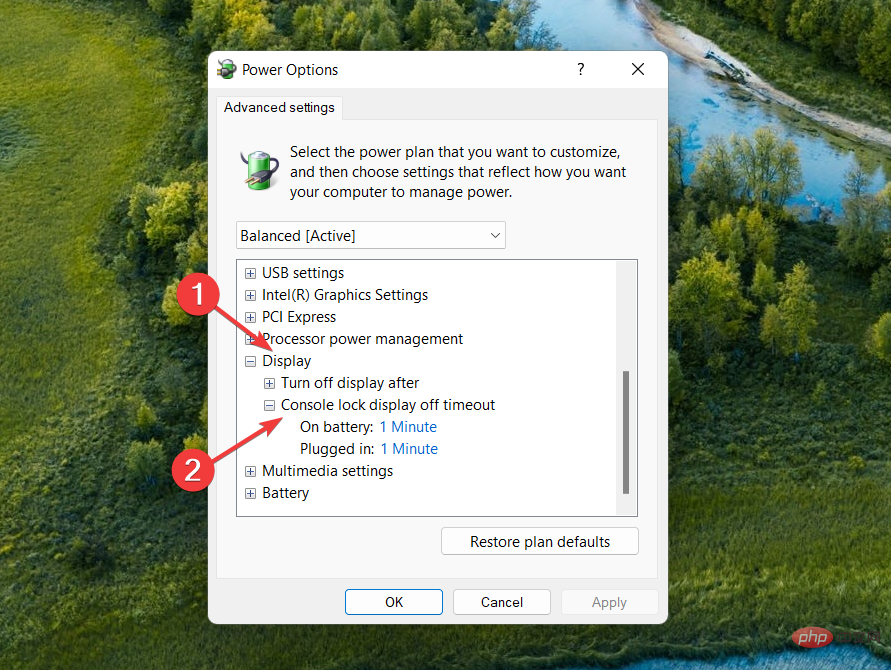 Développez la catégorie « Affichage », puis développez l'option « Délai d'expiration de l'affichage du verrouillage de la console ».
Développez la catégorie « Affichage », puis développez l'option « Délai d'expiration de l'affichage du verrouillage de la console ». Ce qui précède est le contenu détaillé de. pour plus d'informations, suivez d'autres articles connexes sur le site Web de PHP en chinois!
 Quel logiciel de test de batterie d'ordinateur portable est le meilleur ?
Quel logiciel de test de batterie d'ordinateur portable est le meilleur ?
 puissance de l'ordinateur portable
puissance de l'ordinateur portable
 L'ordinateur est infecté et ne peut pas être allumé
L'ordinateur est infecté et ne peut pas être allumé
 L'ordinateur portable n'a soudainement plus d'option WLAN
L'ordinateur portable n'a soudainement plus d'option WLAN
 Comment empêcher l'ordinateur d'installer automatiquement le logiciel
Comment empêcher l'ordinateur d'installer automatiquement le logiciel
 Résumé des touches de raccourci informatiques couramment utilisées
Résumé des touches de raccourci informatiques couramment utilisées
 Écran gelé de l'ordinateur bloqué
Écran gelé de l'ordinateur bloqué
 Comment mesurer la vitesse du réseau sur un ordinateur
Comment mesurer la vitesse du réseau sur un ordinateur