
Dans l'article précédent « Liaison Word et Excel : utilisez Word pour imprimer des tableaux en colonnes ! 》Dans ", nous avons appris à utiliser Word pour imprimer des tableaux Excel en colonnes. Aujourd'hui, nous continuerons à partager des compétences pratiques avec Word et à parler des compétences en matière de création de colonnes de documents. Venez les collectionner et les utiliser !
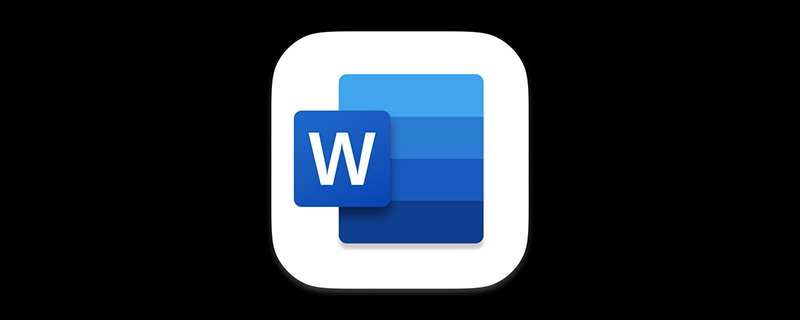
La colonisation consiste à définir toutes les pages ou les paragraphes sélectionnés d'un document Word dans plusieurs colonnes, présentant ainsi l'effet de mise en page en colonnes souvent utilisé dans les journaux, les magazines et les livres. Il s'agit d'une forme de composition courante dans la composition de documents. Sa fonction est de rendre la mise en page plus soignée, plus vivante et plus facile à lire.
1. Colonnes régulières
Cliquez sur [Mise en page] - [Colonne] et sélectionnez la colonne souhaitée dans la liste déroulante contextuelle. Il existe ici 5 formes courantes, une colonne, deux colonnes, trois colonnes, gauche et droite, comme le montre la figure.
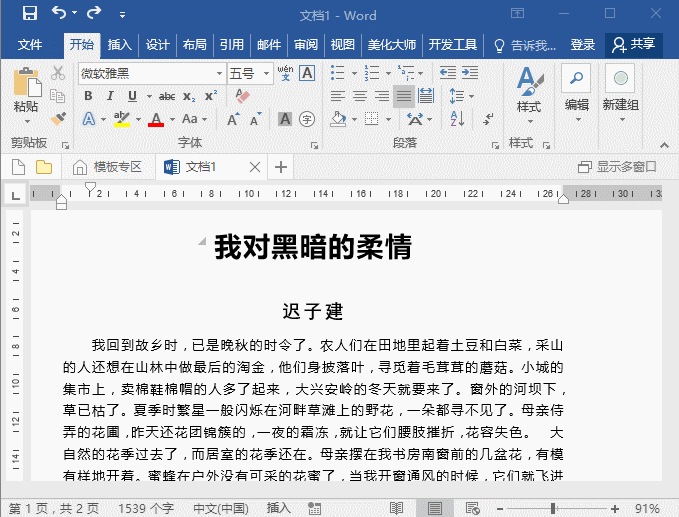
À ce stade, vous constaterez que Word divise tout le contenu (titre, auteur et texte) en colonnes en même temps par défaut. En effet, Word applique par défaut les colonnes à l'ensemble du document ou à la section où se trouve actuellement le curseur.
Comment diviser seulement une partie du contenu en colonnes ?
Méthode : Sélectionnez d'abord le contenu qui doit être divisé en colonnes, puis effectuez l'opération de division des colonnes.
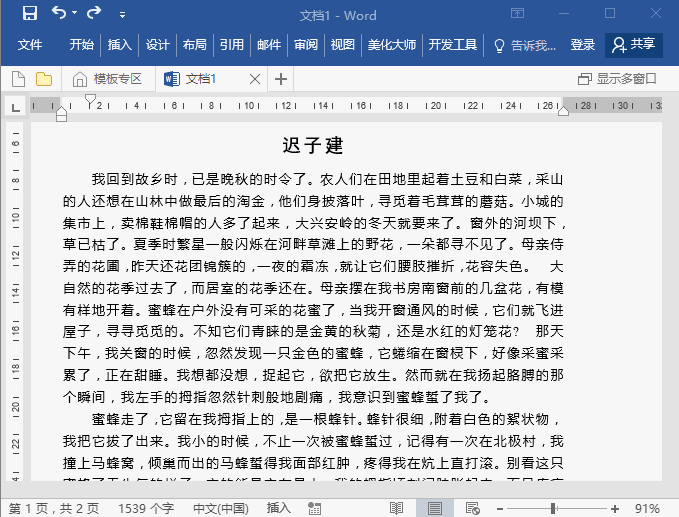
2. Colonne gratuite
S'il n'y a pas d'option de colonne dont nous avons besoin dans la liste déroulante "Colonne", ou s'il y a des exigences particulières en matière de colonne. Par exemple, définissez les largeurs de colonne des colonnes pour qu'elles soient différentes. Nous pouvons personnaliser les colonnes.
La méthode est la suivante : cliquez sur [Mise en page]-[Colonne]-[Plus de colonnes] pour ouvrir la boîte de dialogue "Colonne". Ici, vous pouvez personnaliser le nombre de colonnes et la largeur des colonnes, et appliquer les colonnes à l'ensemble du document ou à la section actuelle pour répondre aux diverses exigences des colonnes.
Conseils : Lorsque vous définissez des largeurs de colonnes inégales, remarque : assurez-vous de décocher l'option [Largeurs de colonnes égales] pour personnaliser les largeurs de colonnes !
3. Word divise les colonnes uniformément
Si après avoir divisé les colonnes, la hauteur des colonnes des deux côtés n'est pas égale, ou s'il y a un grand espace vide sur le côté droit de la page, comme indiqué dans la photo.
Pourquoi cela se produit :
Lorsque Word divise les colonnes, le système remplira la première colonne par défaut, puis passera aux deuxième et troisième colonnes. Si nous avons actuellement moins de texte, la situation actuelle apparaîtra. . Face à une telle situation, on peut y ajouter des sauts de section continus.
Alors, comment répartir équitablement le contenu de chaque colonne ?
Méthode : Placez le curseur à la fin du texte en colonnes et exécutez la commande [Mise en page]-[Séparateur]-[Saut de section]-[Continu] pour diviser les colonnes en hauteurs égales. suit Comme le montre la figure.

4. Définir des séparateurs de colonnes
Dans la composition, nous voyons souvent une ligne dans l'espace vide entre les colonnes pour diviser le contenu. Comme le montre l'image.
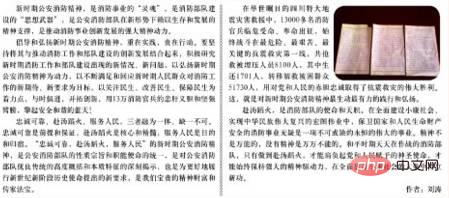
D'où vient cette ligne ? C'est très simple. Ouvrez simplement la boîte de dialogue "Colonne" et cochez l'option "Ligne de séparation".
Tutoriel recommandé : "Tutoriel Word"
Ce qui précède est le contenu détaillé de. pour plus d'informations, suivez d'autres articles connexes sur le site Web de PHP en chinois!
 Comment changer la couleur d'arrière-plan d'un mot en blanc
Comment changer la couleur d'arrière-plan d'un mot en blanc
 Comment supprimer la dernière page vierge dans Word
Comment supprimer la dernière page vierge dans Word
 Pourquoi ne puis-je pas supprimer la dernière page vierge de Word ?
Pourquoi ne puis-je pas supprimer la dernière page vierge de Word ?
 Une seule page Word change l'orientation du papier
Une seule page Word change l'orientation du papier
 mot en ppt
mot en ppt
 Le numéro de page Word commence à partir de la troisième page comme 1 tutoriel
Le numéro de page Word commence à partir de la troisième page comme 1 tutoriel
 Tutoriel sur la fusion de plusieurs mots en un seul mot
Tutoriel sur la fusion de plusieurs mots en un seul mot
 tableau d'insertion de mots
tableau d'insertion de mots