
Dans l'article précédent « Partager des compétences pratiques sur Word : utilisez habilement le « Volet de navigation » ! 》Dans ", nous avons appris une petite fonction très simple mais très pratique dans Word : le volet de navigation. L'article suivant partagera avec vous une compétence pratique de Word pour améliorer l'efficacité de la navigation et de l'édition des documents et réaliser un travail efficace !
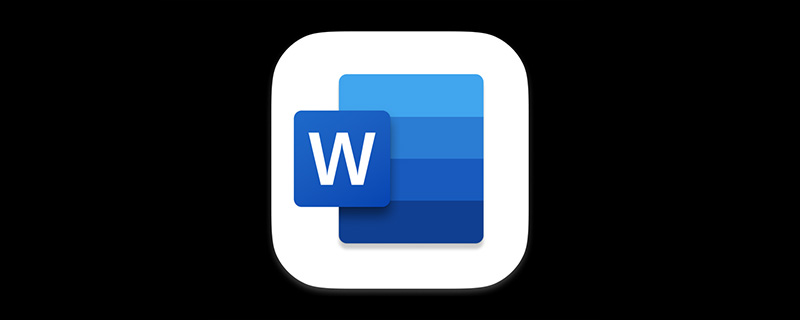
Certains documents Word, nous y insérerons un grand nombre d'images, et lorsque l'accumulation d'images est importante, le document entier devient assez volumineux. À ce stade, il devient très lent d'ouvrir ce document, et encore moins de le modifier pour ajouter du contenu. Les personnes qui rencontrent cette situation ont-elles envie de casser l'ordinateur à ce moment-là ?
Que faire ? Aujourd'hui, je vais vous apprendre une petite astuce pour masquer des images dans Word. Apprendre cette astuce vous aidera à parcourir et modifier des documents plus rapidement et à travailler plus efficacement !
L'opération spécifique est la suivante :
Cliquez sur la commande [Fichier]-[Options] pour ouvrir la boîte de dialogue "Options Word", sélectionnez l'option [Avancé] et cochez la case "Afficher la zone d'image". dans la colonne "Afficher le contenu du document" et cliquez sur le bouton OK. À ce stade, nous pouvons constater que les images du document sont masquées.
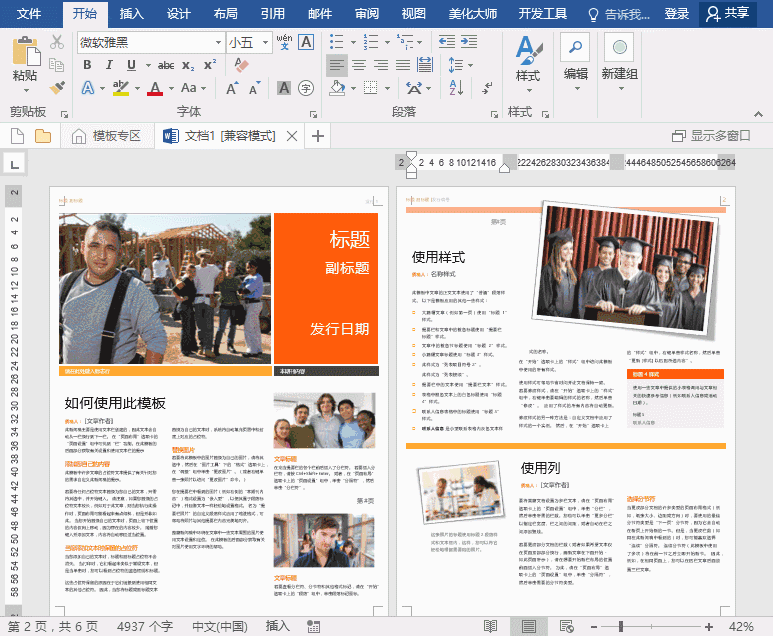
Ici, certains amis peuvent se demander pourquoi les images sur la page de droite ne sont pas masquées ? Vous observez très attentivement, il n’y a effectivement rien de caché. Cela est dû à une mauvaise mise en page de l’image.
Comme le montre l'image ci-dessous, après avoir sélectionné l'image et cliqué sur le bouton « Options de mise en page » dans le coin supérieur droit, vous pouvez voir que la méthode d'habillage de l'image est « Surround ».
Les images cachées dans le document sont "incorporées", comme le montre l'image.
On voit que la méthode ci-dessus n'est disponible que pour les images intégrées !
Conseils : Comment insérer uniformément des images "intégrées" ?
Cliquez sur la commande [Fichier]-[Options] pour ouvrir la boîte de dialogue « Options Word », sélectionnez l'option [Avancé] et définissez l'image sur « Intégrée » dans la colonne « Couper, Copier et Coller ». Insérez ensuite des images dans le document. À ce stade, toutes les images insérées seront par défaut en mode de mise en page « intégré ».

Tutoriel recommandé : "Tutoriel Word"
Ce qui précède est le contenu détaillé de. pour plus d'informations, suivez d'autres articles connexes sur le site Web de PHP en chinois!
 Comment changer la couleur d'arrière-plan d'un mot en blanc
Comment changer la couleur d'arrière-plan d'un mot en blanc
 Comment supprimer la dernière page vierge dans Word
Comment supprimer la dernière page vierge dans Word
 Pourquoi ne puis-je pas supprimer la dernière page vierge de Word ?
Pourquoi ne puis-je pas supprimer la dernière page vierge de Word ?
 Une seule page Word change l'orientation du papier
Une seule page Word change l'orientation du papier
 mot en ppt
mot en ppt
 Le numéro de page Word commence à partir de la troisième page comme 1 tutoriel
Le numéro de page Word commence à partir de la troisième page comme 1 tutoriel
 Tutoriel sur la fusion de plusieurs mots en un seul mot
Tutoriel sur la fusion de plusieurs mots en un seul mot
 tableau d'insertion de mots
tableau d'insertion de mots