
Dans l'article précédent "Vous apprendre à utiliser PS pour ajouter un effet de ligne de retour à la ligne aux personnages (partage de compétences) ", je vous ai présenté comment utiliser PS pour ajouter un effet de ligne de retour à la ligne aux personnages. L'article suivant vous présentera comment utiliser PS pour créer un arrière-plan de texte de trou noir avancé. L'effet est très bon. Voyons comment le faire ensemble.

Le rendu de l'arrière-plan avancé du texte du trou noir est le suivant
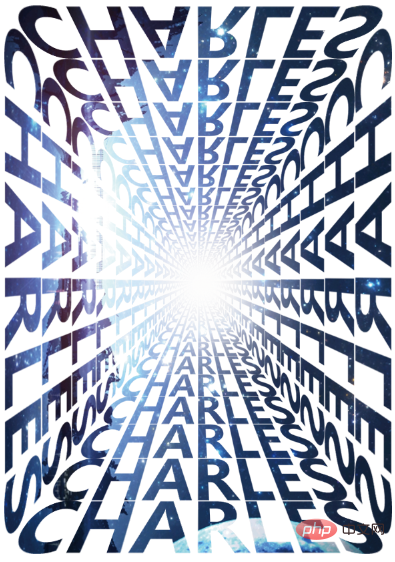
1. Ouvrez PS, créez un canevas, sélectionnez du blanc, utilisez l'outil Plume pour dessiner. lignes de référence et créez un calque d’image vierge.
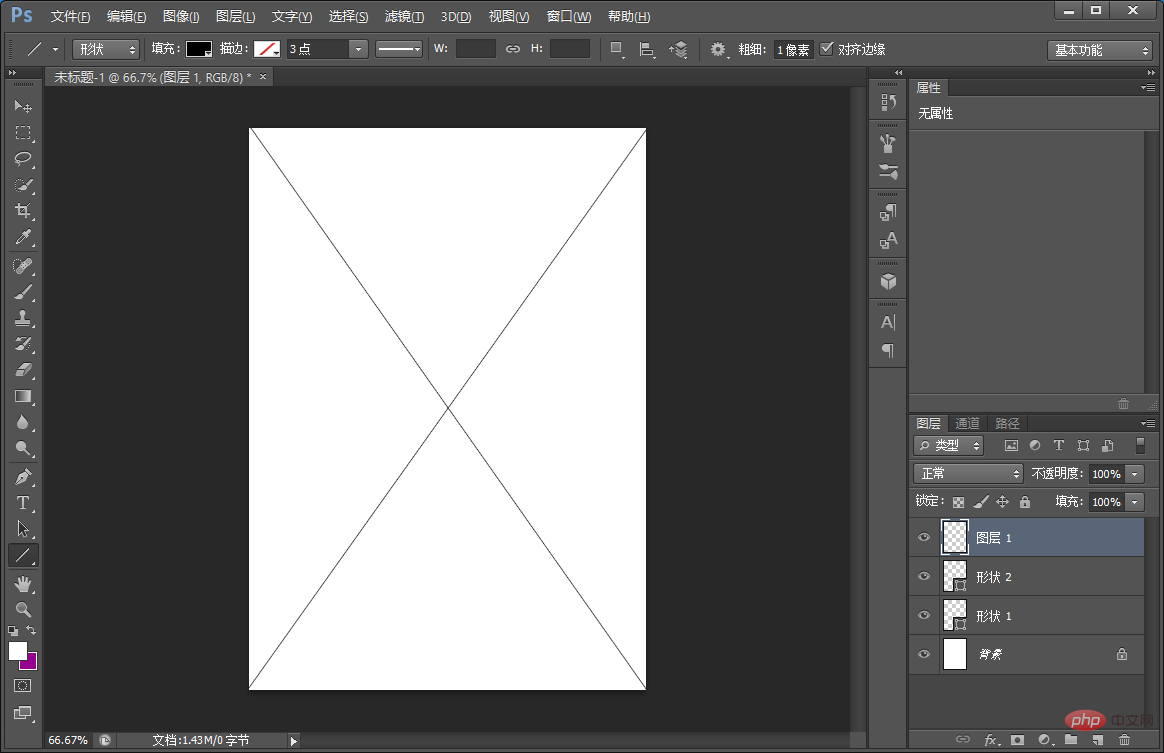
2. Saisissez le texte et placez-le.
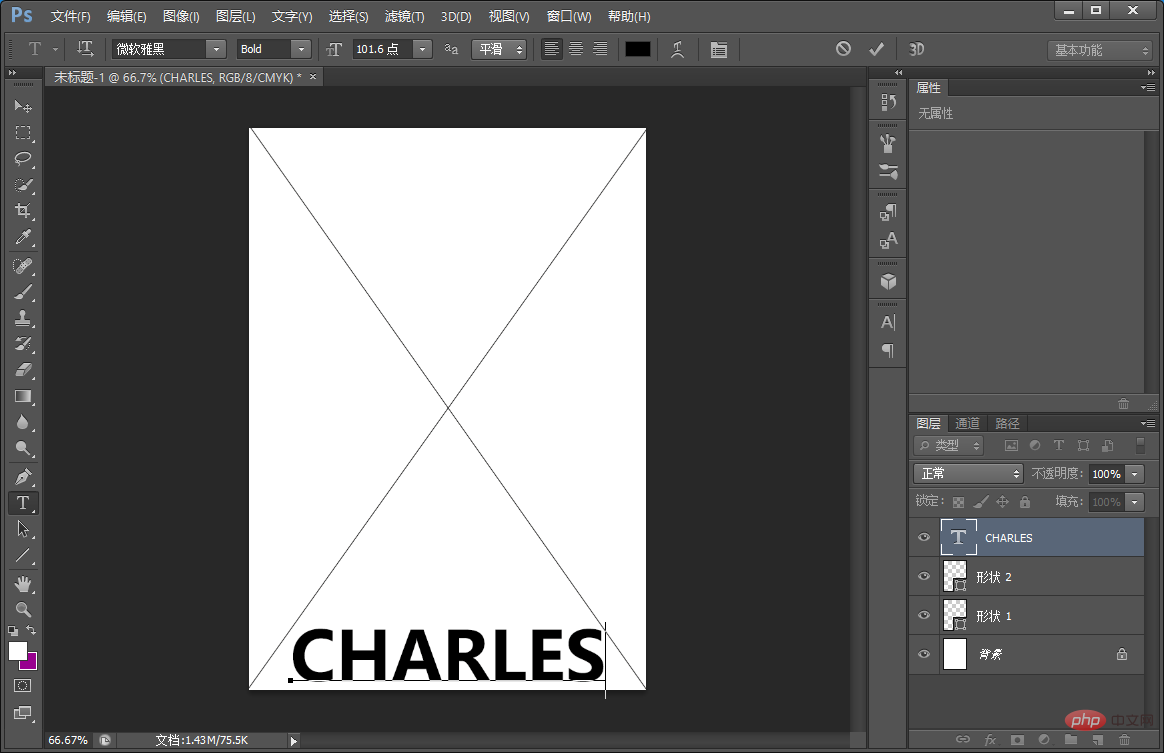
3. Convertissez le calque de texte en calque de grille, appuyez sur [Ctrl+T] puis utilisez la souris + le bouton gauche pour sélectionner [Perspective] pour ajuster la perspective.
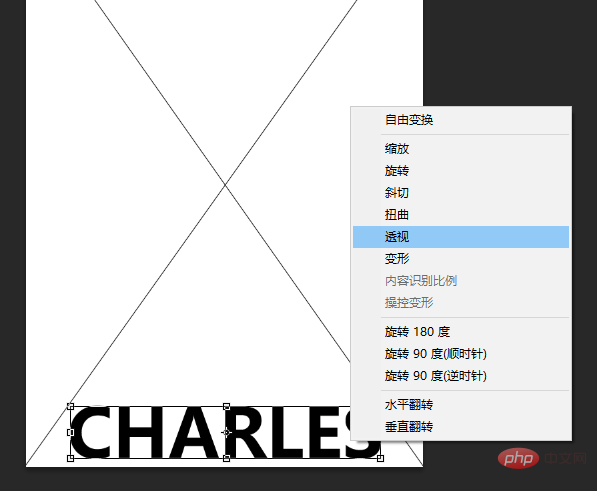
4. Après avoir ajusté la perspective, copiez l'arrangement.
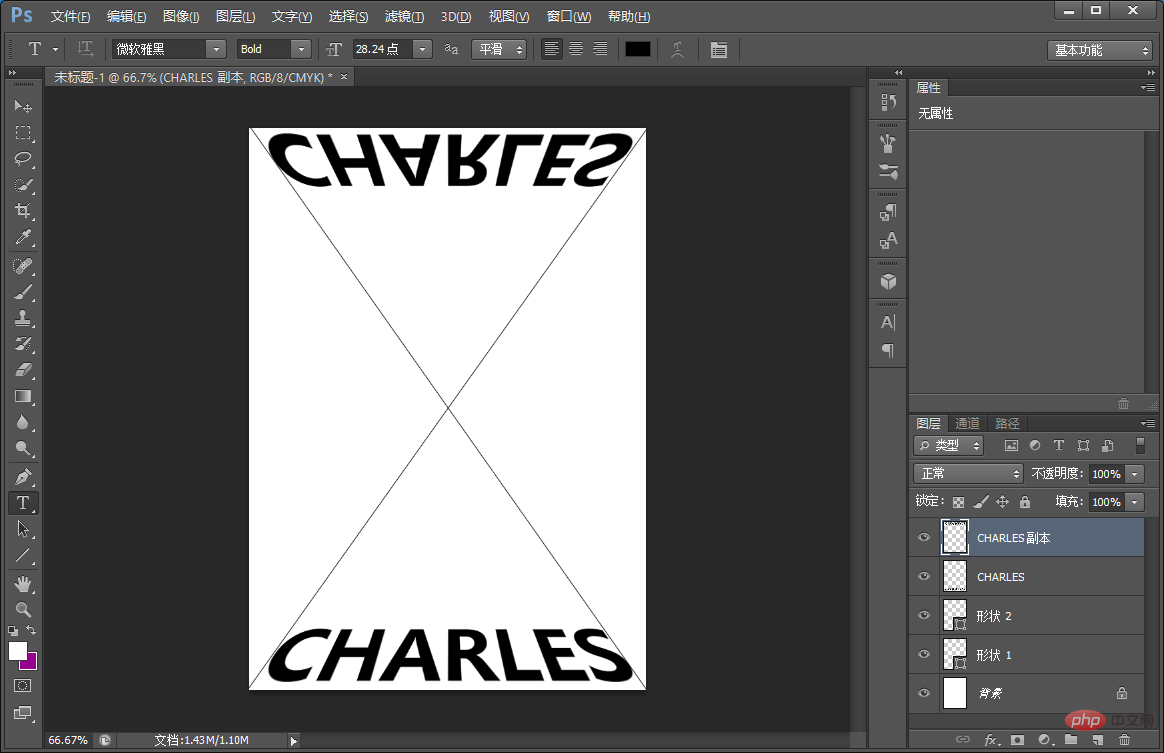
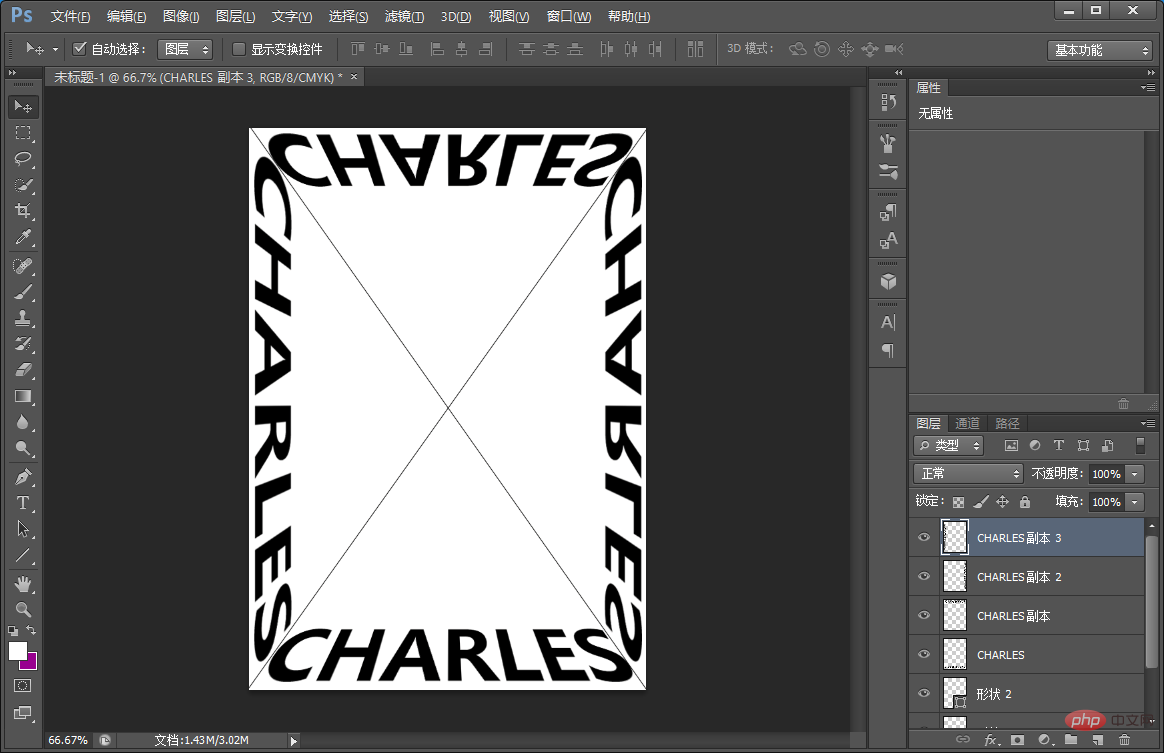
5. Cliquez sur les petits yeux sur les calques [Forme 1 et 2] pour les rendre invisibles. Appuyez et maintenez [Ctrl+E] pour fusionner les images.
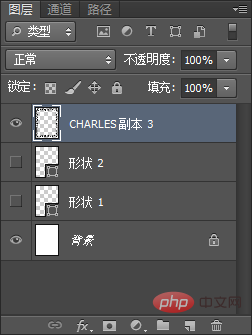
6. Appuyez sur [Ctlr+T] pour réduire le point, et appuyez sur [Ctrl+alt+shift+T] pour répéter.
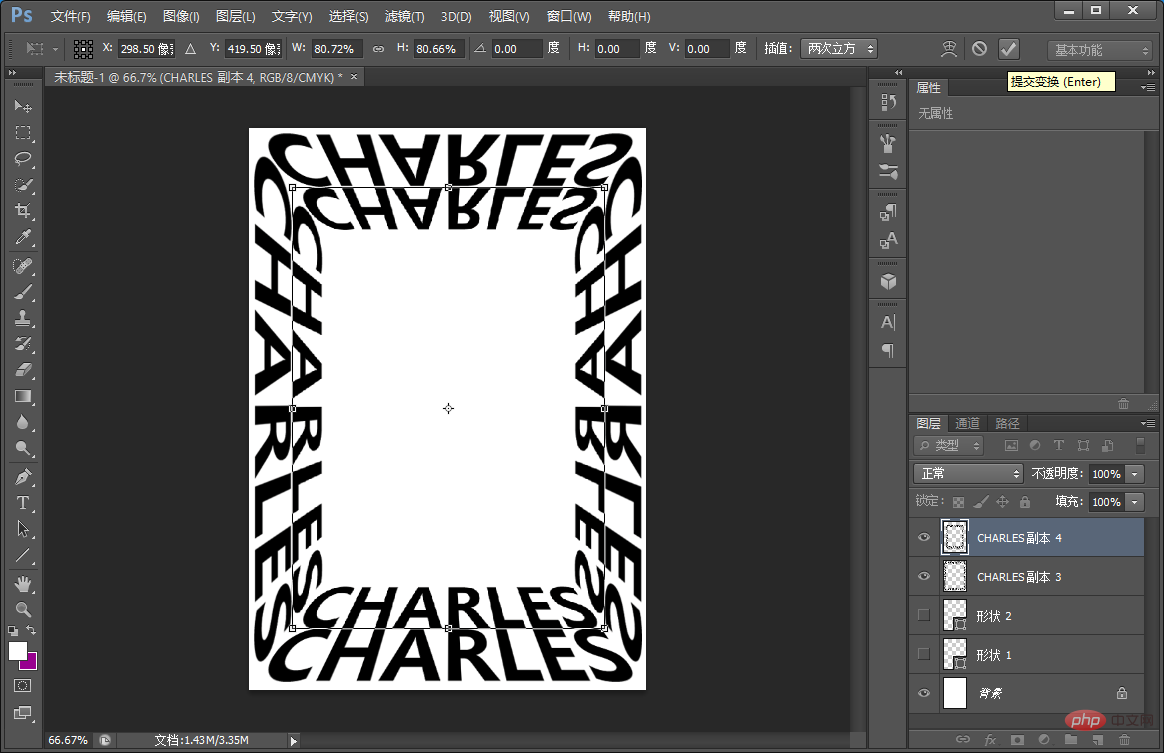
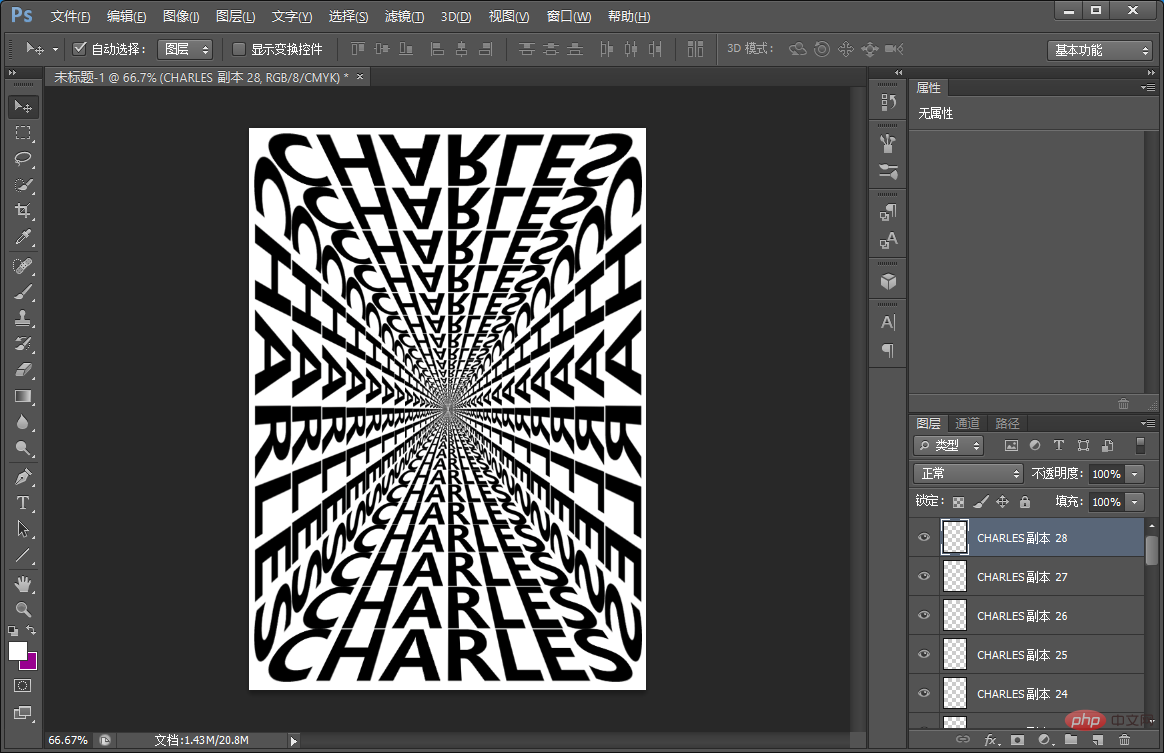
7. Ajoutez simplement un dégradé.
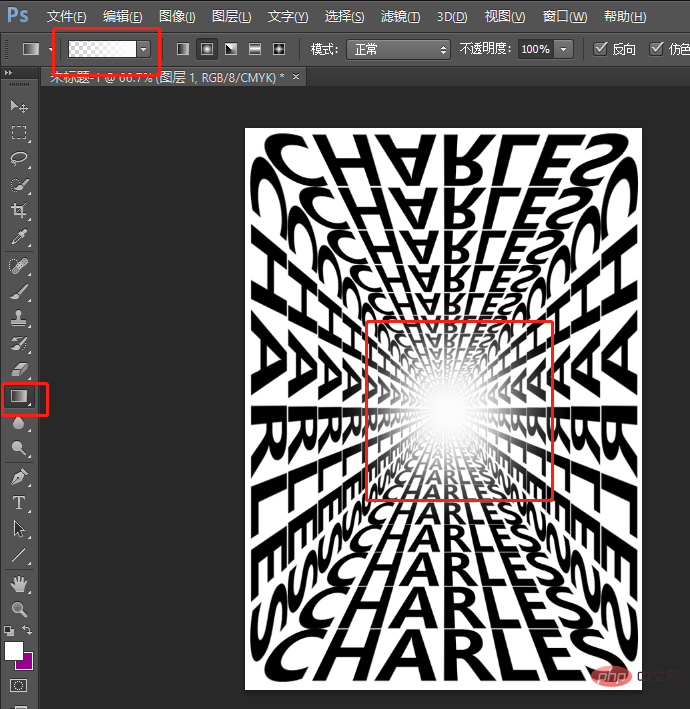
8. Importez la matière du ciel étoilé et créez un masque d'écrêtage.
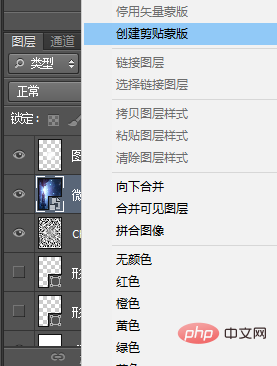
10. L'effet est terminé.
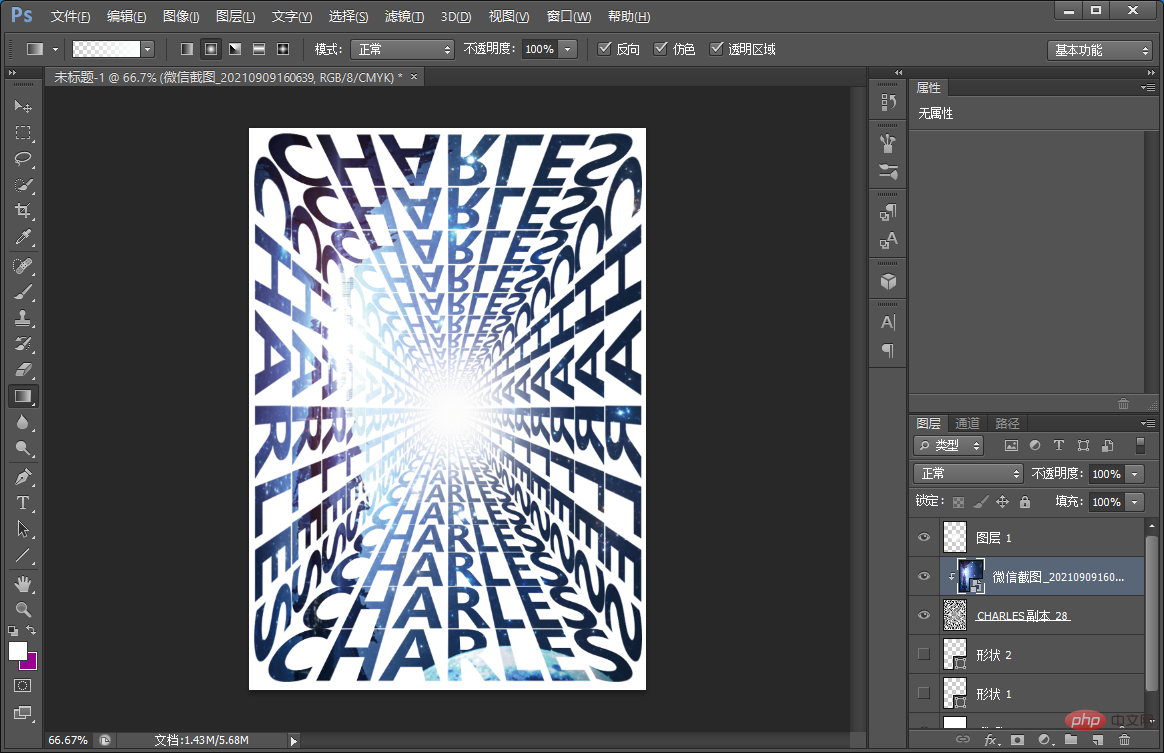
Apprentissage recommandé : Tutoriel vidéo PS
Ce qui précède est le contenu détaillé de. pour plus d'informations, suivez d'autres articles connexes sur le site Web de PHP en chinois!
 Comment dessiner des lignes pointillées dans PS
Comment dessiner des lignes pointillées dans PS
 ps supprimer la zone sélectionnée
ps supprimer la zone sélectionnée
 ps quitter la touche de raccourci plein écran
ps quitter la touche de raccourci plein écran
 Touches de raccourci du pot de peinture PS
Touches de raccourci du pot de peinture PS
 Comment redimensionner des images dans PS
Comment redimensionner des images dans PS
 Comment changer la couleur du pinceau PS
Comment changer la couleur du pinceau PS
 Comment rendre l'arrière-plan transparent dans PS
Comment rendre l'arrière-plan transparent dans PS
 ps ajuster les touches de raccourci du bord
ps ajuster les touches de raccourci du bord