
Dans l'article précédent « Compétences PS incontournables : Comment ajouter des effets d'impression aux tissus (étapes d'image et de texte) », je vous ai présenté une petite astuce pour ajouter rapidement une impression aux tissus. être ajouté l'impression. L'article suivant partagera avec vous une technique d'utilisation de PS pour ajouter des coins arrondis aux images. Voyons comment procéder.
L'image de comparaison est la suivante :
)
1. Ouvrez PS et importez l'image que vous aimez. Appuyez sur Ctrl+J pour copier le calque.
2. Sélectionnez l'outil rectangle arrondi, cliquez avec le bouton gauche sur l'image, une fenêtre contextuelle apparaîtra, définissez la largeur, la hauteur et le rayon du rectangle arrondi (ici, je règle la largeur et la hauteur sur 887X887). , rayon 70), cliquez sur OK.
3. Maintenez Ctrl + clic gauche sur le calque "Rectangle arrondi" et le calque "Arrière-plan", sélectionnez ces deux calques, cliquez sur l'outil Déplacer et effectuez les opérations d'alignement central vertical et horizontal.

4. Sélectionnez le calque "Rectangle arrondi", "Ctrl+clic gauche sur le calque" pour créer une sélection, et maintenez la touche Maj+Ctrl+l enfoncée pour inverser la sélection.
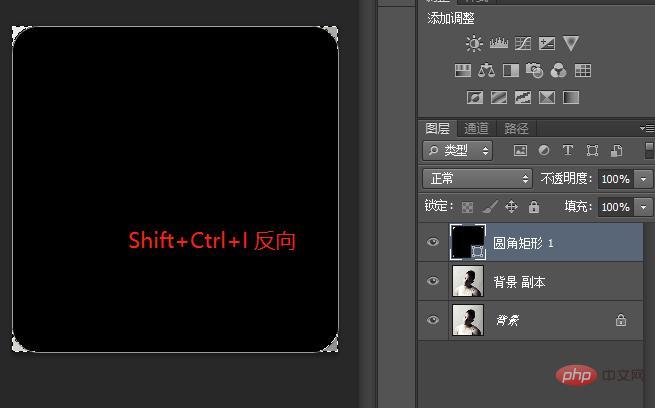
5. Décochez la petite icône en forme d'œil devant le calque "Coins arrondis" et le calque "Arrière-plan", appuyez et maintenez Suppr pour supprimer les parties excédentaires des quatre coins.
6. Une fois la suppression terminée, appuyez et maintenez Ctrl+D pour annuler la sélection.
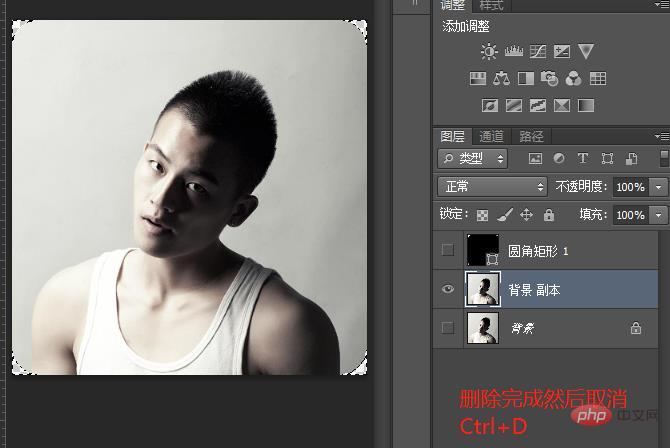
7. Sélectionnez Fichier dans la barre de menu et sélectionnez "bng" pour le stockage.
Le rendu final est le suivant :

Apprentissage recommandé : Tutoriel vidéo PS
Ce qui précède est le contenu détaillé de. pour plus d'informations, suivez d'autres articles connexes sur le site Web de PHP en chinois!
 Comment dessiner des lignes pointillées dans PS
Comment dessiner des lignes pointillées dans PS
 ps supprimer la zone sélectionnée
ps supprimer la zone sélectionnée
 ps quitter la touche de raccourci plein écran
ps quitter la touche de raccourci plein écran
 Touches de raccourci du pot de peinture PS
Touches de raccourci du pot de peinture PS
 Comment redimensionner des images dans PS
Comment redimensionner des images dans PS
 Comment changer la couleur du pinceau PS
Comment changer la couleur du pinceau PS
 Comment rendre l'arrière-plan transparent dans PS
Comment rendre l'arrière-plan transparent dans PS
 ps ajuster les touches de raccourci du bord
ps ajuster les touches de raccourci du bord