
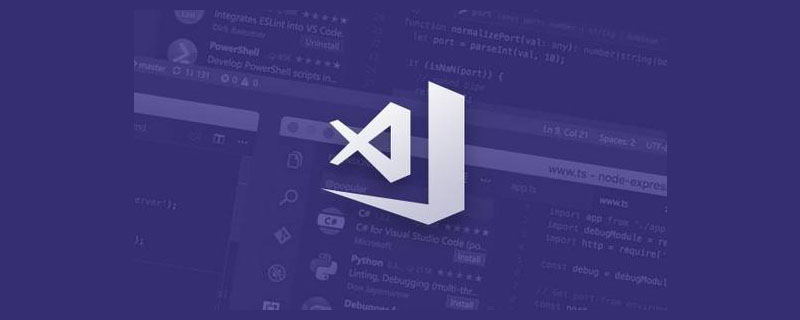
Recommandations associées : "Tutoriel vscode"
Alors que VSCode continue de s'améliorer et de devenir plus puissant, il est temps de migrer certains développements vers VS Coder.
Utilisant actuellement VS2019 pour développer des applications .NET Core, j'ai toujours eu l'idée de cloner l'environnement de développement VS dans VS Code et de migrer vers VS Code en même temps.
Alors commençons maintenant.
Tout d'abord, installez la dernière version de VS Code : https://code.visualstudio.com/ Une fois l'installation terminée, vous pouvez être invité à mettre à niveau :
Version : 1.40.1 (configuration du système)L'opération suivante est divisée en plusieurs étapes : 1. Installer divers logiciels puissants.Commit : 8795a9889db74563ddd43eb0a897a2384129a619
Date : 2019-11-13T16:49:35.976Z
Electron 6. 1.2Chrome : 76,0. .js : 12.4 .0V8 : 7.6.303.31-electron.0OS : Windows_NT x64 10.0.16299
VSCodePlug-in
2. Créer des solutions et des projets .NET Core3. Déboguer et exécuterD'accord, commençons.1. Installez divers plug-ins VS Code puissants
1. Extension C# pour Visual Studio CodeCette prise. -in Les fonctionnalités les plus importantes :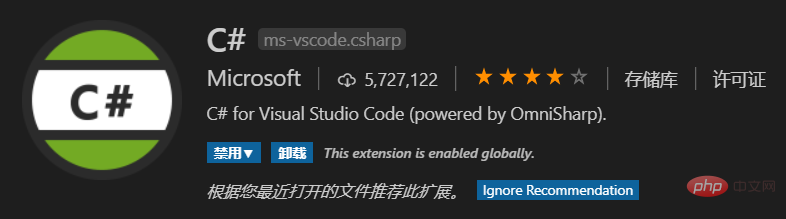
Extensions C#
La fonction la plus utile de ce plug-in est que vous pouvez. cliquez avec le bouton droit pour créer une nouvelle classe C# et une nouvelle interface C# et prend en charge divers extraits de code, tels que ctor, prop, etc. Pour des fonctionnalités fonctionnelles spécifiques, vous pouvez consulter la description du plug-in.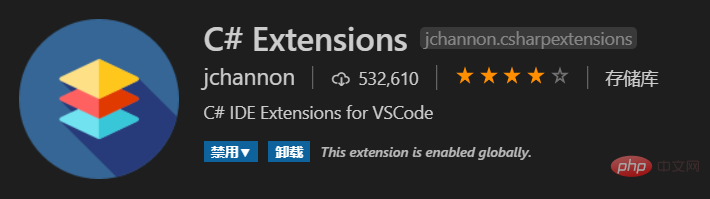
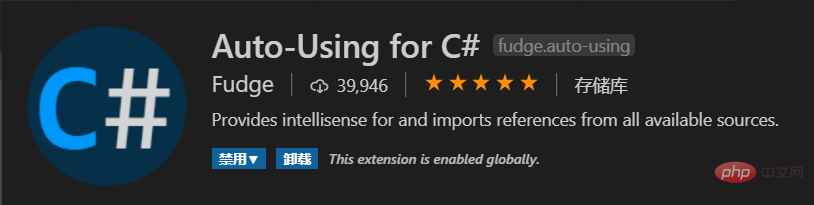
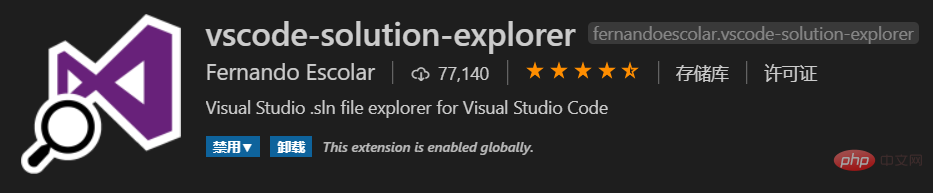
C, C++, Java, JavaScript, PHP, Python, Perl, Perl 6, Ruby, Go, Lua, Groovy, PowerShell, BAT/CMD, BASH/SH, Script F#, F# (.NET Core), Script C#, C# (.NET Core), VBScript , TypeScript, CoffeeScript, Scala, Swift, Julia, Crystal, OCaml Script, R, AppleScript, Elixir, Visual Basic .NET, Clojure, Haxe, Objective-C, Rust, Racket, Scheme, AutoHotkey, AutoIt, Kotlin, Dart, Gratuit Pascal, Haskell, Nim, D, Lisp , Kit et commande personnalisée
c'est-à-dire sélectionner un morceau de code et l'exécuter directement
vscode-icons
Grâce à ce plug-in, attribuez à chaque fichier et dossier une icône qui vous est plus familière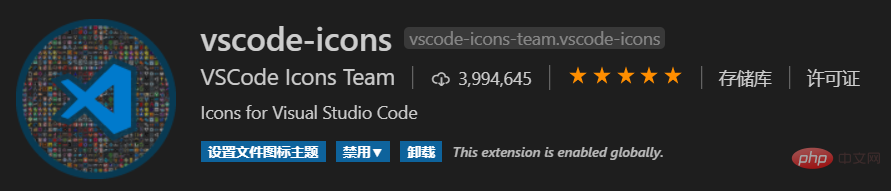
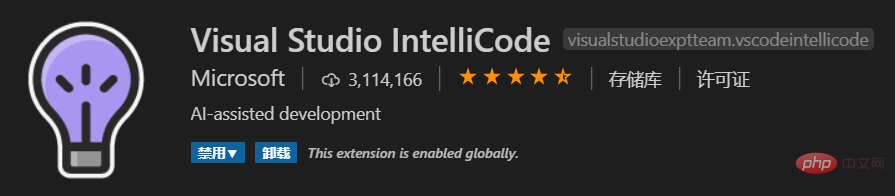
Gestion des packages Nuget, interrogez, localisez et installez rapidement les packages Nuget. Mais j'ai essayé de personnaliser la source Nuget pendant un après-midi, mais je n'y suis pas parvenu. C'est probablement parce que l'URL est erronée

Docker
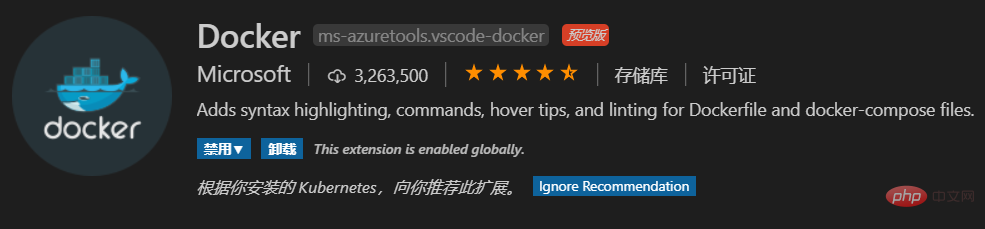
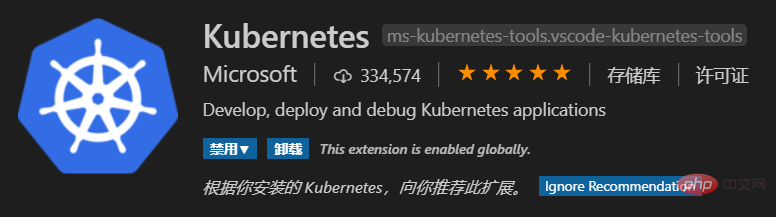
2. Créer des solutions et des projets .NET Core
À ce stade, la configuration de base de l'environnement VS Code est presque terminée et il existe deux modèles d'étapes suivantes, créer des solutions et des projets.1. Via vscode-solution-explorer


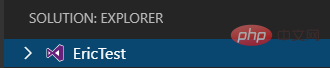
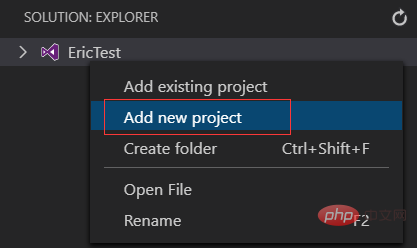
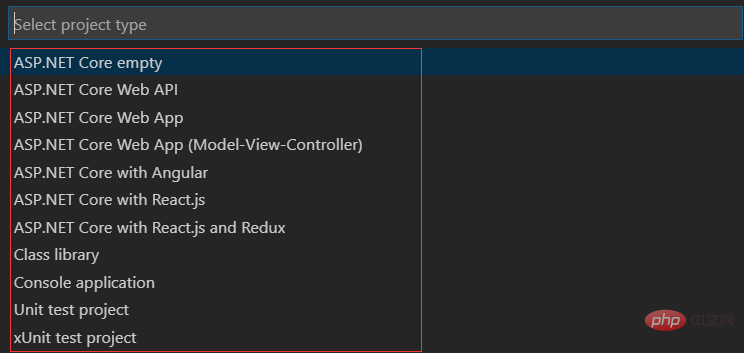
Sélectionnez C#
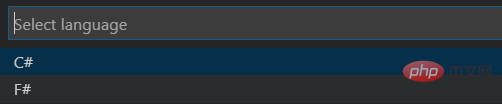
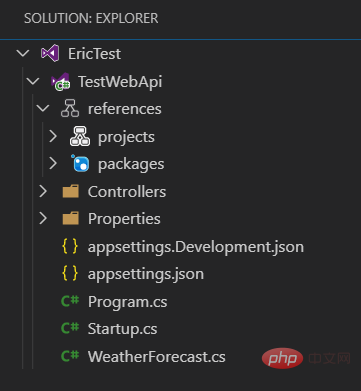
2. Créez un nouveau sln via la ligne de commande Dotnet CLI
:dotnet
dotnet "new" "webapi" "-lang" "C#" "-n" "TestWebApi" "-o" "TestWebApi"
dotnet "sln" "e:\Work\ServiceDependency\EricTest.sln" "add" "e:\Work\ServiceDependency\TestWebApi\TestWebApi.csproj"
3 Déboguez et exécutez
dans. l'onglet Débogage Ajoutez la configuration de débogage, concentrez-vous sur la configuration du programme à déboguer
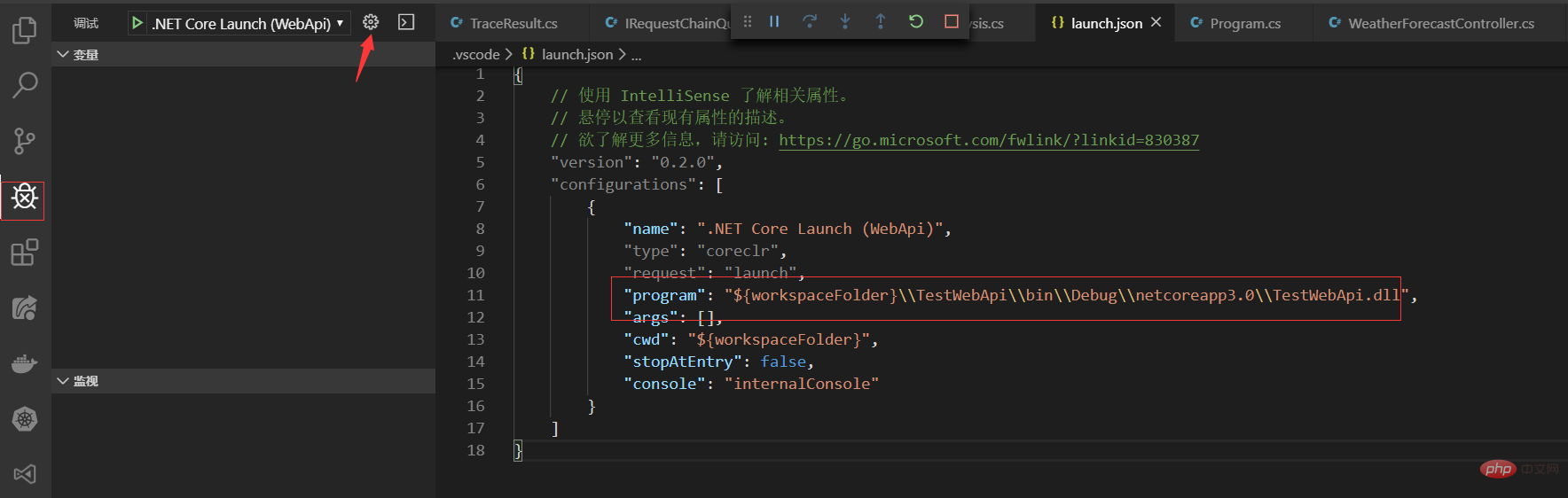
Après l'enregistrement, démarrez le débogage :
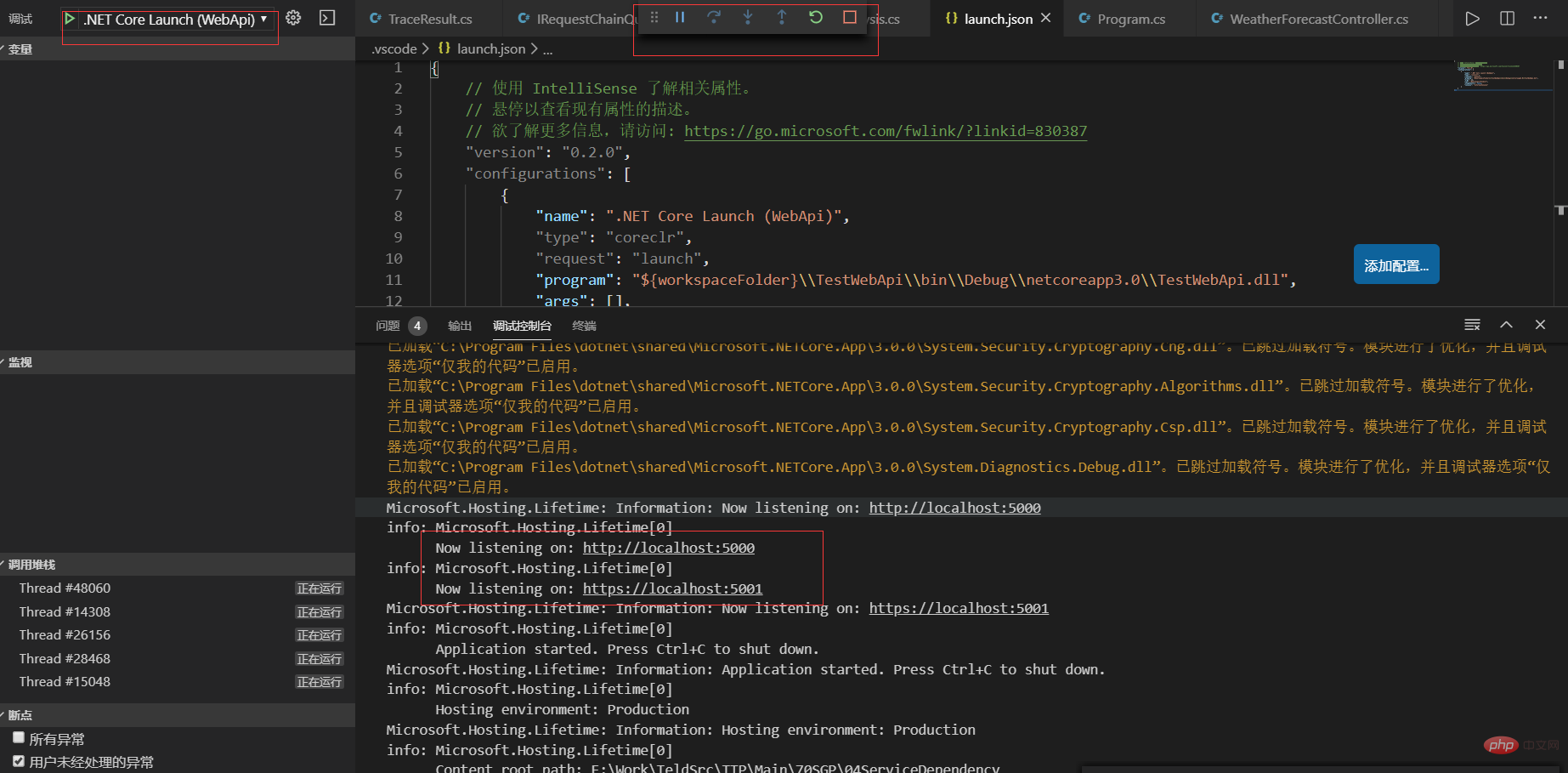
entrez l'URL : https ://localhost:5001/WeatherForecastest prêt pour le débogage.
Vidéo de programmation ! !
Ce qui précède est le contenu détaillé de. pour plus d'informations, suivez d'autres articles connexes sur le site Web de PHP en chinois!
 vscode
vscode
 Comment exécuter du code avec vscode
Comment exécuter du code avec vscode
 Introduction au framework utilisé par vscode
Introduction au framework utilisé par vscode
 Quel langage est généralement utilisé pour écrire du vscode ?
Quel langage est généralement utilisé pour écrire du vscode ?
 Dans quel langage le vscode peut-il être écrit ?
Dans quel langage le vscode peut-il être écrit ?
 méthode de réglage chinois vscode
méthode de réglage chinois vscode
 Introduction à l'utilisation de vscode
Introduction à l'utilisation de vscode
 La différence entre vscode et visual studio
La différence entre vscode et visual studio