
Méthode : 1. Créez un nouveau document vierge dans Word ; 2. Cliquez sur [Insérer]-[Image] dans la barre de menu pour insérer une image. 3. Cliquez avec le bouton droit sur l'image insérée et sélectionnez [Taille] ; ; 4. Vérifiez le format du papier du document et définissez la taille de l'image afin qu'elle remplisse tout le document. 5. Cliquez sur [Format] - [Envelopper le texte] - [En ligne sous le texte].

L'environnement d'exploitation de ce tutoriel : système Windows 7, Microsoft Office word version 2007, ordinateur Dell G3.
Comment définir une image d'arrière-plan pour un document Word
1. Allumez l'ordinateur, ouvrez le logiciel Microsoft Word et cliquez sur le bouton de menu en haut, cliquez sur Nouveau, puis sélectionnez Document de travail vide, puis cliquez sur Créer pour créer un nouveau document Word
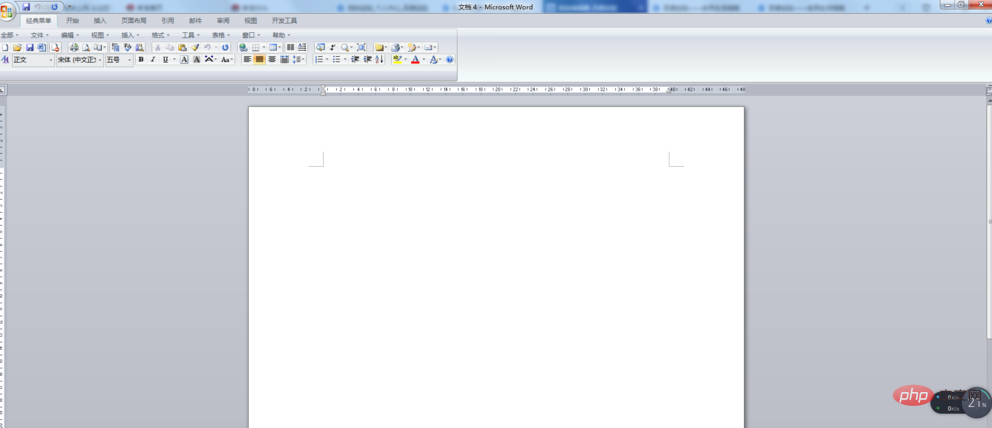
2. Après avoir créé un nouveau document Word document, cliquez sur [ dans la barre de menu au-dessus de Insérer], sélectionnez [Image]
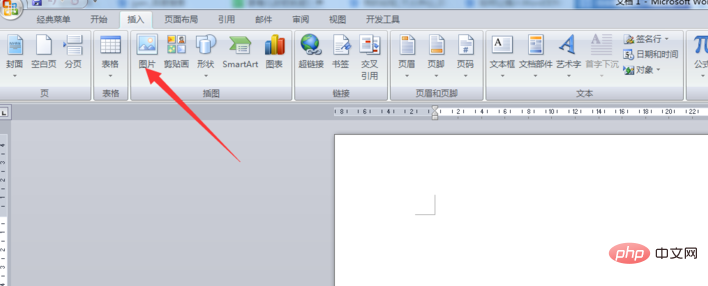
dans la barre de menu déroulante 3. Dans la boîte de dialogue Insérer une image, recherchez l'arrière-plan que vous souhaitez définir pour l'image, cliquez sur l'image et cliquez sur [Insérer] dans le coin inférieur droit
4. Après avoir inséré l'image, cliquez sur l'image et faites un clic droit dans le menu déroulant Sélectionnez [Taille] et entrez dans l'interface principale pour définir la taille de l'image
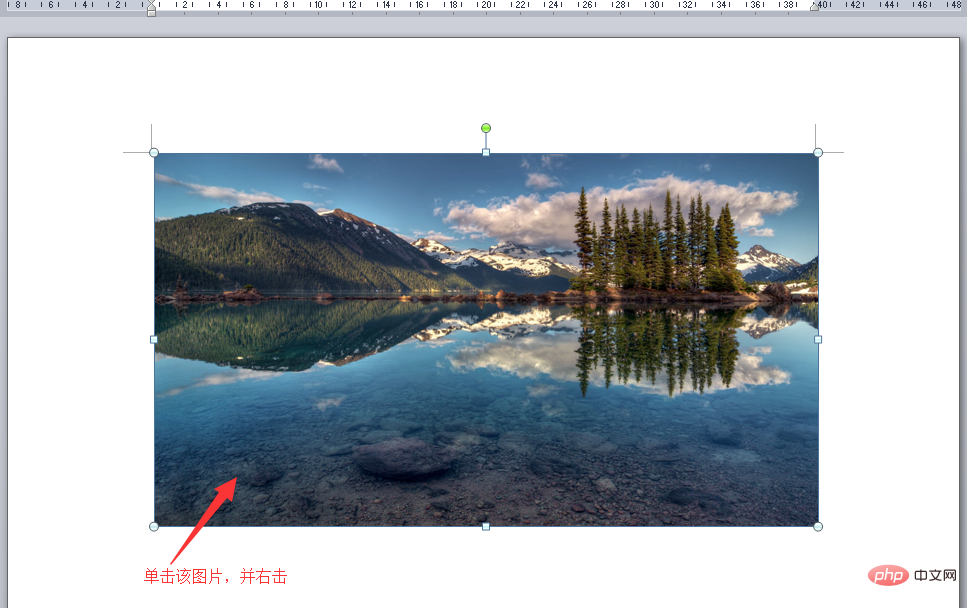
5. Après avoir accédé à l'interface principale pour définir la taille de l'image, cliquez d'abord sur [Mise en page] dans la barre de menu ci-dessus, puis cliquez sur [Format du papier], affichez le format de papier de ce document dans le menu déroulant. -menu bas, et définissez la taille de l'image pour qu'elle remplisse tout le document
6. Ensuite, cliquez sur l'image, puis faites un clic droit, sélectionnez [Taille] dans le menu déroulant, puis modifiez la taille de l'image. Réglez-la pour qu'elle remplisse tout le document
7. Après avoir couvert l'intégralité du document, cliquez sur [Formater] dans le menu supérieur. barre, puis cliquez sur [Envelopper le texte] et sélectionnez [Sous le texte] dans le menu déroulant. À ce moment, entrez le texte et nous trouverons l'image. Elle se trouve sous le texte, donc l'arrière-plan est défini
<.>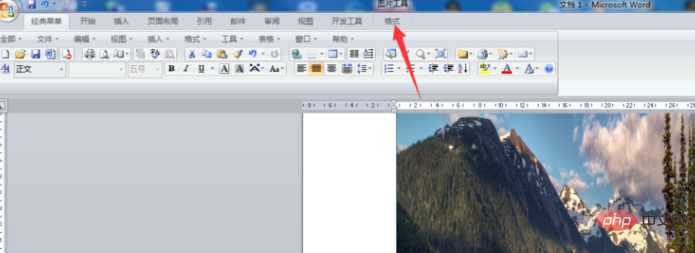

PHP chinois site Internet! !
Ce qui précède est le contenu détaillé de. pour plus d'informations, suivez d'autres articles connexes sur le site Web de PHP en chinois!
 Comment changer la couleur d'arrière-plan d'un mot en blanc
Comment changer la couleur d'arrière-plan d'un mot en blanc Comment supprimer la dernière page vierge dans Word
Comment supprimer la dernière page vierge dans Word Pourquoi ne puis-je pas supprimer la dernière page vierge de Word ?
Pourquoi ne puis-je pas supprimer la dernière page vierge de Word ? Une seule page Word change l'orientation du papier
Une seule page Word change l'orientation du papier mot en ppt
mot en ppt Le numéro de page Word commence à partir de la troisième page comme 1 tutoriel
Le numéro de page Word commence à partir de la troisième page comme 1 tutoriel Tutoriel sur la fusion de plusieurs mots en un seul mot
Tutoriel sur la fusion de plusieurs mots en un seul mot tableau d'insertion de mots
tableau d'insertion de mots