
Comment formater des images et du texte dans Word : ouvrez d'abord le document et ajoutez des images ; puis déplacez l'image vers le texte avec le bouton gauche de la souris pour la composition, et enfin, sélectionnez l'image avec le bouton gauche de la souris ; sélectionnez [Taille et position] avec le bouton droit de la souris 】.

L'environnement d'exploitation de cet article : système Windows 7, version Microsoft Office Word 2010, ordinateur Dell G3.
Comment formater des images et du texte dans Word :
1. Ouvrez le logiciel Word, créez un nouveau document vierge, saisissez le texte et formatez-le.
Créez un nouveau document vierge, saisissez un paragraphe de texte et formatez le texte en segments afin qu'il soit beau à la lecture, comme indiqué dans l'image ci-dessous.
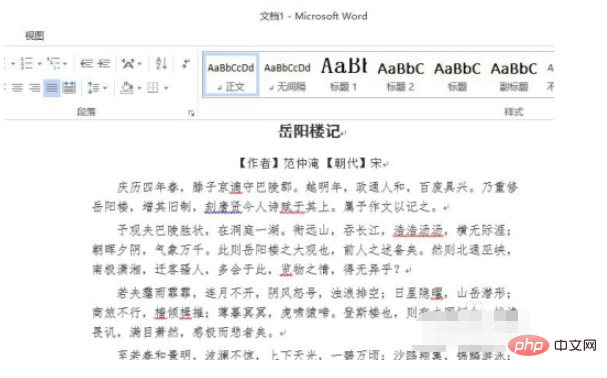
2. Ajoutez des images sous forme de combinaison de texte et d'images.
Ensuite, cliquez avec le bouton gauche de la souris pour sélectionner le menu et ajoutez [Image] comme une combinaison de texte et d'images, comme indiqué dans la figure ci-dessous.
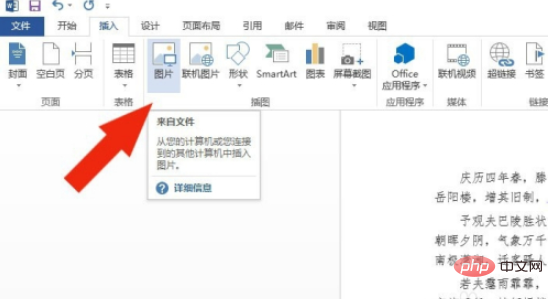
3. Des images seront ajoutées derrière le texte et les images peuvent être composées.
Ensuite, vous pouvez voir que l'image sera ajoutée derrière le texte, et vous pouvez disposer l'image dans le texte, comme indiqué dans l'image ci-dessous.

4. Utilisez le bouton gauche de la souris pour déplacer l'image dans le texte pour la mise en page.
Ensuite, utilisez le bouton gauche de la souris pour déplacer l'image dans le texte pour la mise en page. Vous pouvez ajouter des images pour la mise en page en fonction des besoins de l'article, comme le montre la figure ci-dessous.
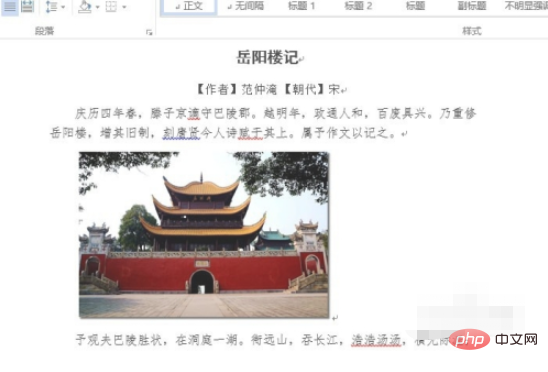
5. Sélectionnez l'image avec le bouton gauche de la souris et sélectionnez [Taille et position] avec le bouton droit de la souris.
Ensuite, cliquez avec le bouton gauche de la souris pour sélectionner l'image, cliquez avec le bouton droit pour sélectionner [Taille et position], et vous pouvez voir que la fenêtre contextuelle [Mise en page] a un style de mise en page pour la combinaison de des images et du texte, comme le montre la figure ci-dessous.
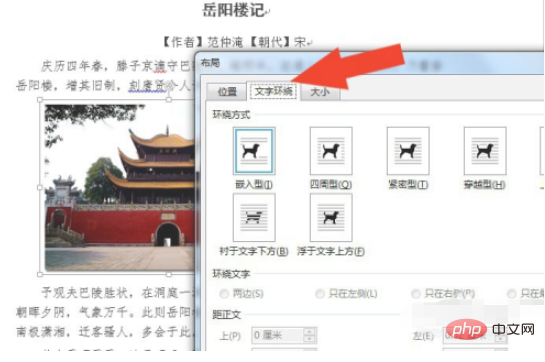
6. Dans la fenêtre de mise en page, vous pouvez combiner les styles de mise en page graphique et texte.
Ensuite, dans la fenêtre de mise en page, vous pouvez combiner les styles de mise en page graphique et texte, par exemple, sélectionnez [Surround] et le texte s'enroulera des deux côtés, comme le montre la figure ci-dessous.
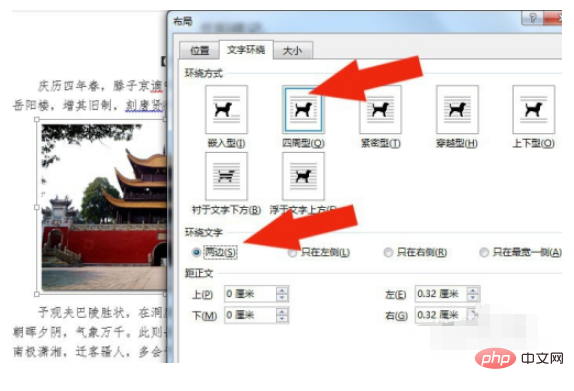
7. Après avoir sélectionné la mise en page de la combinaison image et texte, vérifiez l'effet de combinaison image et texte affiché dans le document.
Enfin, après avoir sélectionné la mise en page de la combinaison image et texte, cliquez sur le bouton [OK] avec le bouton gauche de la souris, pour que l'image et le texte soient combinés, afin qu'ils soient beaux en combinant l'image. et du texte, ce sera le cas. J'ai appris à composer un document Word, comme le montre l'image ci-dessous.
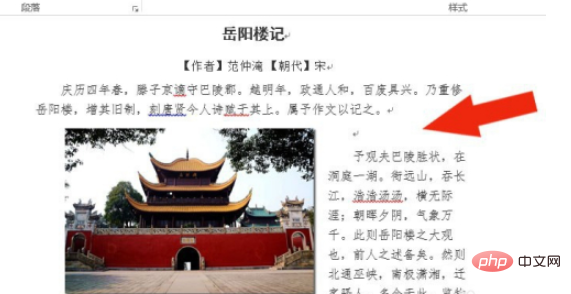
Recommandations d'apprentissage associées :Tutoriel Word pour novices
Ce qui précède est le contenu détaillé de. pour plus d'informations, suivez d'autres articles connexes sur le site Web de PHP en chinois!
 Comment changer la couleur d'arrière-plan d'un mot en blanc
Comment changer la couleur d'arrière-plan d'un mot en blanc Comment supprimer la dernière page vierge dans Word
Comment supprimer la dernière page vierge dans Word Pourquoi ne puis-je pas supprimer la dernière page vierge de Word ?
Pourquoi ne puis-je pas supprimer la dernière page vierge de Word ? Une seule page Word change l'orientation du papier
Une seule page Word change l'orientation du papier mot en ppt
mot en ppt Le numéro de page Word commence à partir de la troisième page comme 1 tutoriel
Le numéro de page Word commence à partir de la troisième page comme 1 tutoriel Tutoriel sur la fusion de plusieurs mots en un seul mot
Tutoriel sur la fusion de plusieurs mots en un seul mot tableau d'insertion de mots
tableau d'insertion de mots