Comment insérer une signature manuscrite dans Word

Étape 1 : Insérez une photo
Utilisez votre téléphone portable pour prendre une photo de la signature manuscrite du patron, puis transférez-la sur le bureau de l'ordinateur, puis ouvrez Word document et cliquez sur Insérer dans le document — — Illustrations — images, puis redimensionnez les images à l'emplacement approprié.
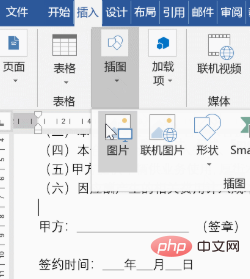
Étape 2 : Ajustez la couleur de l'image
Sélectionnez l'image, cliquez sur Format - Ajustement - Couleur - Sélectionnez "Noir et blanc 50%" sous Recolorer », puis sélectionnez l'image, copiez-la et collez-la dans une image et supprimez l'image d'origine.
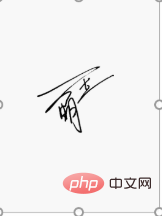
Étape 3 : Définir l'image sur une couleur transparente
Sélectionnez l'image que vous venez de coller, cliquez sur Format - Ajustement - Couleur - Définir la couleur transparente, cliquez sur l'image, puis définissez la disposition de l'image pour qu'elle flotte au-dessus du texte, puis déplacez-la vers la position appropriée.

Tutoriels associés recommandés : tutoriel de mots
Ce qui précède est le contenu détaillé de. pour plus d'informations, suivez d'autres articles connexes sur le site Web de PHP en chinois!

Outils d'IA chauds

Undress AI Tool
Images de déshabillage gratuites

Undresser.AI Undress
Application basée sur l'IA pour créer des photos de nu réalistes

AI Clothes Remover
Outil d'IA en ligne pour supprimer les vêtements des photos.

Clothoff.io
Dissolvant de vêtements AI

Video Face Swap
Échangez les visages dans n'importe quelle vidéo sans effort grâce à notre outil d'échange de visage AI entièrement gratuit !

Article chaud

Outils chauds

Bloc-notes++7.3.1
Éditeur de code facile à utiliser et gratuit

SublimeText3 version chinoise
Version chinoise, très simple à utiliser

Envoyer Studio 13.0.1
Puissant environnement de développement intégré PHP

Dreamweaver CS6
Outils de développement Web visuel

SublimeText3 version Mac
Logiciel d'édition de code au niveau de Dieu (SublimeText3)
 Explication détaillée de la façon d'afficher la règle dans Word et de la façon d'utiliser la règle !
Mar 20, 2024 am 10:46 AM
Explication détaillée de la façon d'afficher la règle dans Word et de la façon d'utiliser la règle !
Mar 20, 2024 am 10:46 AM
Lorsque nous utilisons Word, afin d’éditer le contenu de manière plus esthétique, nous utilisons souvent des règles. Il faut savoir que les règles de Word incluent des règles horizontales et des règles verticales, qui servent à afficher et ajuster les marges de page du document, les retraits de paragraphes, les tabulations, etc. Alors, comment afficher la règle dans Word ? Ensuite, je vais vous apprendre à définir l'affichage de la règle. Les étudiants dans le besoin devraient le récupérer rapidement ! Les étapes sont les suivantes : 1. Tout d'abord, nous devons afficher la règle de mots. Le document Word par défaut n'affiche pas la règle de mots. Il nous suffit de cliquer sur le bouton [Afficher] dans Word. 2. Ensuite, nous trouvons l’option [Règle] et la cochons. De cette façon, nous pouvons ajuster la règle des mots ! Oui ou non
 Comment ajouter une signature manuscrite à un document Word
Mar 20, 2024 pm 08:56 PM
Comment ajouter une signature manuscrite à un document Word
Mar 20, 2024 pm 08:56 PM
Les documents Word sont largement utilisés en raison de leurs fonctions puissantes. Non seulement différents formats peuvent être insérés dans Word, tels que des images et des tableaux, etc., mais désormais, pour l'intégrité et l'authenticité des fichiers, de nombreux fichiers nécessitent une signature manuelle à la fin. du document. Cela ressemble à ceci. Comment résoudre des problèmes complexes ? Aujourd'hui, je vais vous apprendre à ajouter une signature manuscrite à un document Word. Utilisez un scanner, un appareil photo ou un téléphone portable pour numériser ou photographier la signature manuscrite, puis utilisez PS ou un autre logiciel de retouche d'image pour effectuer le recadrage nécessaire sur l'image. 2. Sélectionnez « Insérer - Image - À partir d'un fichier » dans le document Word dans lequel vous souhaitez insérer la signature manuscrite, puis sélectionnez la signature manuscrite recadrée. 3. Double-cliquez sur l'image de signature manuscrite (ou cliquez avec le bouton droit sur l'image et sélectionnez « Définir le format d'image »), et « Définir le format d'image » apparaît.
 Comment dessiner un tableau dans Word
Mar 19, 2024 pm 11:50 PM
Comment dessiner un tableau dans Word
Mar 19, 2024 pm 11:50 PM
Word est un logiciel bureautique très puissant. Par rapport à WPS, Word présente plus d'avantages dans le traitement des détails. Surtout lorsque la description du document est trop complexe, il est généralement plus facile d'utiliser Word. Par conséquent, lorsque vous entrez dans la société, vous devez apprendre quelques conseils sur l’utilisation des mots. Il y a quelque temps, mon cousin m'a posé une question comme celle-ci. Je vois souvent d'autres personnes dessiner des tableaux lorsque j'utilise Word, et je me sens de très haut niveau. J'ai ri à ce moment-là. Cela semblait être un contenu de haut niveau, mais en réalité, il ne fallait que 3 étapes pour fonctionner. Savez-vous comment dessiner un tableau dans Word ? 1. Ouvrez Word, sélectionnez l'endroit où vous souhaitez insérer le tableau et recherchez l'option "Insérer" dans la barre de menu supérieure. 2. Cliquez sur l'option « Table » et de petits cubes densément emballés apparaîtront.
 Où est le réglage de l'ombrage dans le mot ?
Mar 20, 2024 am 08:16 AM
Où est le réglage de l'ombrage dans le mot ?
Mar 20, 2024 am 08:16 AM
Nous utilisons souvent Word pour le travail de bureau, mais savez-vous où se trouvent les paramètres d'ombrage dans Word ? Aujourd'hui, je vais partager avec vous les étapes spécifiques de l'opération. Venez jeter un œil, les amis ! 1. Tout d'abord, ouvrez le document Word, sélectionnez un paragraphe d'informations de paragraphe de texte qui doit être ajouté avec un ombrage, puis cliquez sur le bouton [Démarrer] dans la barre d'outils, recherchez la zone de paragraphe et cliquez sur le bouton déroulant à droite. (comme indiqué dans le cercle rouge dans la figure ci-dessous) ). 2. Après avoir cliqué sur le bouton de la liste déroulante, dans les options du menu contextuel, cliquez sur l'option [Bordure et ombrage] (comme indiqué dans le cercle rouge dans la figure ci-dessous). 3. Dans la boîte de dialogue contextuelle [Bordure et ombrage], cliquez sur l'option [Ombrage] (comme indiqué dans le cercle rouge dans la figure ci-dessous). 4. Dans la colonne remplie, sélectionnez une couleur
 Comment souligner dans Word
Mar 20, 2024 pm 03:16 PM
Comment souligner dans Word
Mar 20, 2024 pm 03:16 PM
En tant que logiciel de traitement de texte très couramment utilisé, Word est utilisé en permanence dans notre vie, nos études et notre travail. Bien entendu, si vous souhaitez utiliser Word à bon escient pour éditer du texte, vous devez établir de bonnes bases. Alors aujourd'hui, je vais vous amener à apprendre à souligner dans Word. Vous pouvez le faire avec l'éditeur. C'est très simple. 1. Tout d’abord, nous ouvrons le fichier que nous devons modifier. Ici, nous prenons la figure suivante comme exemple. 2. Utilisez la souris pour sélectionner le texte que nous devons modifier. Dans l'onglet contextuel, nous sélectionnons l'icône [U] L'opération est comme indiqué dans la figure : 3. Jetons un coup d'œil à l'effet : 4. En fait, nous pouvons utiliser une méthode plus pratique et plus rapide. La méthode consiste à utiliser la combinaison de touches [ctrl] + [U] du clavier pour ajouter et suivre votre texte.
 Comment souligner dans un mot
Mar 19, 2024 pm 10:49 PM
Comment souligner dans un mot
Mar 19, 2024 pm 10:49 PM
Lorsque vous rédigez une thèse de fin d'études ou une couverture de CV, vous écrivez votre sexe, votre âge, votre classe et d'autres informations sur la couverture, puis tracez une ligne derrière et écrivez vos propres informations. Ensuite, cela implique la question de souligner le nom. ce que tout le monde demande sur la façon de souligner dans un mot. Ci-dessous, je partagerai avec vous les étapes spécifiques. Venez apprendre ! Tout d'abord, ouvrez le document sur votre ordinateur, cliquez sur le bouton [Démarrer] dans la barre d'outils supérieure de Word, puis cliquez sur le bouton icône souligné sous la lettre [U], comme indiqué dans le cercle rouge dans la figure ci-dessous. 2. Ensuite, placez le curseur à l'endroit où vous souhaitez souligner, puis appuyez sur la barre d'espace du clavier. Le soulignement apparaîtra. La longueur du soulignement peut être contrôlée en fonction du nombre d'espaces, comme indiqué dans le cercle rouge. la figure ci-dessous.
 Que dois-je faire si le mot interface devient plus petit ?
Mar 20, 2024 pm 09:30 PM
Que dois-je faire si le mot interface devient plus petit ?
Mar 20, 2024 pm 09:30 PM
Lorsque nous utilisons des ordinateurs pour utiliser et éditer des documents Word, nous ne savons souvent pas où nous avons touché, et l'interface devient soudainement très petite. Parfois, le texte du document Word ne peut pas être vu clairement. Certaines personnes peuvent paniquer lorsqu'elles rencontrent un tel problème, pensant que l'ordinateur fonctionne mal. En fait, c'est simplement parce que vous avez rencontré un certain paramètre et ajusté l'affichage. Donc, si vous modifiez accidentellement la taille de l’affichage de l’interface, comment devez-vous le restaurer et l’ajuster ? Que dois-je faire si le mot interface devient plus petit ? Ci-dessous, nous partagerons plusieurs façons de le résoudre. J'espère que vous pourrez facilement le résoudre lorsque vous rencontrez un tel problème. Tout d’abord, nous créons et ouvrons un document Word et effectuons des opérations d’édition simples pour afficher les étapes. Dans l'image ci-dessous
 Comment insérer une numérotation automatique ou des numéros de série dans des tableaux Word
Mar 20, 2024 am 09:30 AM
Comment insérer une numérotation automatique ou des numéros de série dans des tableaux Word
Mar 20, 2024 am 09:30 AM
Lorsque nous créons des tableaux, la première chose à laquelle nous pensons est d'utiliser le logiciel Excel pour créer des tableaux, mais saviez-vous que le logiciel Word est en fait très pratique pour créer des tableaux. Parfois, lorsque nous créons des tableaux dans le logiciel Word, nous devons saisir des numéros de série. ou des numéros. , si vous les saisissez un par un manuellement, ce sera très gênant. En fait, il existe une opération dans le logiciel Word qui peut insérer automatiquement des numéros ou des numéros de série. Apprenons donc avec l'éditeur comment insérer une numérotation automatique. ou des numéros de série dans des tableaux Word. 1. Créez d’abord un document Word et insérez un tableau. 2. Sélectionnez la colonne ou la cellule dans laquelle vous souhaitez insérer des numéros de série ou des numéros automatiques. 3. Cliquez sur "Démarrer" - "Numéro". 4. Sélectionnez l'un des numéros de style. 5.







