

Tutoriel Pagoda Panel SSH (Remote Desktop)
Après avoir confirmé que l'environnement d'installation répond aux exigences, utilisez l'outil SSH (Remote Desktop) pour vous connecter à vos serveurs Linux ou Windows, il est recommandé d'utiliser Pagoda Remote Connection Desktop Assistant, qui peut prendre en charge les connexions à distance pour les serveurs Linux et Windows dans les deux sens. Il existe de nombreux outils SSH (connexion à distance) sur le marché, mais il y en a. Il existe également de nombreux problèmes de sécurité. Par conséquent, les recommandations officielles de Pagoda. Les utilisateurs, essayez d'utiliser le SSH fourni par le serveur ou téléchargez l'outil officiel SSH (Remote Desktop). Windows Remote peut utiliser le propre outil de connexion au bureau du système (mstsc) pour assurer la sécurité. du compte du serveur et du mot de passe. Veuillez ne pas utiliser l'outil SSH (Remote Desktop) à volonté.
La colonne suivante expliquera comment utiliser l'outil SSH (bureau à distance) pour installer les panneaux Linux et Win, en prenant comme exemple l'assistant de bureau de connexion à distance Pagoda. Téléchargez d'abord l'Assistant de bureau de connexion à distance depuis le site officiel de Pagoda, puis double-cliquez pour l'utiliser (comme indiqué sur l'image) :
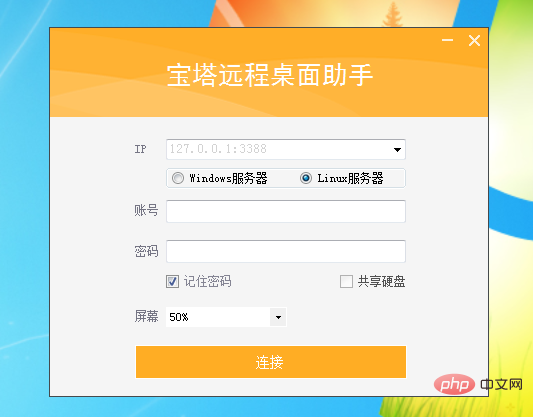 Saisissez l'adresse IP du serveur correspondant, selon le type de service. Choisissez un serveur Linux ou Windows.
Saisissez l'adresse IP du serveur correspondant, selon le type de service. Choisissez un serveur Linux ou Windows.
Remarque : L'adresse IP ici est l'adresse IP externe ou l'adresse IP publique. Si vous devez ajouter un port, veuillez l'ajouter après l'adresse IP.
1. Connexion Linux SSHEntrez le compte du serveur et le mot de passe, cliquez sur Connecter, après une connexion réussie, la ligne de commande vous demandera le succès de connexion actuel et l'heure de connexion ( comme le montre la figure) ):
 Si le mot de passe de connexion est incorrect, le système demandera Accès refusé (comme indiqué dans l'image) :
Si le mot de passe de connexion est incorrect, le système demandera Accès refusé (comme indiqué dans l'image) :
 Ressaisissez ensuite le nouveau mot de passe pour vous connecter.
Ressaisissez ensuite le nouveau mot de passe pour vous connecter.
Entrez le compte et le mot de passe du serveur, cliquez sur Connecter et vous entrerez automatiquement dans le système du serveur après une connexion réussie. (Comme indiqué sur l'image) :
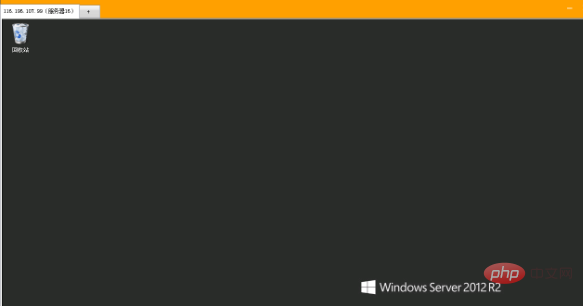 Si le mot de passe du compte est erroné, l'erreur suivante s'affichera, veuillez confirmer et vous reconnecter (comme indiqué sur l'image) :
Si le mot de passe du compte est erroné, l'erreur suivante s'affichera, veuillez confirmer et vous reconnecter (comme indiqué sur l'image) :
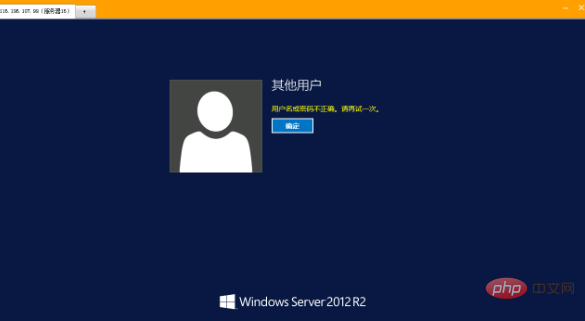 Si les problèmes suivants surviennent, veuillez vérifier s'il y a des problèmes avec le port de service, l'adresse IP du serveur et l'opérateur (comme indiqué sur l'image) :
Si les problèmes suivants surviennent, veuillez vérifier s'il y a des problèmes avec le port de service, l'adresse IP du serveur et l'opérateur (comme indiqué sur l'image) :
Ce qui précède est le contenu détaillé de. pour plus d'informations, suivez d'autres articles connexes sur le site Web de PHP en chinois!