 Tutoriel CMS
Tutoriel CMS
 WordPresse
WordPresse
 Comment configurer le site Web WordPress pour qu'il ne soit pas copié
Comment configurer le site Web WordPress pour qu'il ne soit pas copié
Comment configurer le site Web WordPress pour qu'il ne soit pas copié

Le contenu original est souvent facilement copié et réimprimé par d'autres ? Voici deux façons d’empêcher les autres de copier le contenu des publications WordPress. L’une consiste à utiliser des plug-ins et l’autre à ajouter du code JavaScript.
1. Trois plug-ins : WordPress-empêche-copier-coller, WP-Content-Copy-Protector, Wp-CopyRightPro
Code JavaScript
1. Plug-in
Ces trois plug-ins peuvent tous empêcher la copie du contenu WordPress. Vous pouvez librement en choisir un en fonction de votre propre utilisation. La méthode d'utilisation est également très simple. Téléchargez et installez le plug-in, installez et configurez l'arrière-plan de WordPress et cela prendra effet.
1. WordPress-empêcher-copier-coller
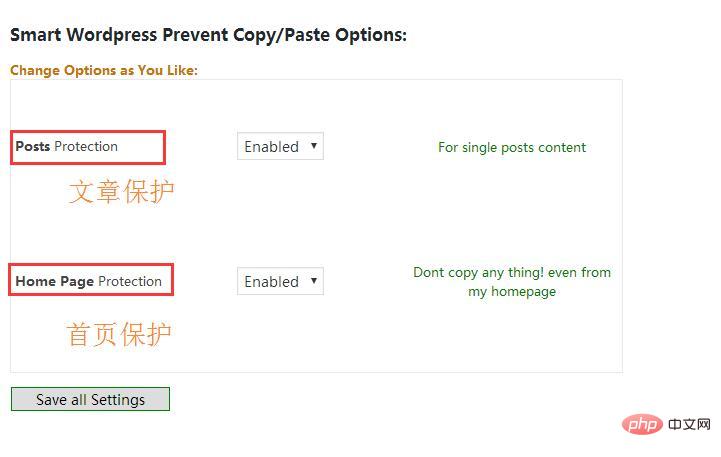
2. WP-Content-Copy-Protector
Ce plug-in est lors des tests, j'ai trouvé que ses fonctions sont évidemment plus puissantes. Bien que l'interface soit en anglais, elle semble facile à comprendre. En plus de la protection habituelle des articles et de la protection de la page d'accueil, il dispose également de fonctions de protection JavaScript et CSS. Un autre point très pratique est qu'il peut exclure la fonction de protection de l'administrateur, ce qui est très pratique pour le fonctionnement de l'administrateur.
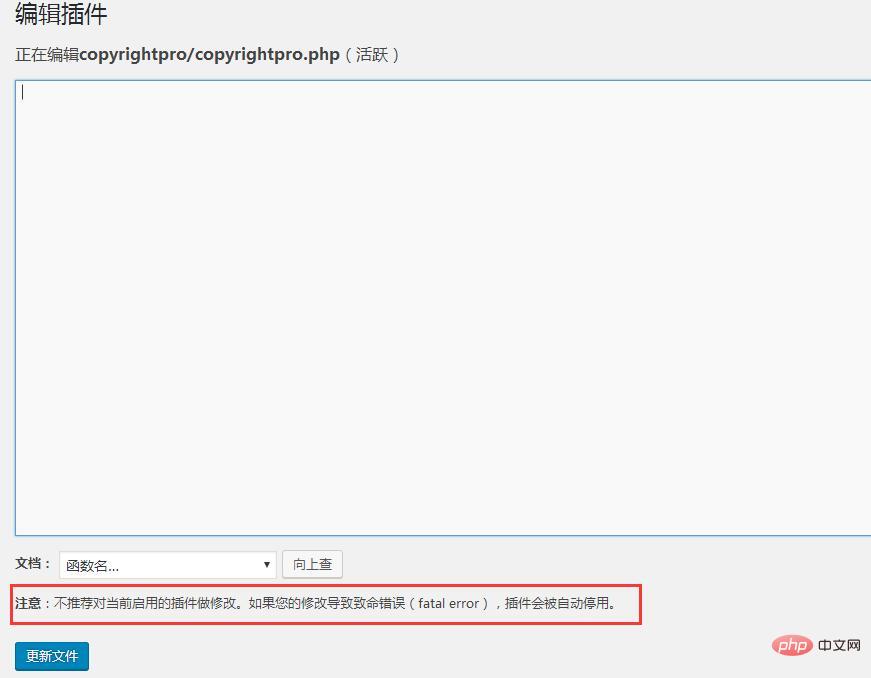
3. Wp-CopyRightPro
Ce plug-in n'est pas officiellement publié par WordPress. Il peut être installé directement sans paramètre pour empêcher la copie de contenu, mais. il ne peut pas être protégé par un clic droit. De plus, ce plug-in possède sa propre fonction de protection et ne permet pas de modification en arrière-plan.
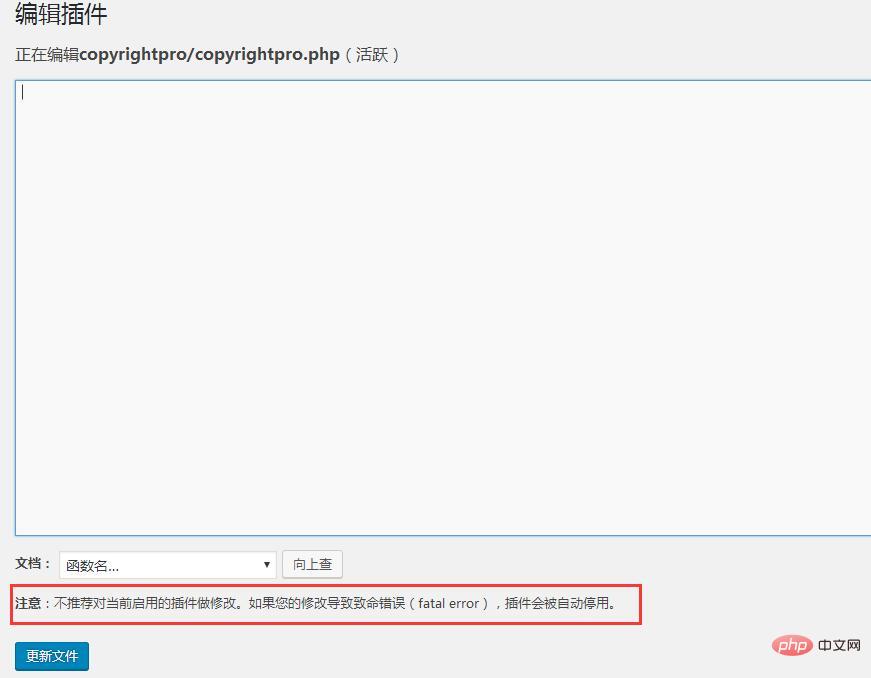
2. Code JavaScript
Connectez-vous au backend WordPress, cliquez sur [Apparence] - [Modifier], recherchez footer.php et modifiez-le, dans Ajoutez le code suivant avant body> et terminez la mise à jour.
<script type="text/Javascript">
<!--
document.oncontextmenu=function(e){return false;};
document.onselectstart=function(e){return false;};
//-->
</script>
<style>
body{
-moz-user-select:none;
}
</style>
<SCRIPT LANGUAGE=javascript><!--
if (top.location != self.location)top.location=self.location;
// --></SCRIPT>
<noscript><iframe src=*.html></iframe></noscript>Pour plus d'articles techniques liés à WordPress, veuillez visiter la colonne tutoriel WordPress pour apprendre !
Ce qui précède est le contenu détaillé de. pour plus d'informations, suivez d'autres articles connexes sur le site Web de PHP en chinois!

Outils d'IA chauds

Undress AI Tool
Images de déshabillage gratuites

Undresser.AI Undress
Application basée sur l'IA pour créer des photos de nu réalistes

AI Clothes Remover
Outil d'IA en ligne pour supprimer les vêtements des photos.

Clothoff.io
Dissolvant de vêtements AI

Video Face Swap
Échangez les visages dans n'importe quelle vidéo sans effort grâce à notre outil d'échange de visage AI entièrement gratuit !

Article chaud

Outils chauds

Bloc-notes++7.3.1
Éditeur de code facile à utiliser et gratuit

SublimeText3 version chinoise
Version chinoise, très simple à utiliser

Envoyer Studio 13.0.1
Puissant environnement de développement intégré PHP

Dreamweaver CS6
Outils de développement Web visuel

SublimeText3 version Mac
Logiciel d'édition de code au niveau de Dieu (SublimeText3)
 Comment mettre à jour les plugins à l'aide de WP-CLI
Jul 20, 2025 am 01:07 AM
Comment mettre à jour les plugins à l'aide de WP-CLI
Jul 20, 2025 am 01:07 AM
La mise à jour des plug-ins à l'aide de WP-CLI nécessite 1. Connectez-vous au serveur via SSH et entrez le répertoire du site Web; 2. Exécutez wppluginupdatePlugin-Slug pour mettre à jour un seul plug-in ou wppluginupdate - le tout pour mettre à jour tous les plug-ins; 3. Vérifiez les autorisations, l'espace disque et les plug-ins contradictoires lors de la rencontre des problèmes. Il n'est pas nécessaire de se connecter à l'arrière-plan tout au long du processus, mais vous devez faire attention aux risques de sauvegarde et de compatibilité, et vous pouvez aider à résoudre les problèmes à travers des paramètres - run ou - debug.
 Comment gérer les travaux cron avec WP-CLI
Jul 21, 2025 am 12:50 AM
Comment gérer les travaux cron avec WP-CLI
Jul 21, 2025 am 12:50 AM
TomanageCronJobsinwordPressususingwp-Cli, youCanlist, Run, Schedule etdeleteventsViacommand-linetools.1.USUSWPCRONEVERTLOCHACKACTIVECRONEVENTSANDFILTERWIH
 Comment enregistrer un emplacement de menu personnalisé dans WordPress
Jul 17, 2025 am 12:34 AM
Comment enregistrer un emplacement de menu personnalisé dans WordPress
Jul 17, 2025 am 12:34 AM
Toregisteracustommenuinwordpress, usethegister_nav_menus () functionInsideyourTheme’sfunctions.phpfile.first, defineOneOrmoreMenulocations usinganassociativaywherewhereysareinternalNames (slugs) andvaluesarehuman-readablenames.1.hookThefonfito'ftero'afterofter-lingenames.1.hookThefonfito'ftero'afteroftero-readablenames.1.hookThefonfito'to'afteroftero
 Comment migrer un site multisite vers un seul site
Jul 19, 2025 am 12:18 AM
Comment migrer un site multisite vers un seul site
Jul 19, 2025 am 12:18 AM
Pour migrer des sous-sites dans WordPress Multi-Site vers un seul site, vous devez effectuer les étapes suivantes à tour de rôle: 1. Utilisez le propre outil d'exportation de WordPress pour exporter des articles, des pages, etc.; 2. Exportez le tableau avec le préfixe correspondant de la base de données et renommez-le dans un format à site unique, et remplacez l'ancien nom de domaine en même temps; 3. Migrer manuellement les fichiers multimédias et les chemins de réparation; 4. Configurez les thèmes, les plug-ins et les paramètres du nouveau site et effectuez des tests. L'ensemble du processus nécessite une attention au nettoyage des données, au remplacement de l'URL et à la compatibilité du plug-in pour garantir les fonctions normales après la migration.
 Comment exclure les catégories de la boucle
Aug 07, 2025 am 08:45 AM
Comment exclure les catégories de la boucle
Aug 07, 2025 am 08:45 AM
Il existe trois façons d'exclure des catégories spécifiques dans WordPress: utilisez query_posts (), utilisez le crochet pre_get_posts ou utilisez le plug-in. Tout d'abord, utilisez Query_Posts () pour modifier directement la requête de boucle principale dans le fichier de modèle, tel que Query_Posts (array ('catégorie__not_in' => array (3,5))), ce qui convient à un ajustement temporaire mais peut affecter la pagination; Deuxièmement, il est plus sûr d'ajouter des fonctions de fonctions.php via le crochet pre_get_posts. Par exemple, à l'exclusion de l'ID de classification spécifié lors de la jugement de la boucle principale de la page d'accueil, cela n'affectera pas la logique d'une autre page; Enfin, WPCate peut être utilisé
 Comment échapper et désinfecter les données dans WordPress
Jul 21, 2025 am 12:17 AM
Comment échapper et désinfecter les données dans WordPress
Jul 21, 2025 am 12:17 AM
L'évasion des données et la désinfection sont deux étapes clés du développement de la sécurité WordPress. 1. La désinfection des données (désinfecter) est utilisée pour le stockage sûr et est traitée avant d'enregistrer la saisie de l'utilisateur, telles que l'utilisation de fonctions telles que Sanitize_text_field () et Sanitize_Email () pour nettoyer les données; 2. Data Escape (Escape) est utilisé pour un affichage sûr et est traité lors de la sortie vers l'extrémité frontale, comme l'utilisation de fonctions telles que ESC_HTML () et ESC_URL () pour empêcher l'exécution du script; 3. Utilisez des crochets et des bibliothèques de fonction appropriés, tels que wp_kses_post () pour filtrer le contenu texte riche, add_query_arg () pour utiliser en toute sécurité les paramètres URL; 4. Faites attention à différents scénarios
 Comment utiliser le compositeur avec WordPress
Jul 18, 2025 am 01:06 AM
Comment utiliser le compositeur avec WordPress
Jul 18, 2025 am 01:06 AM
L'utilisation du compositeur pour gérer les projets WordPress peut améliorer la gestion de la dépendance et l'efficacité du chargement automatique, en particulier pour les multi-plug-ins, les thèmes et le développement personnalisé. 1. Vous pouvez installer WordPress Core et Plug-ins via Johnpbloch / WordPress et Wpackagist; 2. Utilisez la configuration Autoload pour réaliser le chargement automatique des classes d'espace de noms; 3. Utilisez le compositeur pour introduire des bibliothèques tierces telles que Guzzle, et introduire manuellement le fournisseur / autoload.php; 4. Il est recommandé de placer le fournisseur dans le répertoire racine et d'ignorer Git Commits; 5. Effectuer soigneusement le composerpdate dans l'environnement de production. Après s'être adapté à ce processus, la maintenance du projet et
 Comment stocker les options de plugin dans WordPress
Jul 27, 2025 am 12:29 AM
Comment stocker les options de plugin dans WordPress
Jul 27, 2025 am 12:29 AM
Dans WordPress Plug-In Development, la façon recommandée de stocker correctement les options de plug-in consiste à utiliser register_setting () combinée avec get_option () et update_option (). Tout d'abord, enregistrez l'élément de réglage via registre_setting ('section', 'option_name'); Deuxièmement, utilisez Update_option ('option_name', $ value) pour enregistrer les données lors de la soumission du formulaire; Encore une fois, utilisez get_option ('option_name', 'default_value') pour obtenir la valeur lors du chargement de la page; De plus, il est recommandé de fusionner plusieurs champs.






