

Sélectionnez les cellules que vous souhaitez utiliser et cliquez sur "Nouvelle règle" dans "Mise en forme conditionnelle". Dans la boîte de dialogue contextuelle, sélectionnez "Utiliser la formule" dans "Sélectionner". Type de règle" "Déterminez les cellules à définir", entrez la formule IF dans la barre de formule, puis cliquez sur "Format", sélectionnez "Remplir" dans la boîte de dialogue contextuelle, sélectionnez une couleur, puis cliquez sur OK.
1. Le formatage conditionnel Excel utilise la formule if pour marquer les cellules qui remplissent les conditions
1. que vous souhaitez utiliser. Le vert marque les noms des élèves d'une classe avec un score moyen de 80 ou plus dans chaque matière. Sélectionnez tous les relevés de notes des élèves (c'est-à-dire la zone A3:K30), sélectionnez l'onglet « Accueil », cliquez sur « Mise en forme conditionnelle », sélectionnez « Nouvelle règle » dans le menu contextuel, ouvrez la fenêtre « Nouvelle règle de formatage » et sélectionnez "Utilisez une formule pour déterminer les cellules à formater", saisissez la formule =IF(K3>=80,B3) sous "Formater les valeurs qui correspondent à cette formule" ; cliquez sur "Formater" pour ouvrir la fenêtre "Formater les cellules", sélectionnez "Vert", cliquez sur "OK", revenez à la fenêtre "Nouvelle règle de format", puis cliquez sur "OK", puis les noms de tous les étudiants avec un score moyen de 80 ou plus seront marqués en vert. Les étapes de l'opération sont. comme le montre la figure Comme le montre 1 :
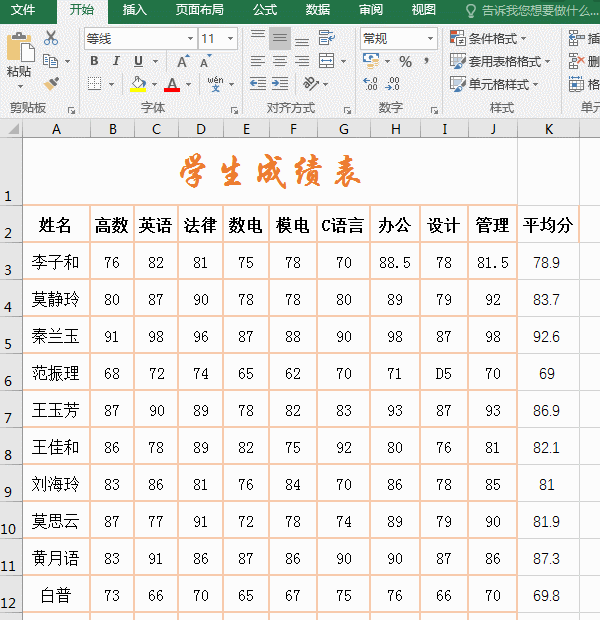
2. Remarque :
ne peut pas encadrer la colonne de titre du tableau, elle doit commencer à partir du tableau ligne d'enregistrement (c'est-à-dire à partir de la cellule A3) Cochez la case, sinon une erreur se produira généralement dans la première ligne sous la ligne de titre, et elle est souvent marquée en couleur si elle ne répond pas aux exigences.
nécessite que la première colonne soit marquée de couleur, mais dans la formule =IF(K3>=80,B3), vous ne pouvez pas écrire A3 directement car la colonne A3 n'est pas une valeur numérique si vous écrivez A3. directement, vous ne pourrez pas le noter. Les noms des étudiants qui remplissent les conditions sont obligatoires, utilisez donc plutôt la colonne numérique B3.
2. Excel utilise plusieurs conditions if pour marquer les cellules qui remplissent les conditions
1 Si vous souhaitez utiliser l'orange pour marquer le score moyen supérieur à 80 points, Langue C Noms des étudiants avec des scores supérieurs à 90. Encadrez le tableau des notes des élèves (c'est-à-dire sélectionnez la zone A3: K30), maintenez la touche Alt enfoncée, appuyez une fois sur H, appuyez une fois sur L, appuyez une fois sur N, ouvrez la fenêtre "Nouvelle règle de format", sélectionnez "Utiliser des formules pour déterminer le format à définir "Cellule", entrez la formule =IF(K3>=80,IF(G3>=90,B3)), comme indiqué dans la figure 3 :
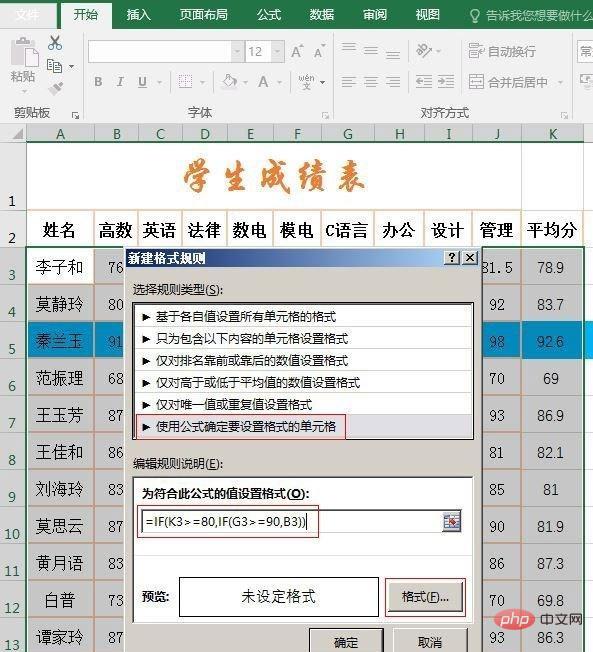
2. Cliquez sur « Format », ouvrez la fenêtre « Formater les cellules », sélectionnez l'onglet « Remplir » et sélectionnez « Orange » sous « Couleur standard », comme indiqué dans la figure 4 :
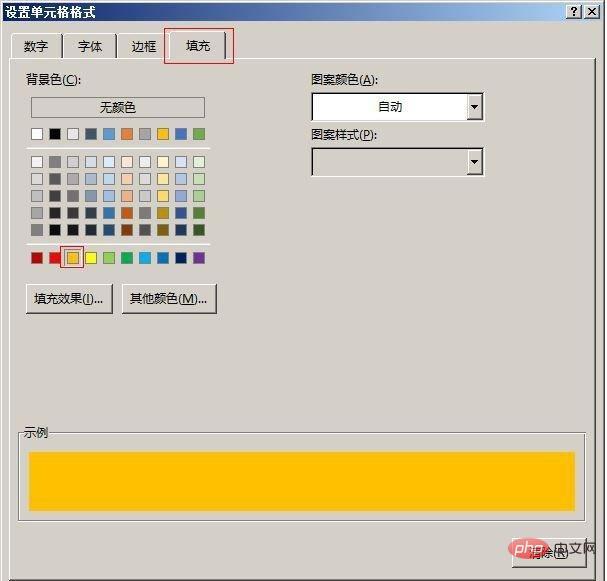
3. Cliquez sur "OK", revenez à la fenêtre "Nouvelle règle de format", cliquez à nouveau sur "OK", et les noms de tous les étudiants dont les scores moyens sont supérieurs à 80 points et dont le score en langue C est supérieur à 90 points seront affichés. être marqué en orange, comme le montre la figure 5 présentée :
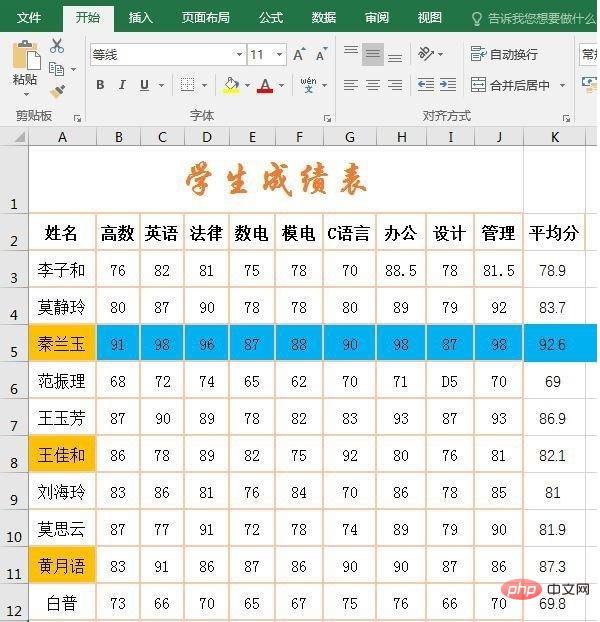
4. Description de la formule : Formule =IF(K3>=80,IF(G3>=90,B3 )) Il existe deux IF, à savoir IF Nested IF ; où K3>=80 est la condition du premier IF. Si K3>=80 est vrai, le deuxième IF sera exécuté s'il est faux, rien ne sera renvoyé ; si le deuxième IF est vrai, alors renvoie B3, sinon rien n'est renvoyé.
Pour plus d'articles techniques liés à Excel, veuillez visiter la colonne Tutoriel de base Excel !
Ce qui précède est le contenu détaillé de. pour plus d'informations, suivez d'autres articles connexes sur le site Web de PHP en chinois!
 Comment supprimer les premiers éléments d'un tableau en php
Comment supprimer les premiers éléments d'un tableau en php
 Quelle est la différence entre le blocage et la suppression sur WeChat ?
Quelle est la différence entre le blocage et la suppression sur WeChat ?
 Comment résoudre l'erreur 504 dans CDN
Comment résoudre l'erreur 504 dans CDN
 Comment résoudre l'erreur de stackoverflow
Comment résoudre l'erreur de stackoverflow
 l'explorateur Windows a cessé de fonctionner
l'explorateur Windows a cessé de fonctionner
 technologie informatique en nuage
technologie informatique en nuage
 Introduction à la méthode d'imbrication des répéteurs
Introduction à la méthode d'imbrication des répéteurs
 Quelles sont les commandes dos ?
Quelles sont les commandes dos ?