

Dans le processus de conception et d'édition quotidien, nous avons toujours l'impression qu'il sera très bloqué lors de l'exécution de PS. Il y a plusieurs facteurs à l'origine de cela, ou la configuration de votre ordinateur est trop faible. l'image que vous avez modifiée est trop grande ou cela peut être dû à trop de déchets dans votre système qui n'ont pas été nettoyés à temps. Une autre raison très importante est que vos logiciels PS n'ont pas été optimisés pour leurs performances. Après l'avoir installé, il s'exécute. directement avec les paramètres par défaut.
Ce qui suit utilise Adobe Photoshop CC comme exemple pour présenter quelques conseils pour que votre PS fonctionne correctement.
1. Préférences - Paramètres de performances
1. La première utilisation de la mémoire
Il a dit est le pourcentage. de la mémoire de l'ordinateur occupée par ps lorsqu'il est en cours d'exécution. Vous pouvez faire glisser le curseur pour sélectionner la valeur correspondante. Habituellement, elle est comprise entre 80 % et 90 %. Bien sûr, vous pouvez également choisir 100 %, sans en exécuter d'autres dans le cas d'un logiciel. , plus le pourcentage sélectionné est élevé, plus votre PS fonctionnera de manière fluide. Comme je passe plus de temps à concevoir et que je n'ouvre généralement que PS, les autres logiciels ne sont utilisés qu'occasionnellement lorsqu'il y a des besoins particuliers. J'ai donc choisi 90 %. Pour la retouche photo générale, vous pouvez choisir environ 80 %. Premièrement, les images photographiques ne sont généralement pas très grandes, donc 80 % suffisent. Deuxièmement, lors de la retouche, vous pouvez exécuter LR ou d'autres outils pendant que vous exécutez PS. logiciel, vous devez toujours laisser un certain pourcentage pour les autres logiciels.
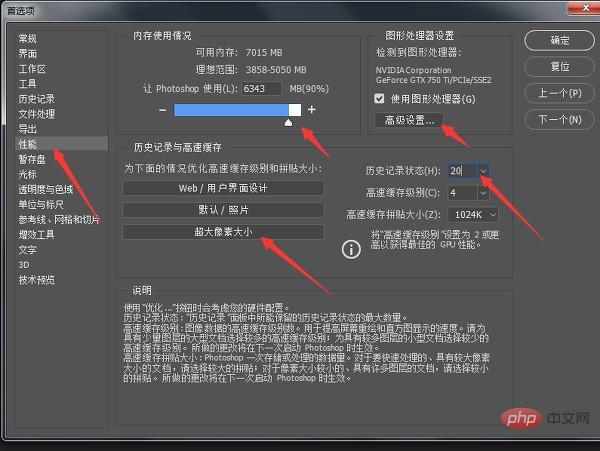
2. Paramètres du processeur graphique
Cochez la case pour utiliser le processeur graphique, cliquez sur "Paramètres avancés" et le panneau suivant apparaîtra. incluent les trois modes Basique et Normal, Avancé, qui sont liés à la mémoire de l'ordinateur occupée lorsque vous exécutez PS. Normalement, sélectionnez Normal. Ce mode utilise une grande quantité de mémoire de traitement graphique et des fonctions openGL avancées pour effectuer la correspondance des couleurs, le mappage des tons, etc. ., et est plus adapté à la retouche d’images, ce qui libère le processeur pour effectuer d’autres tâches. Bien entendu, lorsque vous choisirez, un texte d’invite s’affichera également ci-dessous pour vous indiquer les différentes fonctions de chaque option. Cochez les dernières cases, comme indiqué sur l'image :
3. Historique et cache
Ici, j'ai choisi la troisième option, Taille des pixels super grands, cette situation convient à l'édition d'images avec de gros pixels et peu de calques, et est essentiellement préparée pour la post-photographie. Après avoir sélectionné Extra Large Pixel Size, le niveau de cache et la taille des tuiles de cache sur la droite sont automatiquement définis. L'historique correspond au nombre de fois que vous pouvez regretter d'avoir effectué une annulation pendant que vous travaillez. Quelle que soit l'option que vous choisissez, il s'agit de 50 étapes. La version PS inférieure peut comporter 20 étapes. Certaines personnes aiment apporter des modifications répétées à l'image. trop de modifications, elles sont dans l'historique. Si vous l'annulez et que vous ne pouvez pas revenir en arrière, vous pouvez modifier le nombre d'étapes dans l'historique ici. Plus vous avez d'étapes, plus le PS fonctionnera lentement. la configuration informatique est moyenne, 20 étapes suffiront.
4. Disque temporaire
ps Si la configuration est normale, vérifiez les autres disques durs. Plusieurs sélections sont également possibles. Ne le placez pas sur le lecteur C. Le disque C est le disque système. et est utilisé lorsque l'ordinateur est en cours d'exécution. Si vous êtes très occupé, choisir un disque libre avec beaucoup d'espace comme disque temporaire accélérera l'opération. Comme le montre l'image :
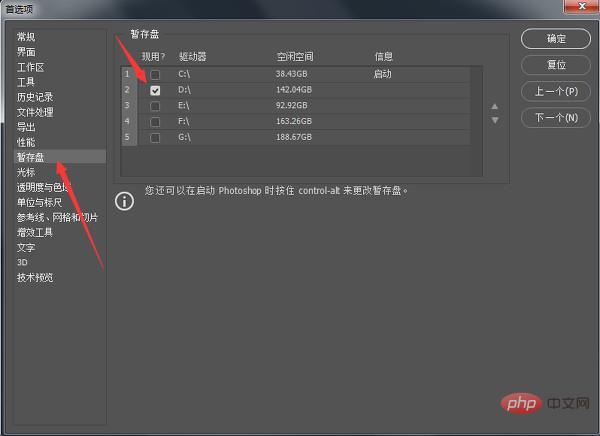
2. Définissez la vignette du calque
dans le panneau des calques, devant chaque calque Il y aura une vignette du calque actuel. Cliquez avec le bouton droit sur le petit aperçu devant le calque pour définir l'état d'affichage. Nous sélectionnons la petite vignette et coupons la vignette jusqu'à la limite du calque. Mémoire. Par défaut, la vignette précédente affiche la taille de l'ensemble du canevas. Après réglage, elle affiche la taille des limites du contenu du calque. Si vous pouvez la réduire, ne l'agrandissez pas.
3. Effacez rapidement la mémoire PS
Lorsque vous utilisez PS pendant une longue période, vous constaterez que PS sera très lent. En effet, la mémoire occupée par PS lorsque vous travaillez n'est pas libérée à temps. Si vous fermez PS et le rouvrez, le problème sera résolu. Si vous ne souhaitez pas redémarrer le PS, vous pouvez rapidement nettoyer l'espace mémoire occupé par le PS. Sélectionnez le menu Edition - Nettoyer - Tout. Comme le montre l'image :
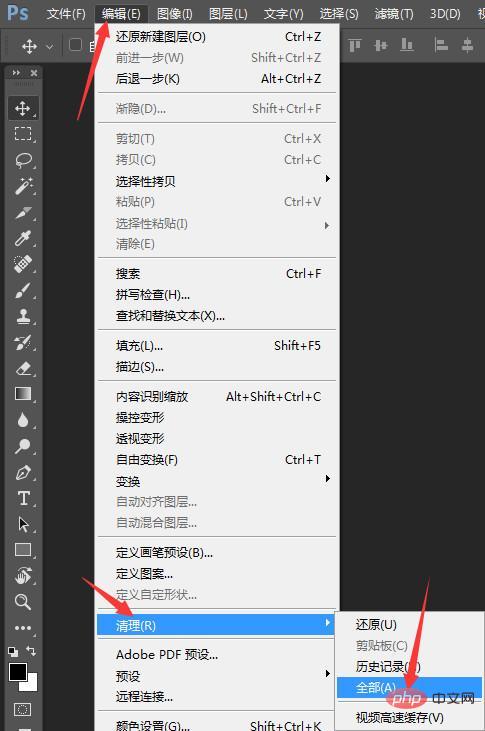
Ce qui précède est le contenu détaillé de. pour plus d'informations, suivez d'autres articles connexes sur le site Web de PHP en chinois!
 Comment dessiner des lignes pointillées dans PS
Comment dessiner des lignes pointillées dans PS ps supprimer la zone sélectionnée
ps supprimer la zone sélectionnée ps quitter la touche de raccourci plein écran
ps quitter la touche de raccourci plein écran Touches de raccourci du pot de peinture PS
Touches de raccourci du pot de peinture PS Comment redimensionner des images dans PS
Comment redimensionner des images dans PS Comment changer la couleur du pinceau PS
Comment changer la couleur du pinceau PS Comment rendre l'arrière-plan transparent dans PS
Comment rendre l'arrière-plan transparent dans PS ps ajuster les touches de raccourci du bord
ps ajuster les touches de raccourci du bord