
Cet article présente principalement les informations pertinentes sur l'exemple de code pour créer rapidement un diagramme de topologie de réseau de télécommunications HTML5 Canvas. Le contenu est assez bon, je vais le partager avec vous maintenant et le donner comme référence.
Avant-propos
Tout le monde doit être familier avec la liste d'attributs Normalement, la liste d'attributs créée avec HTML5 est probablement un menu déroulant, et dans de nombreux cas, Le. la liste déroulante n'est pas assez jolie, que dois-je faire ? J'ai essayé d'utiliser HT pour le Web pour réaliser la fonction consistant à cliquer sur un bouton dans la barre de propriétés pour faire apparaître une boîte de sélection multifonction pour sélectionner les données entrantes. Je pense que la pratique globale est relativement simple et pratique, je vais donc la partager. avec vous ici.
Rendu
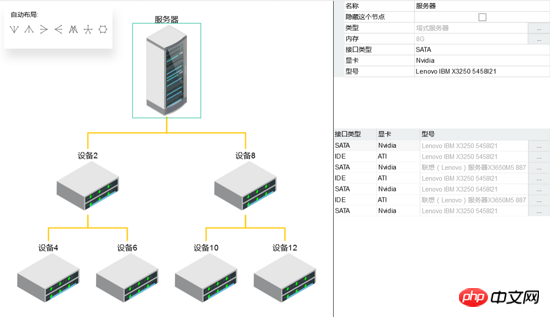
Implémentation du code
Diagramme de topologie
Nous pouvons voir dans le rendu ci-dessus que la page entière est divisée en 3 parties, la partie topologie graphView à gauche, la partie table tableView dans le coin inférieur droit et la partie attribut propertyView en haut à droite. coin. Nous divisons d'abord la scène entière, puis ajoutons du contenu spécifique à chaque partie :
gv = new ht.graph.GraphView(); var tablePane = new ht.widget.TablePane(gv.dm());//表格面板组件 propertyView = new ht.widget.PropertyView(gv.dm());//formPane是在propertyView里的,所以要先定义 var rightView = new ht.widget.SplitView(propertyView, tablePane, 'v', 0.4);//分割组件,v分为上下层,比例为0.4:0.6 rightView.getView().style.borderLeft = '1px solid #000'; var borderPane = new ht.widget.BorderPane();//边框面板组件 borderPane.setRightView(rightView, 400);//设置 borderPane 右边组件为 rightView,宽度为400 borderPane.setCenterView(gv);//设置 borderPane 中间组件为 gv borderPane.addToDOM();//将 borderPane 组件添加进 body 中
Les nouvelles pièces dans le code ci-dessus sont toutes des composants encapsulés HT. équivalent à "classes". Voici une explication du composant split SplitView. Le composant split est utilisé pour diviser deux sous-composants gauche et droite ou haut et bas. Les sous-composants peuvent être des composants fournis par le framework HT, ou ils. peuvent être des composants natifs de HTML. Sous-composants Le positionnement absolu est effectué avec la position absolue. Les paramètres de ce composant sont (composant gauche ou composant supérieur, composant droit ou composant inférieur, h représente la division gauche et droite, v représente le haut et le bas. division, la valeur par défaut de la position de division est 0,5, si la valeur de réglage est 0 ~ 1 est divisé par pourcentage, supérieur à 1 représente la largeur ou la hauteur absolue du composant gauche ou du composant supérieur, moins de 1 représente la largeur absolue ou la hauteur du composant droit ou du composant inférieur) et le composant du panneau BorderPane est un conteneur de mise en page, qui peut être placé au-dessus ou en dessous. Les sous-composants sont placés dans les cinq zones de, gauche, droite et centre. peut être des composants fournis par le framework HT ou des composants natifs HTML. Les sous-composants sont positionnés de manière absolue avec la position définie sur absolue. Ici, je combine SplitView et BorderPane pour diviser la scène en trois parties. Enfin, pensez à ajouter le conteneur de mise en page final au corps ou à n'importe quelle balise HTML afin qu'il puisse être affiché sur l'interface. La définition de addToDOM est la suivante :
addToDOM = function(){
var self = this,
view = self.getView(), //获取这个组件的底层 p
style = view.style;//获取底层 p 的样式 style 属性
document.body.appendChild(view); //将底层 p 添加进 body 中
style.left = '0';//HT 默认将组件都定义为决定定位 absolute,所以需要设置位置
style.right = '0';
style.top = '0';
style.bottom = '0';
window.addEventListener('resize', function () { self.iv(); }, false);
}<. 🎜>
Les composants HT sont généralement intégrés dans des conteneurs tels que BorderPane, SplitView et TabView, tandis que le composant HT le plus externe nécessite que l'utilisateur ajoute manuellement l'élément p sous-jacent renvoyé par getView() à l'élément DOM de la page, ici Il convient de noter que lorsque la taille du conteneur parent change, si le conteneur parent est constitué de composants de conteneur prédéfinis par HT tels que BorderPane et SplitView, le conteneur HT appellera automatiquement la fonction d'invalidation du composant enfant de manière récursive pour notifier la mise à jour. Mais si le conteneur parent est un élément HTML natif, le composant HT ne peut pas savoir qu'il doit être mis à jour. Par conséquent, le composant HT le plus externe doit généralement écouter l'événement de changement de taille de la fenêtre et appeler la fonction d'invalidation du composant le plus externe. composant à mettre à jour. La scène est créée. Afin de montrer la différence d'attributs correspondant aux différents nœuds, nous avons ajouté sept nœuds à la carte topologique :function initModel(){
var name = "设备";
var count = 0;
var root = createNode(name + count++, name + (++count));//参数1为name,参数2为tag
root.setImage('./symbols/机房/服务器.json');
root.setName('服务器');
root.s('label.position', 3);
gv.sm().ss(root);//默认选中root节点
for (var i = 0; i < 2; i++) {
var iNode = createNode(name + count++, name + (++count));//参数1为name,参数2为tag
createEdge(root, iNode);
for (var j = 0; j < 2; j++) {
var jNode = createNode(name + count++, name + (++count));
createEdge(iNode, jNode);
}
}
}function createNode(name, tag){//创建Node节点
flag++;
var node = new ht.Node();
node.setName(name);
node.setTag(tag);
node.setImage('./symbols/机房/XX分系统.json');
node.a('hidden', false);//自定义属性,可以控制node.a('hidden')来控制节点显隐
node.a('接口类型', 'SATA');
node.a('显卡', 'Nvidia');
if(flag % 2 === 0){
node.a('接口类型', 'IDE');
node.a('显卡', 'ATI');
}
node.s('label.position', 11);
gv.dm().add(node);//将节点添加进数据容器DataModel中
node.tablePane1 = createTableView(serviceType, dataModel1);//创建表格面板
node.tablePane2 = createTableView(serviceSize, dataModel2);
node.tablePane3 = createTableView(version, dataModel3);
node.formPane1 = createFormPane(node.tablePane1);//创建表单面板
node.formPane1.title = '类型';//为了给后面dialog对话框的标题做准备
node.formPane2 = createFormPane(node.tablePane2);
node.formPane2.title = '内存';
node.formPane3 = createFormPane(node.tablePane3);
node.formPane3.title = '型号';
if(flag % 3 === 0){
node.formPane3.v('tag', '联想(Lenovo)服务器X3650M5 8871');
}else{
node.formPane3.v('tag', 'Lenovo IBM X3250 5458I21');
}
node.a('型号', node.formPane3.v('tag'));
return node;
}gv.setVisibleFunc(function(data){
if(data.a('hidden')){
return false;
}
return true;
});Panneau Propriétés
Avec les nœuds, il est naturel d'afficher les attributs, plus les valeurs dans le panneau de table tablePane ci-dessous, un total de sept attributs ont été ajoutés :function createProperty(){//创建属性
propertyView.addProperties([
{
name: 'name',//获取 name 属性,结合 accessType 属性最终实现对节点属性的存取,accessType 默认值为 null,如name为age,采用getAge()和setAge(98)的get/set或is/set方式存取(这边name为name,所以通过 getName() 获取)
displayName: '名称'//设置属性名的显示文本值
},
{
name: 'hidden',//获取 hidden 属性
displayName: '隐藏这个节点',
accessType: 'attr',//如name为hidden,采用getAttr('hidden')和setAttr('hidden', false)的方式存取
icon: 'images/alert.gif',//设置属性名左侧显示的图标
valueType: 'boolean',//用于提示组件提供合适的renderer渲染 布尔类型,显示为勾选框
editable: true//设置该属性是否可编辑
},
{
name: 'grade',
displayName: '类型',
accessType: 'attr',
drawPropertyValue: function(g, property, value, rowIndex, x, y, w, h, data, view){//自定义属性值渲染函数
var cb = function(v) {
data.a('grade', v);
}
return fillFormPane(data.formPane1, w, h, data.tablePane1, serviceType, cb);
}
},
{
name: 'number',
displayName: '内存',
accessType: 'attr',
drawPropertyValue: function(g, property, value, rowIndex, x, y, w, h, data, view){
var cb = function(v) {
data.a('number', v);
}
return fillFormPane(data.formPane2, w, h, data.tablePane2, serviceSize, cb);
}
},
{
name: '接口类型',
accessType: 'attr',
displayName: '接口类型'
},
{
name: '显卡',
accessType: 'attr',
displayName: '显卡'
},
{
name: '型号',
accessType: 'attr',
displayName: '型号',
}
]);
}function createFormPane(tPane) {//创建表单面板
var formPane = new ht.widget.FormPane();
formPane.setPadding(0);//设置表单四周与组件内容的间距
var tField = new ht.widget.TextField();//创建一个文本框
tField.setText('');//文本框的内容为空
tField.setDisabled(true);//文本框不可操作
formPane.addRow([//向表单中添加行
{
id: 'tag',//唯一标示属性,可通过formPane.getItemById(id)获取添加到对应的item对象
element: tField//属性值可为 HTML原生元素、FormPane内部自绘制的文本信息以及HT自带组件如Button、CheckBox和ComboBox等
},
{
button:{//设置了该属性后HT将根据属性值自动构建ht.widget.Button对象,并保存在element属性上
label:'...',//按钮上的文本内容
onClicked: function(){//按钮点击事件
for(var i = 0; i < tPane.dm().size(); i++){//设置tablePane默认选中formPane对应的值
var data = tPane.dm().getDatas().get(i);
if(data.a('value') === formPane.v('tag')){
tPane.sm().ss(data);
}
}
return createDialog(tPane, formPane);//返回的是创建一个对话框,对话框的内容为表格面板
}
}
}
], [0.5, 0.1]);//设置表格组件中第一个元素和第二个元素的显示比例。这个表格组件一共只有两个元素,一个文本框一个按钮,占比分别为 0.5 和 0.1
return formPane;
}
<🎜. >
function createDialog(tPane){//创建弹出框
dialog.setConfig({
title: gv.sm().ld().getName()+"的"+formPane.title,//对话框的标题
content: tPane, //直接将弹出框的内容设置为表格面板
width: 400,//指定对话框的宽度
height: 200,
draggable: true,//指定对话框是否可拖拽调整位置
closable: true,//表示是否显示关闭按钮
maximizable: true,//表示对话框是否可被最大化
resizeMode: "wh",//鼠标移动到对话框右下角可改变对话框的大小,wh表示宽高都可调整
buttons: [//添加两个按钮
{
label: '取消',
action: function(){
dialog.hide()
}
},
{
label: '确定',
}
]
});
dialog.show();//显示对话框
}Le quatrième paramètre tableP table Il n'y a rien de spécial dans le composant, il suffit de créer un composant de formulaire puis d'ajouter des colonnes au composant de formulaire. Les étapes sont simples et le code est également assez simple :
function createTableView(arr, dm){//创建表格组件
var tableView = new ht.widget.TableView(dm);
tableView.addColumns([//用json的数组参数方式批量添加列信息
{
displayName: 'ID',//获取表头的列名内容
drawCell: function(g, data, selected, column, x, y, w, h, tableView){//自定义单元格渲染方式
var id = tableView.getRowIndex(data);//返回data对象所在的行索引
ht.Default.drawText(g, 'row' + (id + 1), null, null, x, y, w, h, 'center');//绘制文字参数(g画笔对象,value文字内容,font文字字体,color文字颜色,x绘制开始的x坐标,y绘制开始的y坐标,w绘制的宽度,h绘制的高度,align文字水平对齐方式,vAlign文字垂直对齐方式)
}
},
{
displayName: 'Name',
drawCell: function(g, data, selected, column, x, y, w, h, tableView){
var id = tableView.getRowIndex(data);
var info = arr[id];
ht.Default.drawText(g, info, null, null, x, y, w, h, 'center');
}
}
]);
return tableView;
}解释完 fillFormPane 中的参数,来看看这个函数是如何定义的,基本上只差最后一步,点击 tablePane 表格组件中的元素,将这个元素返回给 formPane 表单组件中的 textField 文本框:
function fillFormPane(formP, w, h, tableP, arr, cb){//右边的formpane
if(formP === undefined){
return;
}
formP.setWidth(w);
formP.setHeight(h);
formP.setHGap(0);
if(formP.v('tag') === 'undefined' || formP.v('tag') === '') {
formP.v('tag', arr[0]);
}
tableP.onDataDoubleClicked = function(data){//表格组件中的data所在行被双击时回调
var v = arr[data.a('index')];
formP.v('tag', v);//根据id设置对应item元素值 为 setValue 的简写,这个id为tag的元素就是文本框
dialog.hide();
if (cb){cb(v);} //如果传入了cb参数,则设置data.a('number')/data.a('helloName')的值为表格中被双击的那一行的值,即赋值给第三第四属性
}
tableP.onDataClicked = function(data){//表格组件中的data所在行被单击时回调
dialog.getConfig().buttons[1].action = function(){//点击“确定”才进行下面的操作
var v = arr[data.a('index')];
formP.v('tag', v);
dialog.hide();
if (cb){cb(v);}
}
};
return formP.getView();
}function fillFormPane(formP, w, h, tableP, arr, cb){//右边的formpane
if(formP === undefined){
return;
}
formP.setWidth(w);
formP.setHeight(h);
formP.setHGap(0);
if(formP.v('tag') === 'undefined' || formP.v('tag') === '') {
formP.v('tag', arr[0]);
}
tableP.onDataDoubleClicked = function(data){//表格组件中的data所在行被双击时回调
var v = arr[data.a('index')];
formP.v('tag', v);//根据id设置对应item元素值 为 setValue 的简写,这个id为tag的元素就是文本框
dialog.hide();
if (cb){cb(v);} //如果传入了cb参数,则设置data.a('number')/data.a('helloName')的值为表格中被双击的那一行的值,即赋值给第三第四属性
}
tableP.onDataClicked = function(data){//表格组件中的data所在行被单击时回调
dialog.getConfig().buttons[1].action = function(){//点击“确定”才进行下面的操作
var v = arr[data.a('index')];
formP.v('tag', v);
dialog.hide();
if (cb){cb(v);}
}
};
return formP.getView();
}右上方属性栏的显示到这里就全部结束了,右下方的表格面板的创建方式也是雷同的,大家可以自行看代码理解。
自动布局
最后说一下整个界面节点的排布,HT 中的 autolayout 自动布局组件,即根据节点和连线关系,提供多种类型算法进行自动排布节点位置。 自动布局常用于图元较多,或连接关系教复杂时,不易于人工拖拽摆放的场景。我把各个布局方式通过按钮的方式呈现出来了,点击对应的按钮,布局方式就会根据按下的按钮设置的排布方式来自动布局:
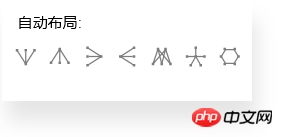
首先,创建一个新的实例,传入需要自动布局的对象,可以为 DataModel、graphView 以及 graph3dView 三种,然后设置默认的排布方式:
autoLayout = new ht.layout.AutoLayout(gv);
setTimeout(function(){
layout('towardsouth', true);//因为图片还没加载出来的时候,自动布局就按照节点的默认大小来布局的
}, 200);接着创建 formPane 表单面板,添加进 body 中,放在 body 左上角,我不将所有代码粘出来了,就显示第一个布局的按钮就好:
function createDirectionForm(){
var form = new ht.widget.FormPane();
form.setWidth(200);//设置表单宽度
form.setHeight(80);
document.body.appendChild(form.getView());
form.getView().style.background = '#fff';
form.getView().style.boxShadow = '4px 16px 16px rgba(0, 0, 0, 0.1)';//设置阴影样式
form.addRow([//这一行单独拿出来,作为标题
{
element: '自动布局:',//显示的文字
}
], [0.1]);//数组内只有一个对象,就只设置一个对象的宽度就好
form.addRow([
{
button: {
icon: '布局/南布局.json',
onClicked: function(){
layout('towardsouth', true);
},
background: null,
labelColor: '#fff',
groupId: 'btn',
toolTip: '朝南布局',
borderColor: null
}
},
//....接下来添加剩下的6个按钮
], [0.1, 0.1, 0.1, 0.1, 0.1, 0.1, 0.1]);//数组中有七个对象,就要设置七个对象的宽度
return form;
}以上就是本文的全部内容,希望对大家的学习有所帮助,更多相关内容请关注PHP中文网!
相关推荐:
Ce qui précède est le contenu détaillé de. pour plus d'informations, suivez d'autres articles connexes sur le site Web de PHP en chinois!
 Quelles sont les méthodes de production de production d'animation html5 ?
Quelles sont les méthodes de production de production d'animation html5 ?
 La différence entre HTML et HTML5
La différence entre HTML et HTML5
 MySQL crée une procédure stockée
MySQL crée une procédure stockée
 diablotin oracle
diablotin oracle
 Logiciel gratuit pour créer des sites Web
Logiciel gratuit pour créer des sites Web
 Comment extraire l'audio d'une vidéo en Java
Comment extraire l'audio d'une vidéo en Java
 caractère générique mysql
caractère générique mysql
 utilisation du gradient linéaire
utilisation du gradient linéaire