 développement back-end
développement back-end
 tutoriel php
tutoriel php
 Installation PHP sur serveur IIS et Apache2 sous les bases de XP_php
Installation PHP sur serveur IIS et Apache2 sous les bases de XP_php
Installation PHP sur serveur IIS et Apache2 sous les bases de XP_php
Récemment, de nombreux amis m'ont posé des questions sur le processus d'installation de PHP sous Windows Étant donné que de nombreux amis en ont besoin, je prendrai comme exemples les serveurs IIS et Apache les plus courants et j'écrirai le processus d'installation de PHP sous Windows XP. J'espère que cela sera utile aux amis qui souhaitent installer PHP. Sauf indication contraire, l'introduction suivante s'applique également à la version Win2000. 1. Présentation :
Avant l'installation, vous devez d'abord comprendre les deux modes différents d'installation de PHP, l'un est le mode Cgi (exécutable CGI) et l'autre est la méthode d'installation modulaire. On le distingue ainsi : en mode CGI, si le client demande un fichier php, le serveur web appelle php.exe pour interpréter le fichier, puis renvoie le résultat de l'interprétation au client sous forme de page web ; dans la modularisation, PHP démarre et s'exécute avec le serveur Web, donc d'un certain point de vue, PHP4 installé en mode module Apache a une meilleure sécurité et une meilleure efficacité et vitesse d'exécution que le mode CGI.
2. Préparation du logiciel :
Comme le dit le proverbe, "Si vous voulez bien faire votre travail, vous devez d'abord affiner vos outils." Si vous souhaitez exécuter PHP sur votre machine, vous devez d'abord préparer le logiciel requis.
(1) Serveur WEB
Tout d'abord, vous avez besoin d'un serveur WEB pour prendre en charge le fonctionnement de PHP. Nous choisissons ici les deux serveurs les plus courants et les plus couramment utilisés pour les présenter respectivement. .
1.IIS (Internet Information Server)
IIS doit être familier à tout le monde Dans Window2000, IIS est installé par défaut. Vous pouvez l'ouvrir via "Démarrer->Paramètres->Panneau de configuration->Outils d'administration->Internet Information Services". Si vous ne l'avez pas installé, vous pouvez l'installer via "Ajouter et supprimer des composants" de Windows. Il existe de nombreuses introductions en ligne à l’installation d’IIS, je ne les présenterai donc pas ici.
2.Apache
Apache est également un très excellent programme de serveur Web, et c'est aussi mon serveur Web préféré. Il est non seulement petit et flexible, mais également très stable lors de son utilisation et ne provoquera pas d'erreurs inexplicables (IIS est bien pire, il prend également en charge l'installation de PHP comme l'un de ses modules).
Par conséquent, l'auteur vous recommande fortement d'utiliser Apache pour installer PHP. Il existe deux versions couramment utilisées d'Apache, l'une est la version 1.36 et l'autre est la version de la série Apache2. Il est recommandé d'utiliser la version Apache2. Vous pouvez télécharger la dernière version sur le site officiel d'Apache.
Site officiel d'Apache : http://www.apache.org
(2) Programme PHP
Vous pouvez trouver le dernier code du programme PHP sur son site officiel http : Téléchargez-le depuis //www.php.net/downloads.php Attention à choisir le package ZIP Vous ne pouvez pas choisir celui d'auto-installation Au moment de la rédaction de cet article, la dernière version de PHP est la version 4.23. la taille est de 5417 Ko. Bien entendu, vous pouvez également le télécharger dans la section téléchargement de ce site. Très bien. Le logiciel est prêt, commençons notre parcours d’installation de PHP !
Remarque : le processus d'installation suivant est basé sur la version PHP4.23 et Apache2.040.
3. Installation sous IIS :
1. Décompressez le package d'installation PHP téléchargé dans le répertoire racine de votre lecteur C (le répertoire racine C est choisi ici pour une modification ultérieure
débogagepour plus de commodité. Vous pouvez également choisir un répertoire différent, vous devriez obtenir). Un répertoire similaire à "php-4.2.3-Win32", changez le nom du répertoire en "PHP". 2. Ouvrez le répertoire PHP que vous venez de décompresser. Vous trouverez un fichier appelé "php.ini-dist". Il s'agit du
fichier de configurationde PHP. php.ini", puis copiez-le dans le répertoire système (si votre système est installé sur le lecteur C, ce sera "C: windows" sous XP, et "C: winnt" sous Windows 2000). Dans le passé, de nombreux articles introduisant les fichiers d'installation PHP disaient que les valeursde "extension_dir" et "doc_root" dans php.ini devaient être modifiées, mais l'auteur ne l'a pas modifié lors de l'installation. de PHP, et cela n'a pas été fait. Aucune erreur, il semble que ces deux paramètres ne soient pas requis. Bien entendu, vous pouvez le modifier si vous êtes inquiet. Remplacez doc_root par le répertoire racine de votre serveur et extension_dir par le chemin absolu du dossier extensions dans votre dossier d'installation PHP.
3. Ouvrez la console de votre service d'information IIS, cliquez avec le bouton droit sur l'icône « Site Web par défaut », sélectionnez Propriétés, ouvrez la sélection des propriétés du site Web par défaut, puis sélectionnez l'onglet « Répertoire personnel »
Cliquez sur le bouton "Configurer", vous verrez un autre onglet apparaître avec les types de documents définis ci-dessus. Cliquez sur le bouton "Ajouter", et dans la zone de texte du fichier exécutable de la boîte de dialogue qui apparaît, tapez le chemin absolu où se trouve votre php.exe plus "%s %s", ici c'est "c:phpphp.exe % s %" s", dans la zone de texte de l'extension, écrivez le suffixe que vous souhaitez que le programme php traite. Ici, nous écrivons ".php", et les options suivantes peuvent être définies par défaut.
4. D'accord. Essayez maintenant de sauvegarder les morceaux de code suivants sous forme de fichier avec le suffixe php, puis placez-le dans l'un de vos répertoires virtuels pour y accéder et voir si des résultats normaux peuvent se produire.
phpinfo();
?>
Peut-être rencontrerez-vous le résultat suivant :
Alerte de sécurité ! Le PHP CGI
n'est pas accessible directement.
Ce binaire PHP CGI a été compilé
avec force-cgi-redirect activé.
Cela signifie qu'une page ne sera
servie que si la variable REDIRECT_STATUS CGI
est définie,
par exemple via une directive Apache Action .
Pour plus d'informations sur les raisons pour lesquelles
ce comportement existe,
consultez la page de manuel sur la sécurité CGI.
Pour plus d'informations sur la modification
ce comportement ou réactiver ce serveur Web,
consultez le fichier d'installation
fourni avec cette distribution,
ou visitez la page de manuel.
N'ayez pas peur, c'est parce que PHP fonctionne désormais en mode Cgi dans IIS, et cet élément n'est pas activé dans votre fichier de configuration php. Si vous voyez l'avertissement ci-dessus, vous devez ouvrir votre fichier php.ini, puis rechercher la phrase "cgi.force_redirect = 1", supprimer le point-virgule devant cette phrase, puis remplacer 1 par 0. Actualisez maintenant la page que vous venez de créer. S'il n'y a pas de surprises, les résultats sur votre écran devraient être similaires à la capture d'écran ci-dessous. À ce stade, le processus d'installation de PHP sur IIS est terminé.
4. Installation sous Apache :
Cette fois, nous utilisons une nouvelle version d'Apache, Apache2. Je me souviens qu'il était assez compliqué d'installer PHP sous Apache dans le passé. plateforme, nous PHP pouvons être facilement installés de manière modulaire, à condition que la version PHP soit 4.0 ou supérieure.
Bien sûr, très peu de personnes utilisent encore PHP3. Nous présentons donc cette fois-ci uniquement comment installer PHP sous Apache de manière modulaire. Si vous souhaitez savoir comment charger PHP en mode Cgi sous Apache, vous pouvez vous référer à un autre article de ce site "PHP+Apache sous Win9x" Installation et. Configuration" (http://www.hoday.com/?n=ReadArticle&a=34). Bon, sans plus tarder, apprécions l’élégance de l’installation modulaire de PHP.
1. Exécutez le fichier d'installation d'Apache2 que vous avez téléchargé pour installer Apache. Pendant le processus d'installation, vous serez invité à saisir le nom d'hôte, la boîte aux lettres de l'administrateur et d'autres boîtes aux lettres. Ces informations peuvent être modifiées après l'avoir installée. afin que vous puissiez être assuré de votre contribution. Lors de la sélection du chemin d'installation, l'auteur vous recommande de sélectionner également le chemin d'installation comme répertoire racine du lecteur C. Après "Suivant" étape par étape, vous constaterez qu'Apache s'installe facilement.
Regardez maintenant sur le côté droit de votre barre des tâches. Il devrait y avoir une icône similaire à cette petite icône. Il s'agit du gestionnaire de services d'Apache2, qui n'est pas disponible dans la version Apache1.X. Faites attention à l'état de cette image. S'il y a un triangle vert, cela signifie que votre serveur a été installé avec succès. S'il est rouge, cela signifie que votre Apache n'a pas été installé avec succès. Vous devez rechercher davantage la source. de l'échec.
L'erreur la plus courante est le conflit de port. Le port par défaut d'Apache est 80. Si votre port 80 est occupé par un autre programme (comme IIS), il ne démarrera pas. Si cela se produit, vous pouvez le modifier comme suit : Cliquez sur "Démarrer->Programmes->Apache HTTP Server 2.0.40->Configurer le serveur Apache->Modifier le fichier de configuration Apache httpd.conf" pour ouvrir une configuration Apache. fichier, vous pouvez l'ouvrir avec un éditeur de texte .
Ensuite, vers la ligne 120 de ce fichier, vous trouverez quelque chose comme "Listen 80". Maintenant, remplacez simplement ce 80 par le port souhaité. Bien sûr, n'oubliez pas d'ajouter le port lorsque vous naviguez avec le navigateur.
À ce stade, votre Apache devrait avoir le feu vert. Testons maintenant s'il fonctionne. Ouvrez votre navigateur et entrez "http://localhost/" dans la barre d'adresse (si votre port n'est pas 80, vous devez ajouter ":numéro de port" après). Je me demande si vous avez vu la page d'accueil d'Apache. L'auteur n'a pas vu cette étape. Pour une raison quelconque, la version Apache2 ne semble pas avoir de page de démarrage par défaut. Si vous ne le voyez pas, vous pouvez essayer d'ajouter un nom de fichier "index.html.en" à la fin. Si une page similaire à celle ci-dessous apparaît, cela signifie qu'Apache fonctionne normalement.
2. D'accord, Apache a été installé. La prochaine étape consiste à voir comment le combiner avec PHP.
Les deux premières étapes sont les mêmes que les étapes IIS présentées ci-dessus. Elles sont également décompressées et copiées dans le répertoire racine du lecteur C, puis renommées, puis copiées dans le dossier système. Si nécessaire, modifiez. les valeurs de "extension_dir" et "doc_root". Cela a été très clair ci-dessus, je n’en dirai donc pas plus.
L'étape suivante est l'étape la plus importante, qui est également l'étape essentielle de l'installation modulaire, vous devez donc la surveiller attentivement.
Ouvrez le fichier de configuration Apache2 (http.conf) en cliquant sur "Démarrer->Programmes->Apache HTTP Server 2.0.40->Configurer le serveur Apache->Modifier le fichier de configuration Apache httpd.conf " s'ouvre.
Ou ouvrez le répertoire Conf dans votre répertoire d'installation Apache, vous trouverez un fichier nommé http.conf, ça y est, vous pouvez utiliser n'importe quel éditeur de texte pour l'ouvrir. Vers la ligne 121 de ce fichier, vous devriez pouvoir trouver les mots "LoadModule", suivis d'une chaîne de chemins. C'est le module qu'Apache charge par défaut, on peut aussi ajouter une phrase après pour le laisser faire. Chargez le module PHP.
En fait, c'est aussi simple que cela. Il vous suffit d'ajouter cette phrase : "LoadModule php4_module C:/php/sapi/php4apache2.dll". Ici, nous devons expliquer que "php4_module" est le nom du module. , et le chemin qui suit est Selon votre répertoire d'installation PHP, ces trois chaînes sont séparées par des espaces.
Ensuite, il y a une autre étape, que de nombreux amis qui n'ont pas réussi à installer l'ont ignorée au début, l'auteur ne pouvait pas démarrer Apache après avoir ajouté la phrase ci-dessus quoi qu'il arrive. Plus tard, après plusieurs expériences, j'ai découvert que "php4ts.dll" dans votre répertoire d'installation PHP doit être copié dans le répertoire system32 du système Windows, sinon, il sera impossible de démarrer.
Réessayez maintenant pour voir si tout est normal. Bon, passons en revue notre processus d'installation sous Apache.
(1) Ajoutez "LoadModule php4_module C:/php/sapi/php4apache2.dll".
(2) Copiez "php4ts.dll" dans le répertoire system32.
Oui, c'est aussi simple que cela, PHP est déjà exécuté sur votre machine. Vous pouvez le voir en double-cliquant sur l'icône du serveur Apache dans la barre des tâches.
3. Testons-le à nouveau.
Enregistrez le code suivant en tant que fichier info.php et placez-le dans le répertoire htdocs sous votre répertoire d'installation Apache.
phpinfo();
?>
Tapez ensuite http://localhost/info.php dans le navigateur (si vous avez le port n'est pas 80, veuillez ajouter ":numéro de port" après localhost/. Voyez-vous un écran similaire à celui ci-dessous ? Si c'est le cas, félicitations, vous avez réussi à installer PHP de manière modulaire
Les choses décrites ci-dessus dans la partie Apache peuvent être un peu floues pour les amis qui ne sont pas familiers avec la configuration Apache, mais tant que vous cliquez sur Si vous suivez les instructions étape par étape mentionnées ci-dessus, il ne devrait y avoir aucun problème majeur. Si vous ne savez pas quelle partie vous avez modifiée et qui empêche Apache de démarrer, vous pouvez basculer vers le dossier Conf dans le répertoire d'installation d'Apache, supprimer le fichier http.conf, puis modifier le fichier de configuration par défaut d'Apache httpd.default. Renommez simplement conf. vers http.conf. Si vous souhaitez en savoir plus sur la configuration d'Apache.
4. Postscript
L'installation de PHP est à l'origine une question très simple, en particulier le processus d'installation de PHP de manière modulaire comme indiqué plus loin. Si vous avez le temps, autant l'essayer vous-même pour pouvoir expérimenter la joie du succès.
Enfin, je souhaite à tous une bonne installation de PHP.
Ce qui précède est le contenu détaillé de. pour plus d'informations, suivez d'autres articles connexes sur le site Web de PHP en chinois!

Outils d'IA chauds

Undress AI Tool
Images de déshabillage gratuites

Undresser.AI Undress
Application basée sur l'IA pour créer des photos de nu réalistes

AI Clothes Remover
Outil d'IA en ligne pour supprimer les vêtements des photos.

Clothoff.io
Dissolvant de vêtements AI

Video Face Swap
Échangez les visages dans n'importe quelle vidéo sans effort grâce à notre outil d'échange de visage AI entièrement gratuit !

Article chaud

Outils chauds

Bloc-notes++7.3.1
Éditeur de code facile à utiliser et gratuit

SublimeText3 version chinoise
Version chinoise, très simple à utiliser

Envoyer Studio 13.0.1
Puissant environnement de développement intégré PHP

Dreamweaver CS6
Outils de développement Web visuel

SublimeText3 version Mac
Logiciel d'édition de code au niveau de Dieu (SublimeText3)
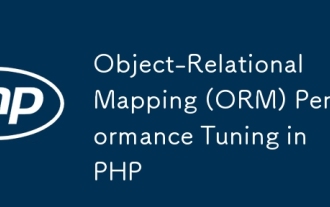 Tigne de performance de cartographie relationnelle d'objet (ORM) dans PHP
Jul 29, 2025 am 05:00 AM
Tigne de performance de cartographie relationnelle d'objet (ORM) dans PHP
Jul 29, 2025 am 05:00 AM
Évitez N 1 Problèmes de requête, réduisez le nombre de requêtes de base de données en chargeant à l'avance des données associées; 2. Sélectionnez uniquement les champs requis pour éviter de charger des entités complètes pour enregistrer la mémoire et la bande passante; 3. Utilisez raisonnablement les stratégies de cache, telles que le cache secondaire de la doctrine ou les résultats de requête à haute fréquence de cache de Doctrine; 4. Optimisez le cycle de vie de l'entité et appelez régulièrement () pour libérer la mémoire pour empêcher le débordement de la mémoire; 5. Assurez-vous que l'indice de base de données existe et analysez les instructions SQL générées pour éviter les requêtes inefficaces; 6. Désactiver le suivi automatique des changements dans les scénarios où les modifications ne sont pas nécessaires et utilisez des tableaux ou des modes légers pour améliorer les performances. L'utilisation correcte de l'ORM nécessite de combiner la surveillance SQL, la mise en cache, le traitement par lots et l'optimisation appropriée pour garantir les performances de l'application tout en maintenant l'efficacité du développement.
 VSCODE Settings.json Emplacement
Aug 01, 2025 am 06:12 AM
VSCODE Settings.json Emplacement
Aug 01, 2025 am 06:12 AM
Le fichier SetfitS.JSON est situé dans le chemin de niveau utilisateur ou au niveau de l'espace de travail et est utilisé pour personnaliser les paramètres VScode. 1. Chemin de niveau utilisateur: Windows est C: \ Users \\ AppData \ Roaming \ Code \ User \ Settings.json, macOS est /users//library/applicationsupport/code/user/settings.json, Linux est /home//.config/code/user/settings.json; 2. Chemin au niveau de l'espace de travail: .vscode / Paramètres dans le répertoire racine du projet
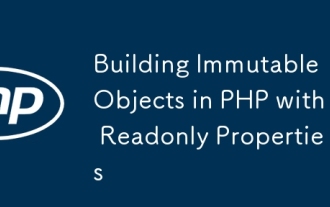 Construire des objets immuables en PHP avec des propriétés en lecture
Jul 30, 2025 am 05:40 AM
Construire des objets immuables en PHP avec des propriétés en lecture
Jul 30, 2025 am 05:40 AM
ReadonlypropertiesInphp8.2CanlybeassignedonceinthestrustructoratDeclarationandcannotBemodifiedAfterward, applicationmutabilityaThelanguageLevel.2.Toachievedeep-immutability, webutableTypeSlikEarrayinArrayobjectorUSustomymutability, webutilletypeslikearraysinarrayobjectoruseseCustomMutabeColEctionSucha.
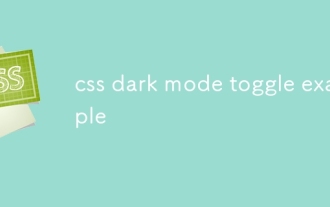 Exemple de bascule du mode sombre CSS
Jul 30, 2025 am 05:28 AM
Exemple de bascule du mode sombre CSS
Jul 30, 2025 am 05:28 AM
Tout d'abord, utilisez JavaScript pour obtenir les préférences du système utilisateur et les paramètres de thème stockés localement et initialiser le thème de la page; 1. La structure HTML contient un bouton pour déclencher la commutation du sujet; 2. CSS utilise: Root pour définir des variables de thème brillantes, la classe de mode. Dark définit les variables de thème sombres et applique ces variables via var (); 3. JavaScript détecte préfère-Color-Scheme et lit LocalStorage pour déterminer le thème initial; 4. Communiquez la classe en mode noir sur l'élément HTML lorsque vous cliquez sur le bouton et enregistre l'état actuel vers LocalStorage; 5. Tous les changements de couleur sont accompagnés d'une animation de transition de 0,3 seconde pour améliorer l'utilisateur
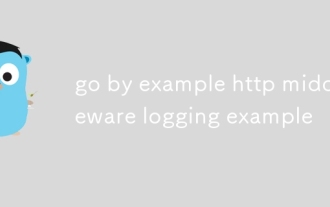 Passez l'exemple de l'exemple de journalisation du middleware http
Aug 03, 2025 am 11:35 AM
Passez l'exemple de l'exemple de journalisation du middleware http
Aug 03, 2025 am 11:35 AM
HTTP Log Middleware dans GO peut enregistrer les méthodes de demande, les chemins de requête, la propriété intellectuelle du client et le temps qui prend du temps. 1. Utilisez http.handlerfunc pour envelopper le processeur, 2. Enregistrez l'heure de début et l'heure de fin avant et après l'appel Suivant.Servehttp, 3. Obtenez le vrai client IP via R.RemoteAddr et X-Forwared-For Headers, 4. Utilisez le log.printf aux journaux de demande de sortie, 5. L'exemple de code complet a été vérifié pour s'exécuter et convient au démarrage d'un projet petit et moyen. Les suggestions d'extension incluent la capture des codes d'état, la prise en charge des journaux JSON et le suivi des ID de demande.
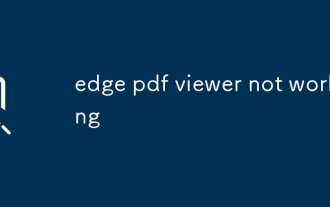 La visionneuse PDF Edge ne fonctionne pas
Aug 07, 2025 pm 04:36 PM
La visionneuse PDF Edge ne fonctionne pas
Aug 07, 2025 pm 04:36 PM
TestThepdfinanotherApptodetermineIftheissueiswiththefileoredge.2.EnBlEthebuilt-inpdfViewerByTurningOff "AlwaysOpenpdffilesexternal" et "DownloadPdffiles" inedgestoSolver.
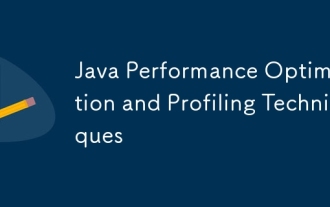 Techniques d'optimisation et de profilage des performances Java
Jul 31, 2025 am 03:58 AM
Techniques d'optimisation et de profilage des performances Java
Jul 31, 2025 am 03:58 AM
Utilisez des outils d'analyse des performances pour localiser les goulots d'étranglement, utiliser VisualVM ou JProfiler dans la phase de développement et de test, et donner la priorité à l'async-profil dans l'environnement de production; 2. Réduire la création d'objets, réutiliser les objets, utiliser StringBuilder pour remplacer l'épissage de la chaîne et sélectionner les stratégies GC appropriées; 3. Optimiser l'utilisation de la collection, sélectionner et prérégler la capacité initiale selon la scène; 4. Optimiser la concurrence, utiliser des collections simultanées, réduire la granularité de verrouillage et régler raisonnablement le pool de threads; 5. Assurez les paramètres JVM, définissez la taille du tas raisonnable et le collecteur de déchets à faible latence et activez les journaux GC; 6. Évitez la réflexion au niveau du code, remplacez les classes de wrapper par des types de base, retardez l'initialisation et utilisez final et statique; 7. Test et surveillance des performances continues, combinées avec JMH
 Utilisation de PHP pour le grattage des données et l'automatisation Web
Aug 01, 2025 am 07:45 AM
Utilisation de PHP pour le grattage des données et l'automatisation Web
Aug 01, 2025 am 07:45 AM
Utilisez le buzzerforrobusthttprequestswithhehers et les temps.






