
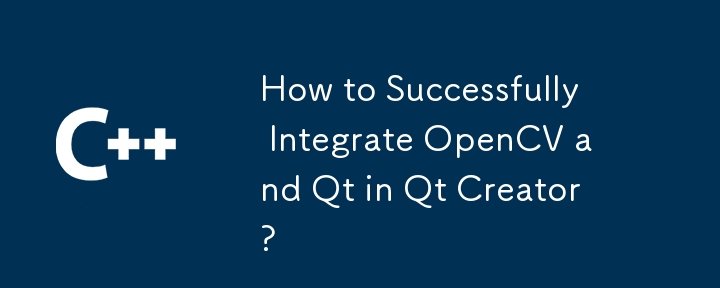
Intégrer OpenCV et Qt dans QtCreator
Introduction
Lier OpenCV et utiliser la bibliothèque Qt dans QtCreator peut être une tâche difficile. Divers tutoriels et ressources existent, mais trouver une solution complète peut être difficile. Cet article vise à fournir un guide clair et complet pour réaliser cette intégration.
Installation et configuration
Création de binaires OpenCV
Projet QtCreator Configuration
QT += core
QT -= gui
TARGET = cvHello
CONFIG += console
CONFIG -= app_bundle
TEMPLATE = app
INCLUDEPATH += C:/Programs/opencv24/opencv_bin2/install/include
LIBS += "C:/Programs/opencv24/opencv_bin2/bin/*.dll"
SOURCES += main.cpp
OTHER_FILES += \
img.JPG#include <iostream>
#include "opencv2/core/core.hpp"
#include "opencv2/highgui/highgui.hpp"
#include "opencv/cv.h"
using namespace std;
int main()
{
cout << "Hello World!" << endl;
cv::Mat mat;
mat = cv::imread("img.JPG");
cvNamedWindow("hello");
cv::imshow("hello",mat);
cvWaitKey(0);
return 0;
}Lien alternatif vers une bibliothèque
Au lieu d'utiliser "*.dll", vous pouvez lister manuellement les bibliothèques nécessaires dans la LIBS variable :
LIBS += -LC:\Programs\opencv24\opencv_bin2\bin \
libopencv_core240d \
libopencv_highgui240d \
libopencv_imgproc240d \
libopencv_features2d240d \
libopencv_calib3d240d \Cette méthode alternative peut également résoudre tout problème lors de la liste manuelle des DLL.
Ce qui précède est le contenu détaillé de. pour plus d'informations, suivez d'autres articles connexes sur le site Web de PHP en chinois!
 commutateur proxy
commutateur proxy
 Quelle est la touche de raccourci pour la taille du pinceau ?
Quelle est la touche de raccourci pour la taille du pinceau ?
 Comment résoudre une erreur de script
Comment résoudre une erreur de script
 MySQL crée une procédure stockée
MySQL crée une procédure stockée
 Comment gagner de l'argent avec la blockchain
Comment gagner de l'argent avec la blockchain
 Processus détaillé de mise à niveau du système Win7 vers le système Win10
Processus détaillé de mise à niveau du système Win7 vers le système Win10
 La différence entre l'hibernation et le sommeil de Windows
La différence entre l'hibernation et le sommeil de Windows
 Les fichiers de programme peuvent-ils être supprimés ?
Les fichiers de programme peuvent-ils être supprimés ?