
Lisez notre page de divulgation pour savoir comment vous pouvez aider MSPoweruser à soutenir l'équipe éditoriale. En savoir plus
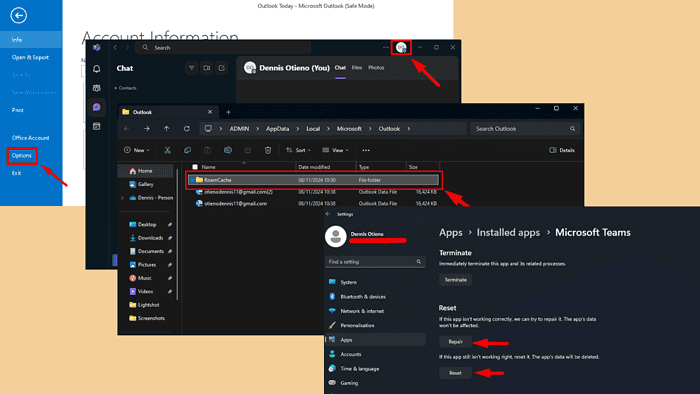
Votre calendrier Microsoft Teams ne se synchronise pas avec Outlook ? Je vais vous montrer comment y remédier.
Cela peut vous empêcher d'accéder à toutes vos réunions, tâches et événements de calendrier dans les deux applications, entraînant des rendez-vous manqués ou des interruptions du flux de travail. Le problème survient généralement en raison de problèmes de compte et d’autorisation. Il existe cependant plusieurs solutions.
Allons-y.
Avant de faire quoi que ce soit d'autre, essayez d'abord ceci :
L'intégration de Teams dans Outlook repose sur un complément spécifique, appelé Microsoft Teams Meeting pour Microsoft Office. S'il est désactivé, les événements du calendrier ne seront pas synchronisés correctement. Voici les étapes :

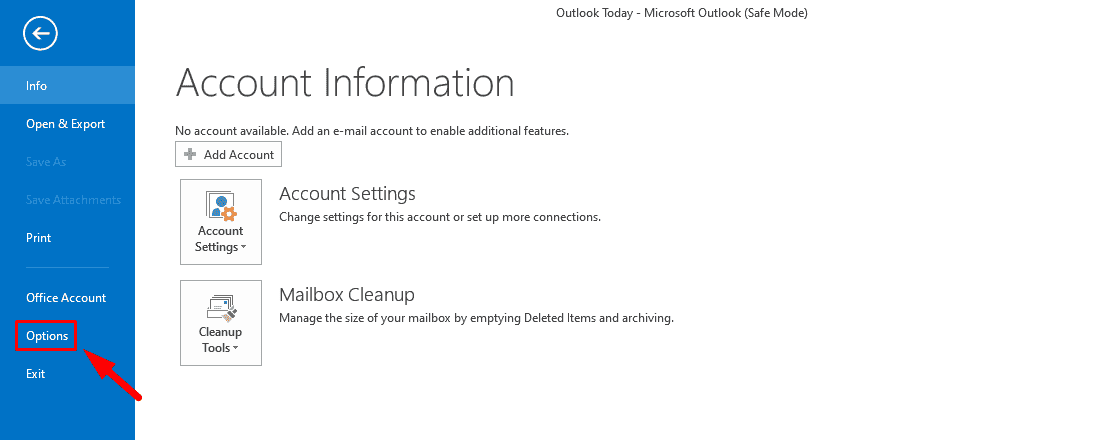
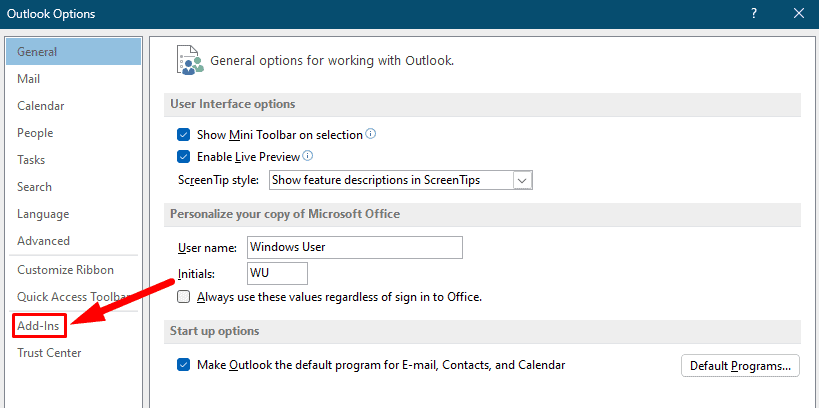
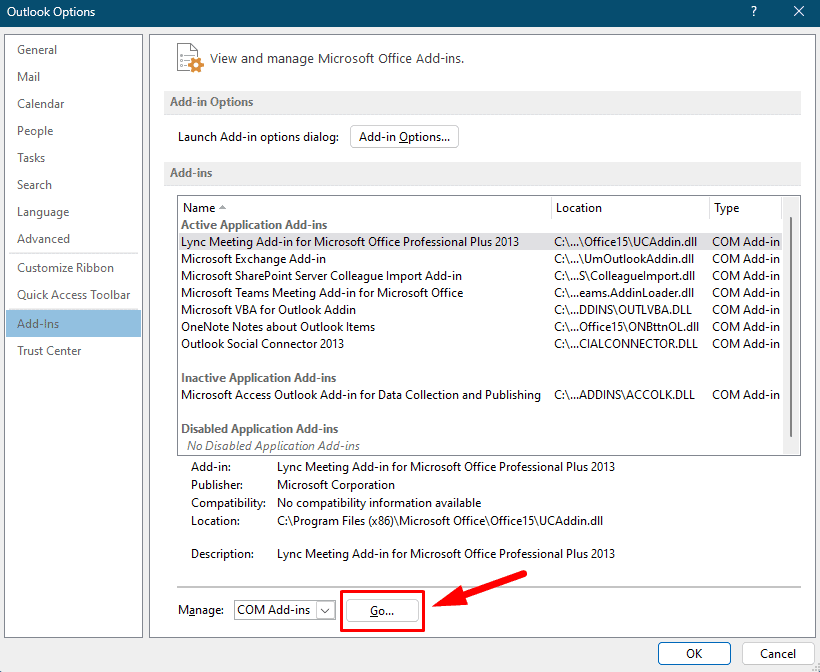
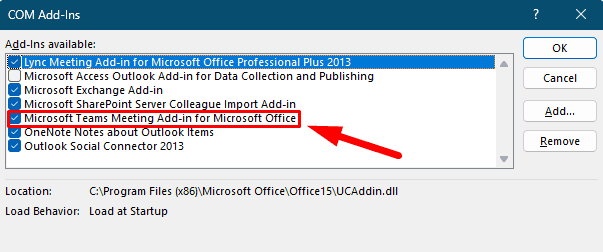
Redémarrez l'application pour vous assurer que les modifications prennent effet, puis vérifiez si Teams et Outlook se synchronisent correctement.
Si le problème persiste, les compléments Outlook peuvent interférer avec la synchronisation du calendrier. Le mode sans échec désactive tous les compléments et peut vous aider à identifier si un complément en particulier est à l'origine du problème. Voici quoi faire :




Redémarrez Outlook et activez les extensions une par une pour identifier le coupable.
L'exécution de versions d'application obsolètes peut entraîner des bugs, notamment des problèmes de synchronisation. Les garder tous les deux à jour garantit que vous disposez des dernières corrections de bugs et fonctionnalités. Voici comment les mettre à jour :


Une fois l'application à jour, vérifiez si le problème de synchronisation est résolu. Sinon, mettez à jour Outlook.




Après avoir mis à jour les deux applications, confirmez si le problème de synchronisation est résolu.
Parfois, un cache corrompu peut entraîner des problèmes de synchronisation. Pour l'effacer :



Redémarrez Outlook et vérifiez si le problème de synchronisation persiste. Si cela ne fonctionne pas, le problème pourrait provenir du cache de Microsoft Teams.
Suivez les mêmes étapes pour l'effacer : Fermez Microsoft Teams > Appuyez sur la touche Windows R > Tapez %appdata%MicrosoftTeams > Entrez > Ne supprimez pas le dossier lui-même, juste son contenu.
Une fois terminé, redémarrez les applications et vérifiez si le calendrier est synchronisé.
Si le calendrier n'est pas correctement partagé ou si les autorisations sont mal définies, la synchronisation échouera. Suivez ces étapes pour vous assurer que les autorisations appropriées sont accordées :



Si tout le reste échoue, réparer ou réinitialiser Microsoft Teams et Outlook peut aider à réparer les fichiers ou les paramètres corrompus qui affectent la synchronisation. Suivez les étapes ci-dessous :




Vous savez maintenant comment réparer le calendrier Teams qui ne se synchronise pas avec Outlook.
Dans l'ensemble, vous devrez peut-être vérifier les paramètres, mettre à jour le logiciel et vider les caches. En suivant les étapes décrites dans ce guide, vous pouvez dépanner et résoudre la plupart des problèmes de synchronisation.
Apprenez également à réparer la caméra Microsoft Teams si elle ne fonctionne pas et à garder le statut Teams vert. De plus, si Outlook ne met pas à jour votre boîte de réception, nous avons ce qu’il vous faut.
Ce qui précède est le contenu détaillé de. pour plus d'informations, suivez d'autres articles connexes sur le site Web de PHP en chinois!
 Comment afficher les processus sous Linux
Comment afficher les processus sous Linux
 Plateforme de trading de devises numériques
Plateforme de trading de devises numériques
 Comment commencer à acheter des crypto-monnaies
Comment commencer à acheter des crypto-monnaies
 Pagefile.sys peut-il être supprimé ?
Pagefile.sys peut-il être supprimé ?
 Quelles sont les touches de raccourci couramment utilisées dans WPS ?
Quelles sont les touches de raccourci couramment utilisées dans WPS ?
 Qu'est-ce qu'un équipement terminal ?
Qu'est-ce qu'un équipement terminal ?
 utilisation de Preventdefault()
utilisation de Preventdefault()
 Une liste complète des touches de raccourci d'idées
Une liste complète des touches de raccourci d'idées