
De nombreux utilisateurs ont signalé avoir rencontré des problèmes de réseau Windows 11 24H2. Qu’est-ce qui empêche les PC Windows 11 d’avoir Internet ? Comment résoudre les problèmes Internet ou Wi-Fi dans la mise à jour Windows 11 24H2 ? Cet article de MiniTool propose 4 correctifs pour vous aider.
Lorsque vous rencontrez des problèmes de réseau Windows 11 24H2 après la mise à jour, cela peut être incroyablement frustrant et exaspérant. L’informatique moderne repose largement sur une connexion Internet stable pour diverses tâches. Être déconnecté d'Internet ou du Wi-Fi peut nuire considérablement à la productivité des utilisateurs, rendant difficile la réalisation de projets, la communication avec des collègues ou même la détente avec vos activités en ligne préférées.
Comprendre les causes potentielles de ces problèmes Windows 11 Les problèmes de réseau 24h/24 et savoir comment les résoudre peuvent vous aider à retrouver votre connexion et à reprendre le travail efficacement. Toutes les réponses que vous pouvez trouver dans cet article. Continuez à lire !
Après la mise à niveau vers Windows 11 24H2, certains appareils ont du mal à se connecter à Internet via Ethernet et Wi-Fi . Au lieu d'obtenir une adresse IP valide du routeur ou du serveur DHCP, ils reçoivent une adresse IP commençant par 169. Cela entraîne une perte de connectivité Internet et réseau. Les symptômes courants incluent :
La mise à jour majeure de Windows 11 24H2 devait offrir de nouvelles fonctionnalités et des améliorations de sécurité, mais a causé des problèmes à de nombreux utilisateurs. Les problèmes incluent l'écran bleu de la mort, l'espace du disque dur rempli de fichiers indélébiles, la disparition des curseurs de souris et des problèmes Internet dans Windows 11 24H2 après l'installation.
Dans cet article, suivez-nous pour savoir comment réparer Internet ou Problèmes Wi-Fi dans la mise à jour Windows 11 24H2 dans les parties suivantes.
La modification du registre Windows peut être un moyen efficace de résoudre les conflits pouvant entraîner des problèmes avec dysfonctionnement des services réseau, y compris les problèmes de réseau Windows 11 24H2. Suivez attentivement ces étapes :
Étape 1 : Appuyez simultanément sur Win R pour ouvrir la boîte de dialogue Exécuter, tapez regedit et appuyez sur Entrée .
Étape 2 : Dans la fenêtre UAC contextuelle, cliquez sur le bouton Oui pour accorder l'autorisation d'administrateur.
Étape 3 : Accédez à la clé suivante :
HKEY_LOCAL_MACHINESYSTEMCurrentControlSetServicesWcmSvc
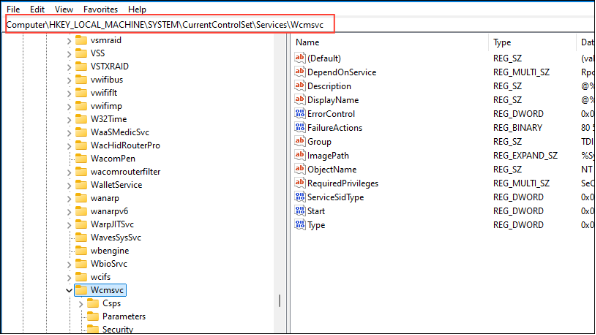
Étape 4 : Recherchez et double-cliquez sur l'entrée DependOnService dans le volet de droite.
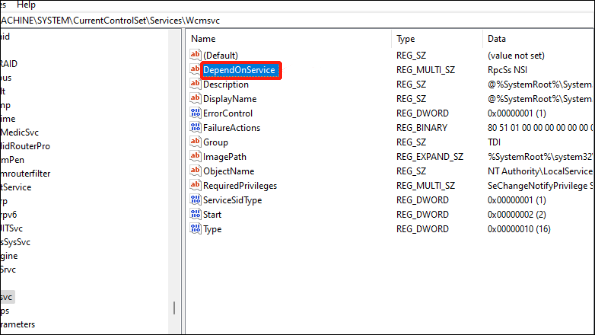
Étape 5 : Dans l'interface contextuelle, supprimez WinHTTPAutoProxySvc de la liste, ne laissant que RpcSs et NSI.
Étape 6 : Cliquez sur le bouton Ok pour enregistrer la modification.
Redémarrez votre PC pour vérifier si ces problèmes Internet/Wi-Fi dans Windows 11 24H2 sont résolus.
Si le service de découverte automatique du proxy Web WinHTTP est désactivé, les utilisateurs peuvent être confrontés à différents problèmes de connectivité réseau, tels que des problèmes de réseau Windows 11 24H2. L'activation du service de découverte automatique du proxy Web WinHTTP peut aider à résoudre ces problèmes de connectivité en permettant au système de détecter et d'appliquer les paramètres appropriés pour la communication réseau.
Étape 1 : Appuyez sur Win R ensemble pour ouvrir la boîte de dialogue Exécuter, tapez regedit et appuyez sur Entrée.
Étape 2 : Dans la fenêtre UAC contextuelle, cliquez sur le bouton Oui.
Étape 3 : Accédez à la clé de registre suivante :
HKEY_LOCAL_MACHINESYSTEMCurrentControlSetServicesWinHttpAutoProxySvc
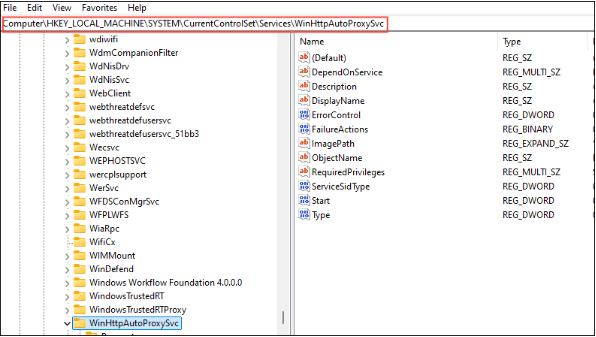
Étape 4 : Dans le panneau de droite, recherchez et double-cliquez sur l'entrée appelée Démarrer.
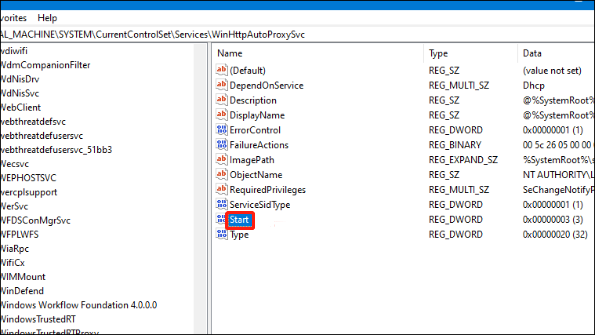
Étape 5 : modifiez la valeur de 4 (désactivé) à 3 (manuel) dans la section Données de valeur et cliquez sur OK pour enregistrer changements.
Redémarrez votre PC pour vérifier si ces problèmes de réseau Windows 11 24H2 sont résolus.
Modification des dépendances de Windows Le service Connection Manager peut vous aider à activer les services réseau critiques et à améliorer la connectivité et les performances globales de votre système Windows.
Étape 1 : Appuyez sur Win X dans le menu WinX et sélectionnez Invite de commandes (administrateur) ou Terminal Windows (administrateur) .
Étape 2 : Cliquez sur Oui dans la fenêtre UAC.
Étape 3 : Dans la fenêtre d'invite de commande, copiez et collez la commande suivante, puis appuyez sur Entrez :
sc config WcmSvc depend= RpcSs/NSI
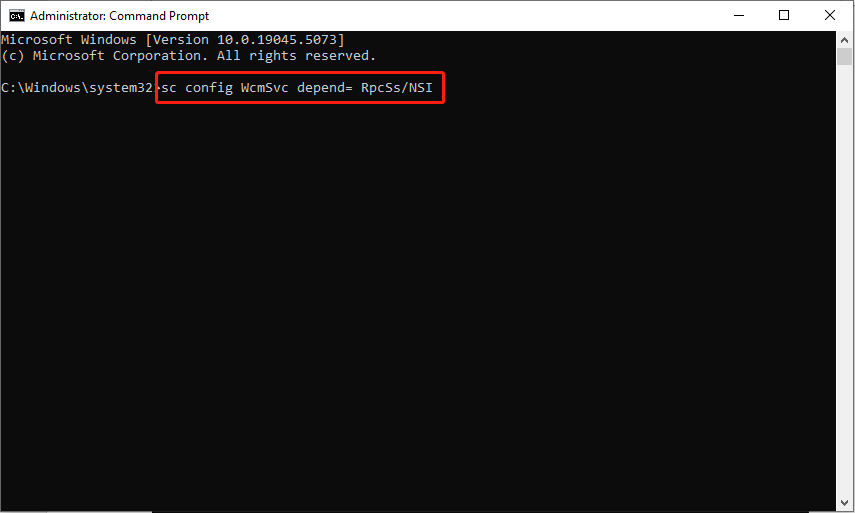
Étape 4 : Attendez jusqu'à ce que la commande soit exécutée avec succès. Redémarrez votre ordinateur pour mettre en œuvre les modifications.
L'attribution d'une adresse IP statique peut résoudre efficacement les problèmes liés au protocole de configuration dynamique d'hôte (DHCP), qui est responsable de l'attribution automatique des adresses IP au sein d'un réseau.
Étape 1 : Appuyez sur Win I pour ouvrir les paramètres Windows et accédez à Réseau et Internet .
Étape 2 : Dans le volet de droite, sélectionnez Ethernet ou Wi-Fi en fonction de votre type de connexion.
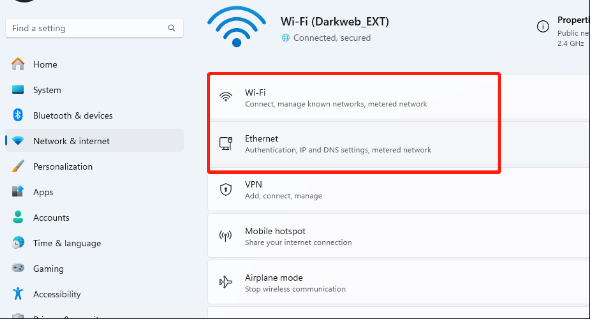
Étape 3 : Choisissez Propriétés du matériel.
Étape 4 : Cliquez sur le bouton Modifier à côté de Attribution IP.
Étape 5 : Dans la section Modifier les paramètres IP, sélectionnez Manuel dans le menu déroulant et activez le commutateur IPv4 Activé.
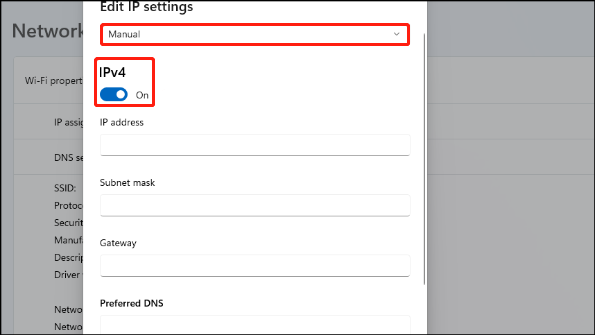
Étape 6 : saisissez l'adresse IP, le masque de sous-réseau, la passerelle et les détails du serveur DNS fournis par votre administrateur réseau ou votre fournisseur d'accès Internet.
Étape 7 : cliquez sur Enregistrer pour appliquer les paramètres.
Redémarrez votre ordinateur et voyez si ces problèmes ont disparu.
La restauration de l'accès à Internet après la mise à jour de Windows 11 24H2 peut être difficile , mais heureusement, l'une de ces solutions vous a aidé à résoudre les problèmes de réseau Windows 11 24H2. J'espère que tout pourra vous être utile.
Ce qui précède est le contenu détaillé de. pour plus d'informations, suivez d'autres articles connexes sur le site Web de PHP en chinois!
 conversion RVB en hexadécimal
conversion RVB en hexadécimal
 bootsql.dat
bootsql.dat
 Que signifie le serveur racine ?
Que signifie le serveur racine ?
 Le langage C est-il identique au C++ ?
Le langage C est-il identique au C++ ?
 Maximiser la page Web
Maximiser la page Web
 Introduction à la méthode d'imbrication des répéteurs
Introduction à la méthode d'imbrication des répéteurs
 Comment utiliser la fonction norme en python
Comment utiliser la fonction norme en python
 Quelles sont les différences entre le pool de threads Spring et le pool de threads JDK ?
Quelles sont les différences entre le pool de threads Spring et le pool de threads JDK ?