


La suppression des éléments hors ligne peut aider à résoudre les problèmes de synchronisation qui entraînent des messages de conflit :


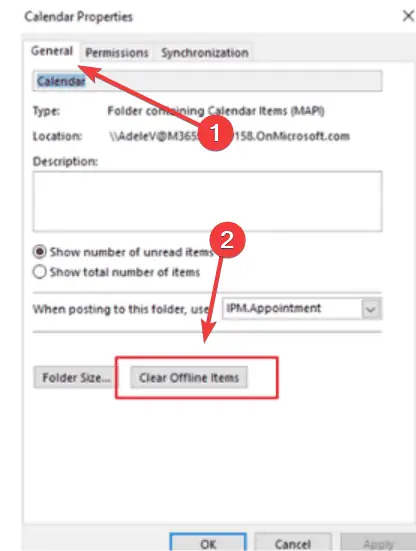
Le mode sans échec peut aider à identifier si des compléments ou des personnalisations sont à l'origine des messages de conflit :
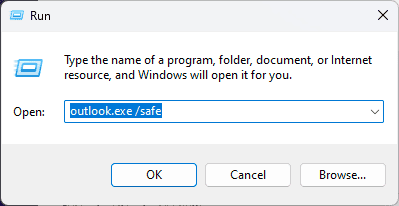
Si le problème ne se produit pas en mode sans échec, activez progressivement les compléments pour identifier le coupable.
Une installation MS Office corrompue peut être à l'origine des messages de conflit. Voici comment le réparer :
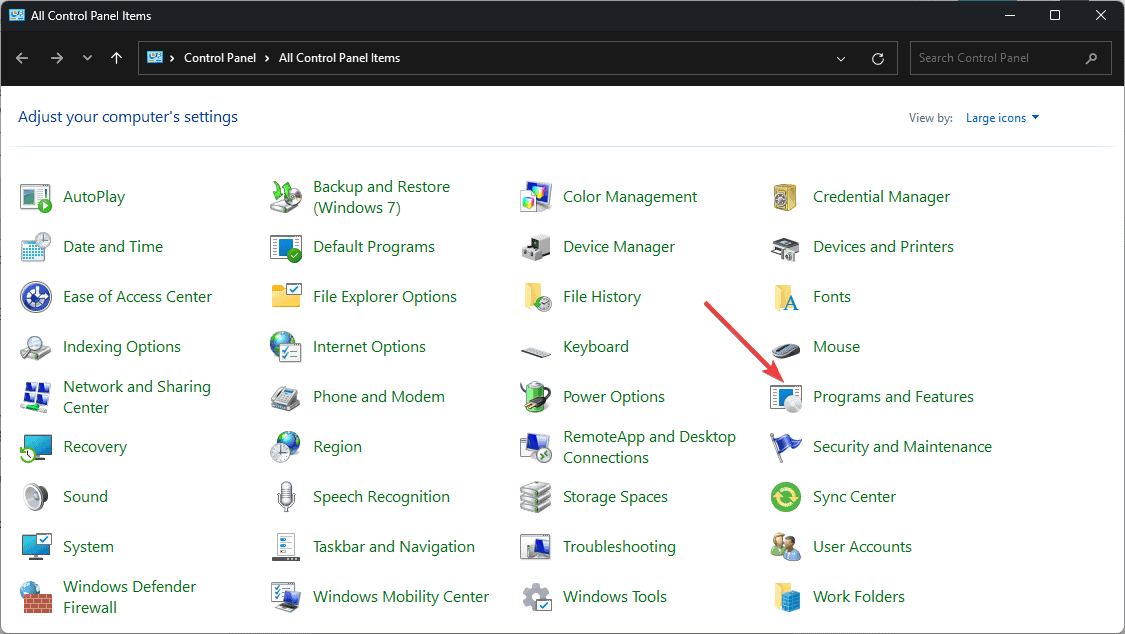
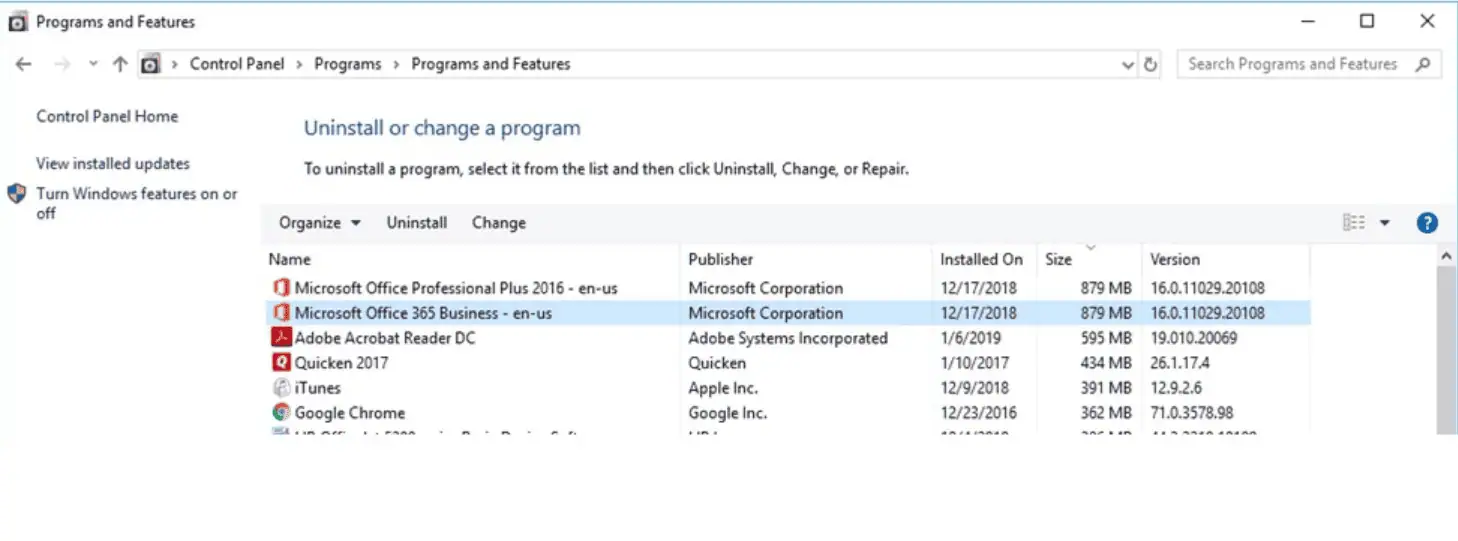

Parfois, la création d'un nouveau profil Outlook peut résoudre des problèmes de conflit persistants :


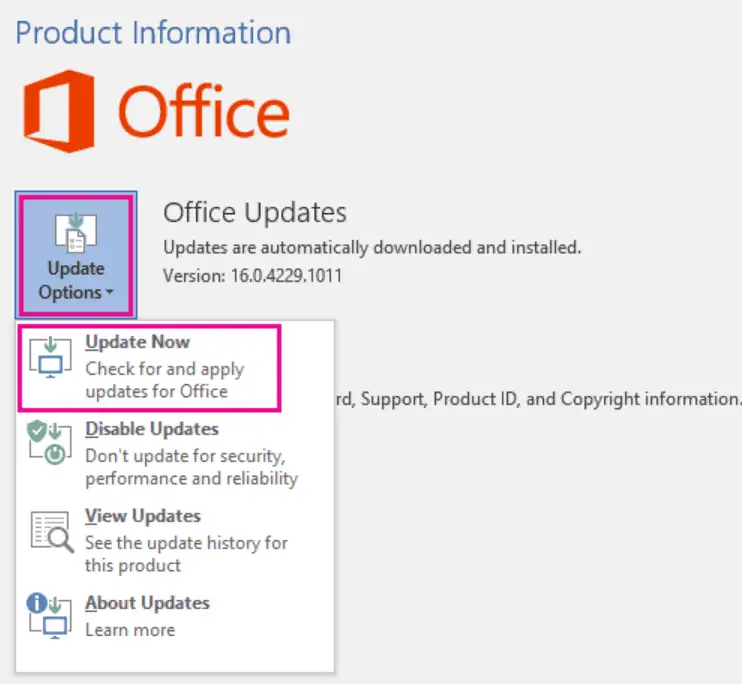
Pour appliquer ce correctif de message de conflit Outlook :

Microsoft publie occasionnellement des correctifs de service pour des problèmes répandus :
En mettant en œuvre les solutions ci-dessus, vous devriez être en mesure de résoudre la plupart des problèmes de messages de conflit Outlook. Synchronisez régulièrement vos données Outlook et mettez à jour votre logiciel pour minimiser les conflits futurs.
Quelle méthode a fonctionné pour vous ? Faites-le moi savoir dans les commentaires !
Ce qui précède est le contenu détaillé de. pour plus d'informations, suivez d'autres articles connexes sur le site Web de PHP en chinois!
 SVN ignore les paramètres de fichier
SVN ignore les paramètres de fichier
 Le rôle de l'index
Le rôle de l'index
 Comment exporter des fichiers Excel à partir de Kingsoft Documents
Comment exporter des fichiers Excel à partir de Kingsoft Documents
 Oracle ajoute une méthode de déclenchement
Oracle ajoute une méthode de déclenchement
 Windows ne peut pas se connecter à la solution wifi
Windows ne peut pas se connecter à la solution wifi
 Comment utiliser la monnaie numérique
Comment utiliser la monnaie numérique
 Comment utiliser la fonction norme en python
Comment utiliser la fonction norme en python
 Quels sont les systèmes d'exploitation cloud ?
Quels sont les systèmes d'exploitation cloud ?