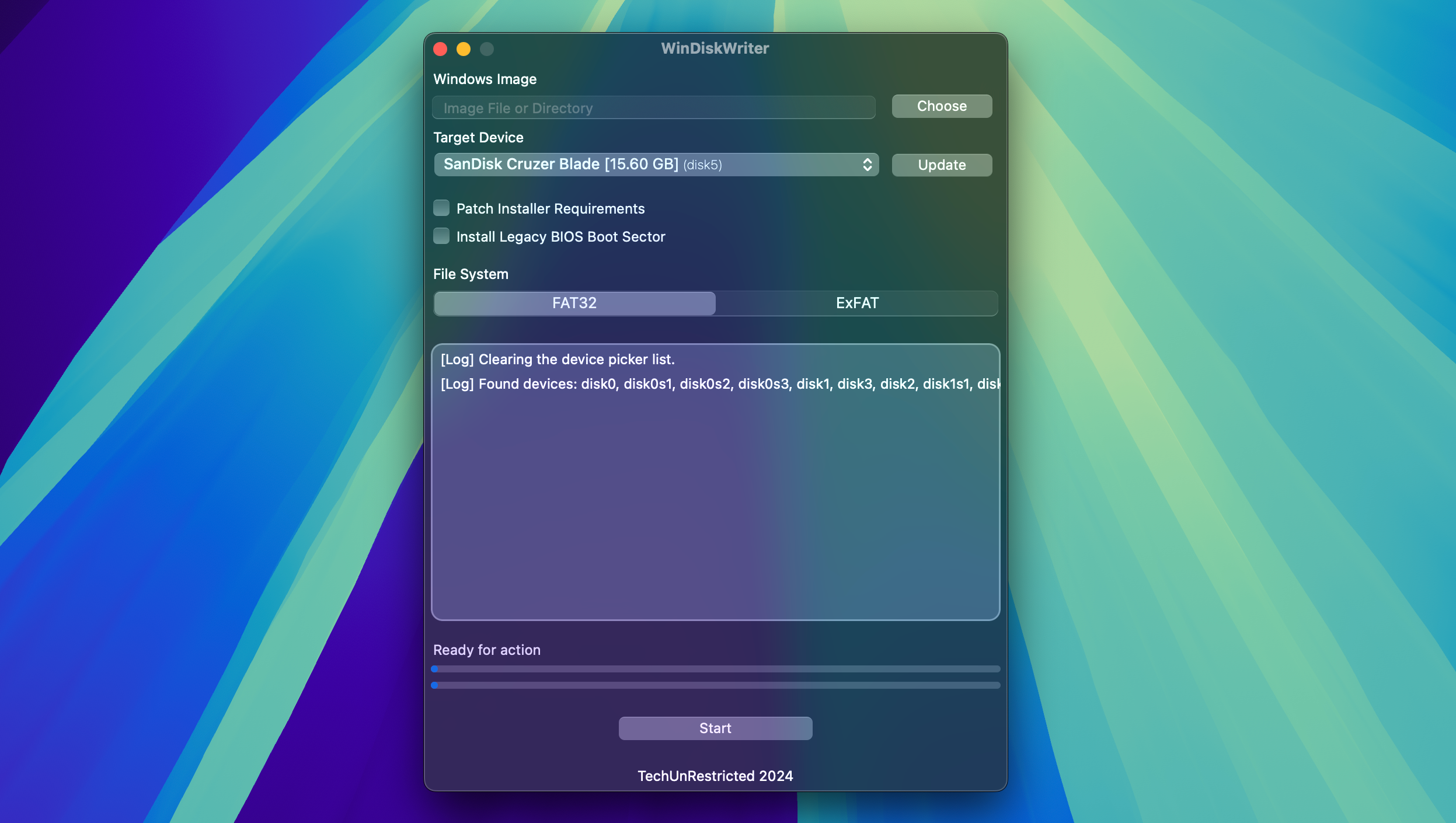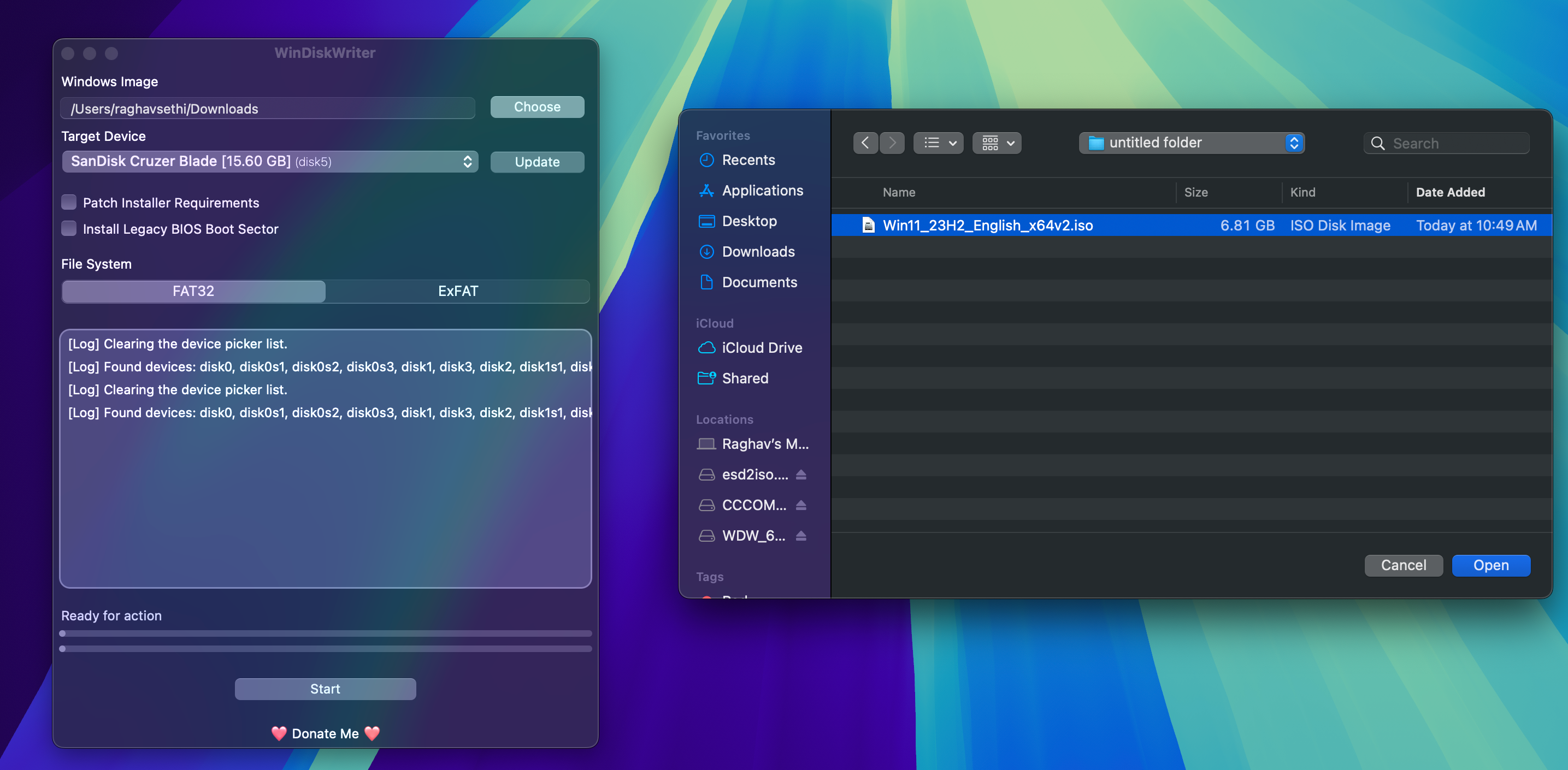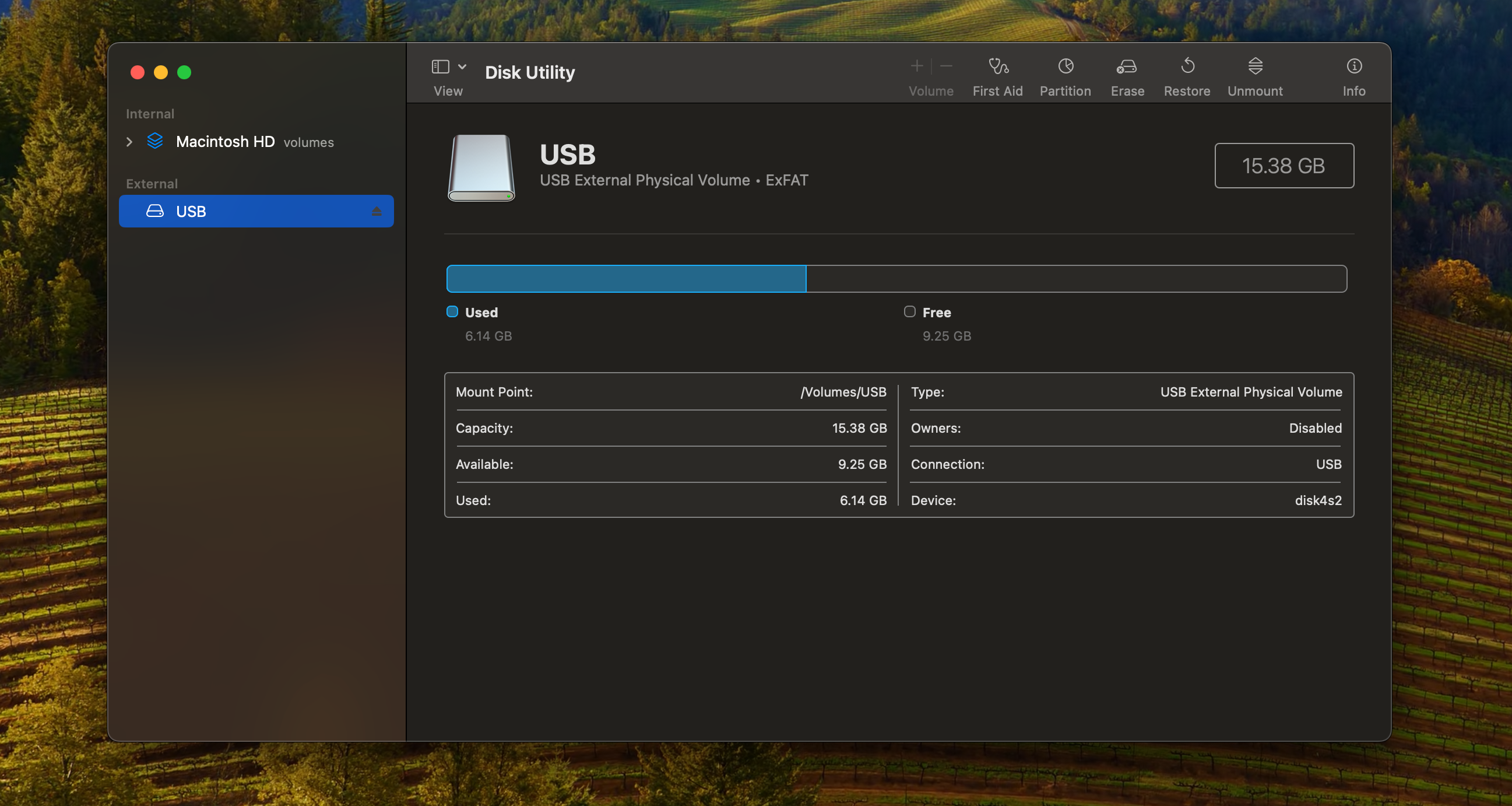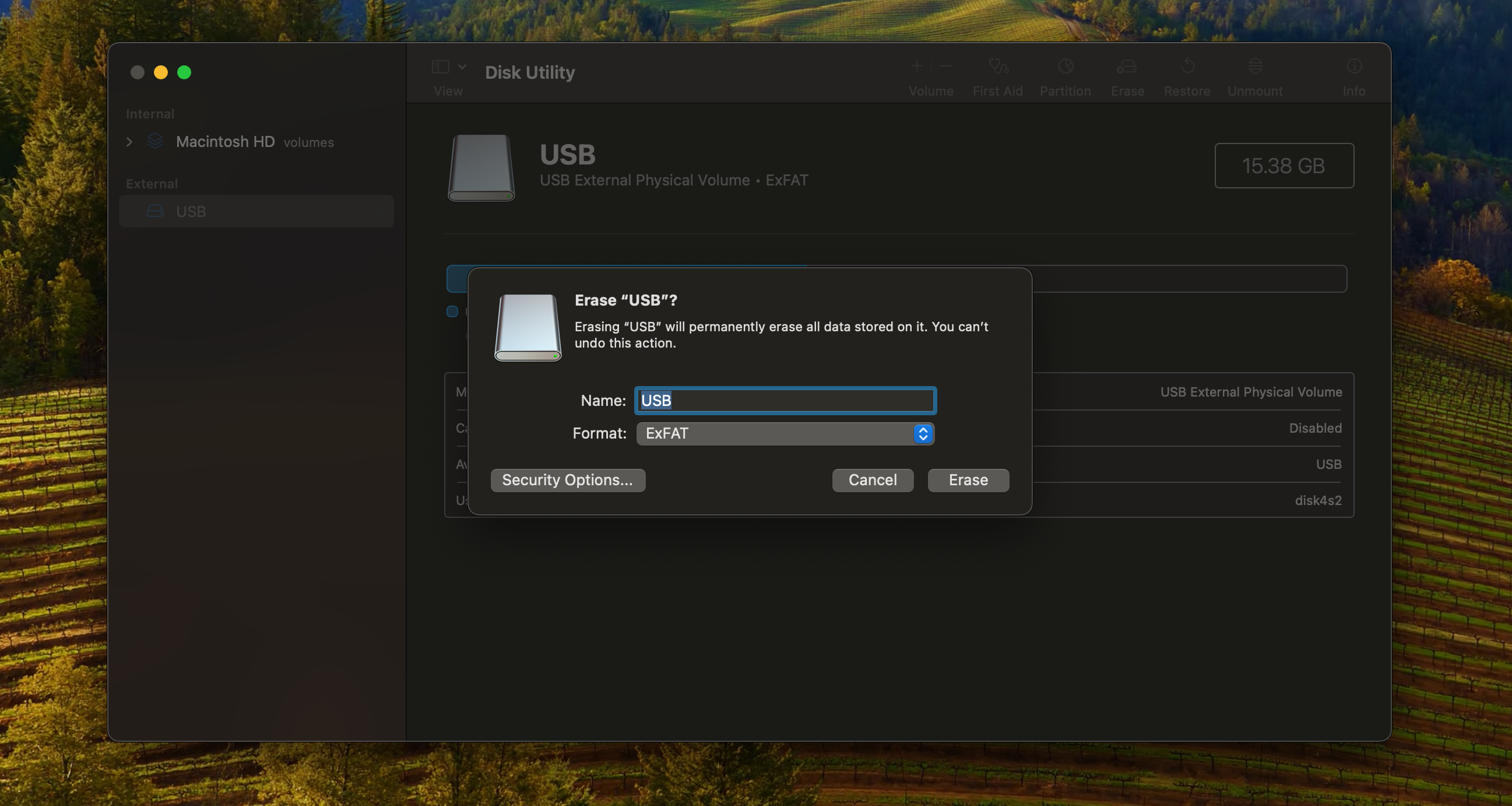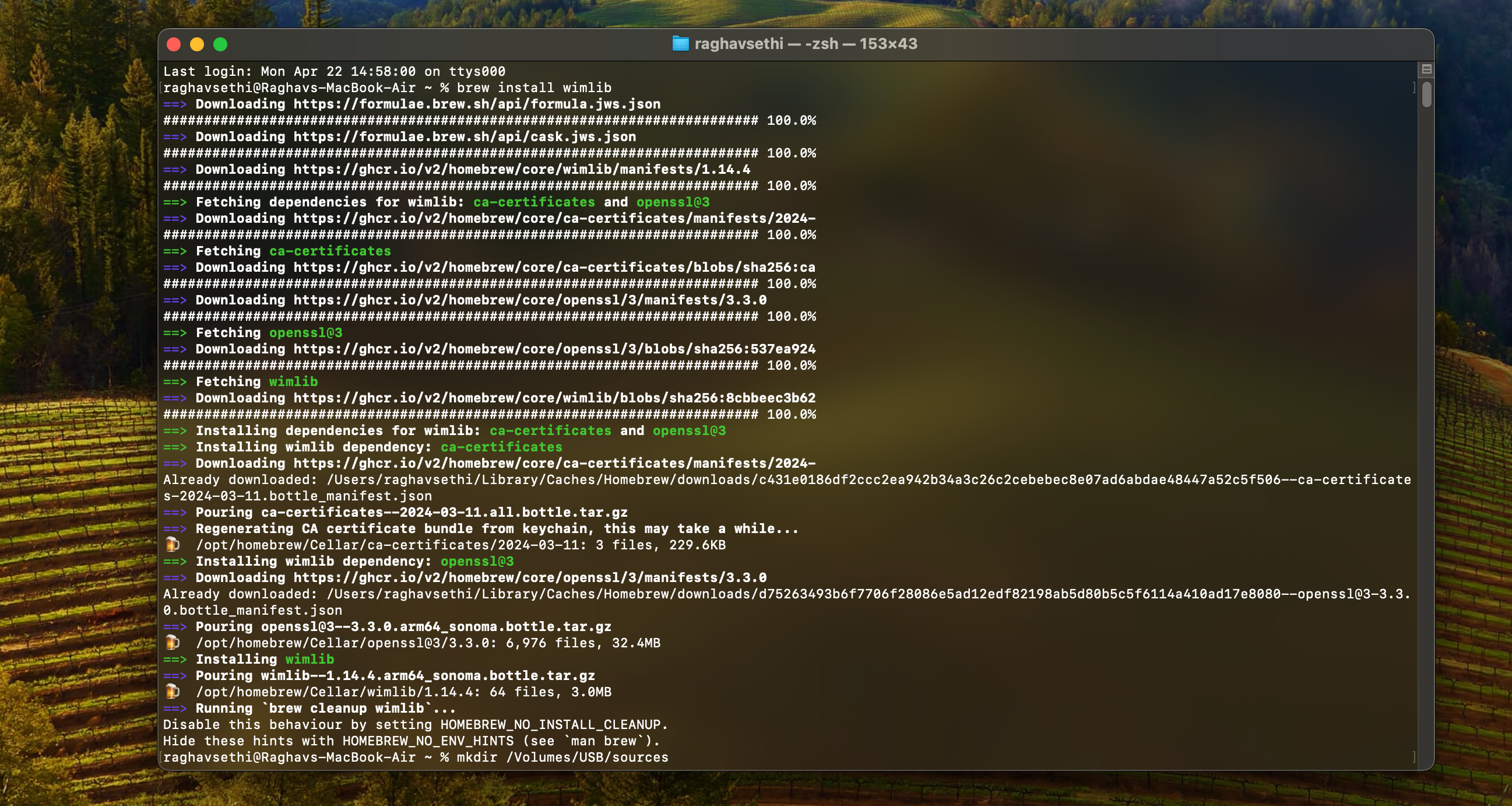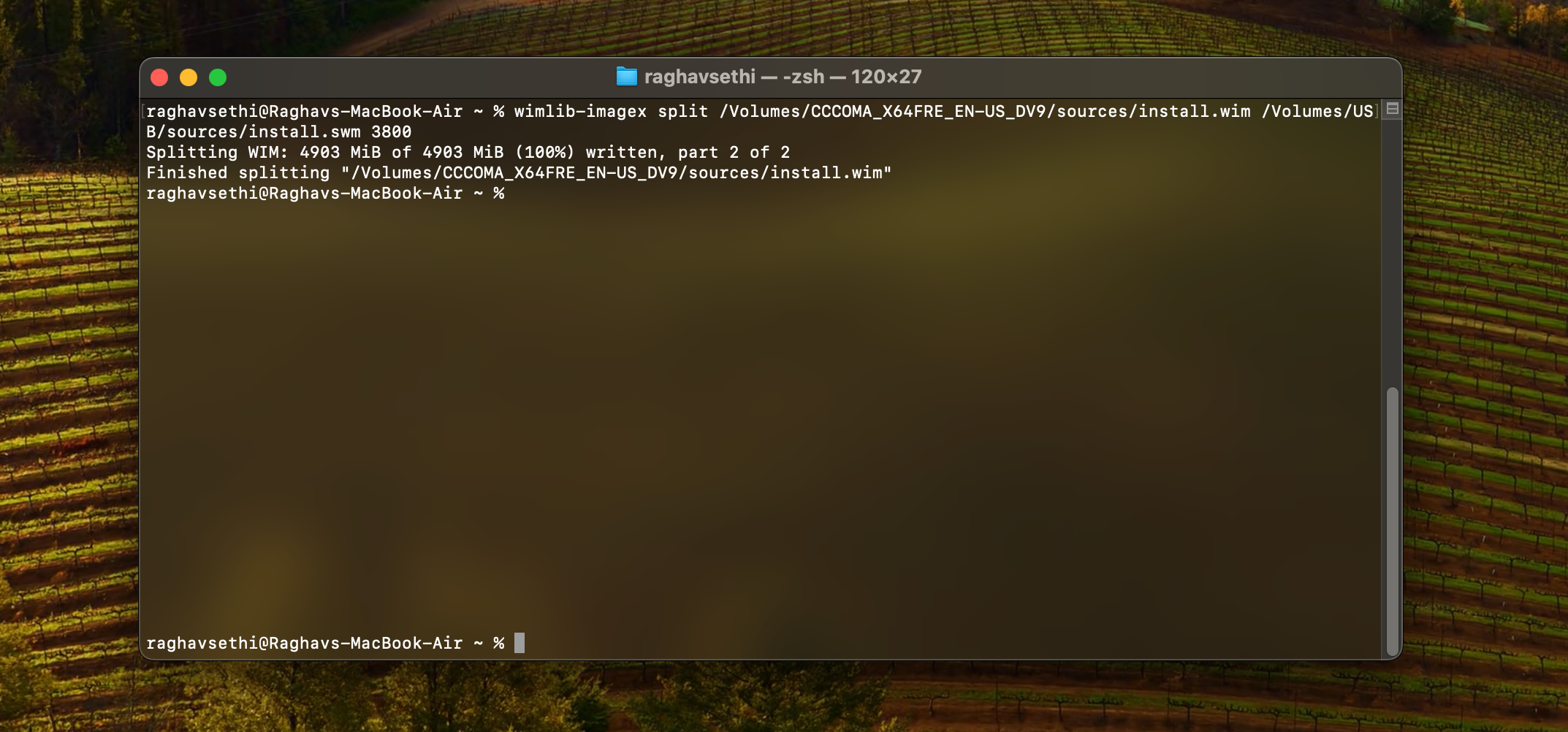Tutoriel système
Tutoriel système
 Série Windows
Série Windows
 2 façons de créer une clé USB Windows 11 amorçable avec un Mac
2 façons de créer une clé USB Windows 11 amorçable avec un Mac
2 façons de créer une clé USB Windows 11 amorçable avec un Mac
Créer une clé USB Windows 11 amorçable sur un Mac est certainement plus difficile que sur un PC Windows, mais ce n'est pas impossible. Explorons quelques méthodes différentes que vous pouvez utiliser pour effectuer le travail sur votre Mac.
Ce dont vous avez besoin avant de commencer
Vous aurez besoin des éléments suivants pour créer un programme d'installation Windows 11 amorçable :
- Une clé USB ou toute autre forme de support amovible support de 8 Go ou plus.
- Une connexion internet active.
- Vous aurez également besoin du dernier fichier ISO de Windows 11. Pour l'obtenir, visitez la page de téléchargement de Microsoft et sélectionnez Windows 11 dans la section Télécharger l'image disque Windows 11 (ISO) pour les appareils x64. Choisissez votre langue préférée dans Sélectionnez la langue du produit, puis cliquez sur Confirmer et téléchargez le programme d'installation sur votre Mac en sélectionnant Téléchargement 64 bits.
Les deux méthodes ci-dessous effaceront complètement votre clé USB, alors assurez-vous de sauvegarder d'abord tous les fichiers importants.
Utilisez une application tierce pour créer un disque de démarrage Windows
Le moyen le plus simple de créer une clé USB Windows 11 amorçable consiste à utiliser une application tierce. Je recommande WinDiskWriter car il est open source, léger et possède une interface facile à utiliser.
Connectez simplement votre clé USB à votre Mac et suivez ces étapes pour créer un disque Windows 11 amorçable avec WinDiskWriter.
- Rendez-vous sur la page GitHub de WinDiskWriter et téléchargez la dernière version disponible.
- Après avoir téléchargé le fichier zip, extrayez-le et ouvrez l'application en double-cliquant dessus.
- Dans la section Périphérique cible, assurez-vous que le bon lecteur est sélectionné. Si un autre lecteur s'affiche, cliquez sur l'option du menu déroulant et choisissez votre clé USB.

- Cliquez sur Choisir sous la section Image Windows pour ouvrir une fenêtre du Finder et localiser le fichier ISO Windows que vous avez précédemment téléchargé. . Ensuite, cliquez sur Ouvrir.

- Enfin, cliquez sur Démarrer en bas pour commencer le processus. Gardez à l’esprit que cela peut prendre un certain temps, alors soyez patient.
Une fois le processus terminé, vous pouvez éjecter votre clé USB en toute sécurité et l'utiliser comme disque amorçable sur n'importe quel PC.
Créez un disque de démarrage Windows 11 à l'aide du terminal
Si vous ne souhaitez pas utiliser une application tierce, vous pouvez créer manuellement un programme d'installation à l'aide de l'application Terminal sur votre Mac. Avant de commencer, assurez-vous d'installer Homebrew sur votre Mac, car vous en aurez besoin plus tard.
- Ouvrez l'Utilitaire de disque sur votre Mac à l'aide de la recherche Spotlight ou recherchez-le dans Applications > Dossier Utilitaires.
- Dans la barre latérale, sélectionnez votre clé USB, puis cliquez sur Effacer dans le coin supérieur droit.

- Nommez la clé selon vos préférences, choisissez ExFAT comme format, puis cliquez sur Effacer.

- Ouvrez le terminal sur votre Mac et entrez la commande suivante pour monter le fichier ISO. Assurez-vous de remplacer le chemin du fichier ISO par l'endroit où vous l'avez stocké. Dans la plupart des cas, il se trouvera dans votre dossier Téléchargements.
<code class="hljs javascript">hdiutil mount ~/Downloads/Win11_23H2_English_x64v1.iso</code>
- Vous devrez maintenant installer wimlib via Homebrew. Vous pouvez le faire en entrant cette commande :
<code class="hljs sql">brew install wimlib</code>

- Ensuite, tapez la commande suivante pour créer un dossier nommé sources dans le répertoire racine de votre clé USB. Assurez-vous de remplacer USB par le nom que vous avez attribué à votre disque lors du formatage.
<code class="hljs ">mkdir sources /Volumes/USB/sources</code>
- Vous devrez maintenant diviser l'un des fichiers en deux parties. Sinon, le programme d'installation risque de ne pas démarrer. Notez que ce processus peut prendre un certain temps, alors soyez patient.
<code class="hljs xml">wimlib-imagex split /Volumes/CCCOMA_X64FRE_EN-US_DV9/sources/install.wim /Volumes/USB/sources/install.swm 3800</code>

- Enfin, vous pouvez copier tous les fichiers restants en entrant cette commande :
<code class="hljs sql">rsync -vha --exclude=sources/install.wim /Volumes/CCCOMA_X64FRE_EN-US_DV9/* /Volumes/USB</code>
Maintenant que votre disque de démarrage Windows 11 est prêt, vous pouvez l'utiliser pour installer une nouvelle copie de Windows sur votre PC. Créer un programme d'installation Windows amorçable sur un Mac n'est pas aussi simple que sur un PC Windows, donc si vous rencontrez toujours des problèmes, il peut être plus facile de créer le programme d'installation directement sur Windows.
Ce qui précède est le contenu détaillé de. pour plus d'informations, suivez d'autres articles connexes sur le site Web de PHP en chinois!

Outils d'IA chauds

Undress AI Tool
Images de déshabillage gratuites

Undresser.AI Undress
Application basée sur l'IA pour créer des photos de nu réalistes

AI Clothes Remover
Outil d'IA en ligne pour supprimer les vêtements des photos.

Stock Market GPT
Recherche d'investissement basée sur l'IA pour des décisions plus intelligentes

Article chaud

Outils chauds

Bloc-notes++7.3.1
Éditeur de code facile à utiliser et gratuit

SublimeText3 version chinoise
Version chinoise, très simple à utiliser

Envoyer Studio 13.0.1
Puissant environnement de développement intégré PHP

Dreamweaver CS6
Outils de développement Web visuel

SublimeText3 version Mac
Logiciel d'édition de code au niveau de Dieu (SublimeText3)
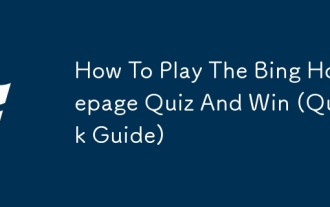 Comment jouer à la page d'accueil de Bing quiz et gagner (guide rapide)
Sep 17, 2025 pm 08:39 PM
Comment jouer à la page d'accueil de Bing quiz et gagner (guide rapide)
Sep 17, 2025 pm 08:39 PM
Lisez notre page de divulgation pour savoir comment pouvez-vous aider MspowerUser à soutenir l'équipe éditoriale Lire Morethe Bing HomePage Quiz offre une façon divertissante de défier vos connaissances tout en gagnant des récompenses. Bien qu'il n'y ait pas de moyen infaillible de w
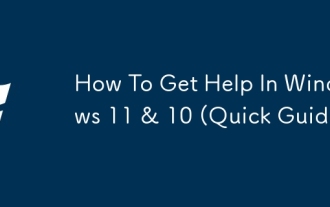 Comment obtenir de l'aide dans Windows 11 et 10 (guide rapide)
Sep 24, 2025 am 05:03 AM
Comment obtenir de l'aide dans Windows 11 et 10 (guide rapide)
Sep 24, 2025 am 05:03 AM
Visitez notre page de divulgation pour savoir comment vous pouvez soutenir MSpowerUser dans le maintien de l'équipe éditoriale. Apprenez plus, Windows 11 et Windows 10 sont équipés de plusieurs outils et ressources pour aider les utilisateurs lorsqu'ils sont confrontés à des difficultés techniques. Whethe
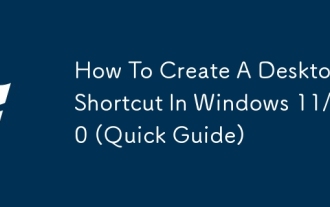 Comment créer un raccourci de bureau dans Windows 11/10 (guide rapide)
Sep 20, 2025 pm 02:51 PM
Comment créer un raccourci de bureau dans Windows 11/10 (guide rapide)
Sep 20, 2025 pm 02:51 PM
Lisez notre page de divulgation pour découvrir comment pouvez-vous aider MspowerUser à soutenir l'équipe éditoriale Lire MoleCreating un raccourci de bureau dans Windows 10 ou 11 est un moyen facile mais puissant de stimuler la productivité en donnant un accès instantané à vos applications les plus utilisées, F F, F
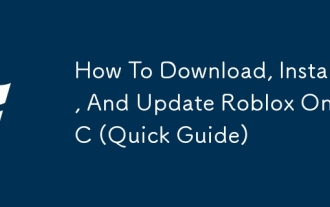 Comment télécharger, installer et mettre à jour Roblox sur PC (guide rapide)
Sep 18, 2025 pm 08:00 PM
Comment télécharger, installer et mettre à jour Roblox sur PC (guide rapide)
Sep 18, 2025 pm 08:00 PM
Lisez notre page de divulgation pour savoir comment pouvez-vous aider MspowerUser à soutenir l'équipe éditoriale, lire MoreReroBlox est devenu l'une des plateformes de jeu en ligne les plus utilisées, et le faire fonctionner sur votre ordinateur est simple. Ce pas par étape
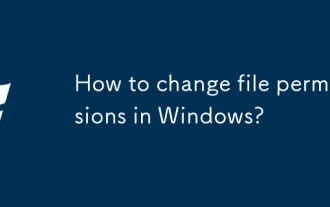 Comment modifier les autorisations de fichiers dans Windows?
Sep 16, 2025 am 12:44 AM
Comment modifier les autorisations de fichiers dans Windows?
Sep 16, 2025 am 12:44 AM
TomanageFileAccessInwindows, AdjustperMissionsViafileproperties'SecurityTab, UsecaclsoricaclscommandSinanelevatedCommandpropriptForAdvancedControl, OrtakeWershipFirStifrestred.ApplyChangescyTumentToenSureProperAccessrights.
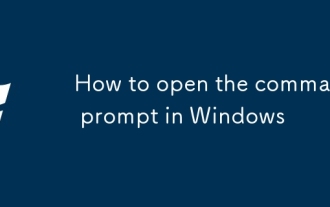 Comment ouvrir l'invite de commande dans Windows
Sep 21, 2025 am 05:59 AM
Comment ouvrir l'invite de commande dans Windows
Sep 21, 2025 am 05:59 AM
ToopenCommandPromptinWindows11, TryTheSeMethods: USestartMenUsearch, Rundialog (Win R), Windows XMenu, TaskManager, OrfileExplorerwithhift-clic droit.
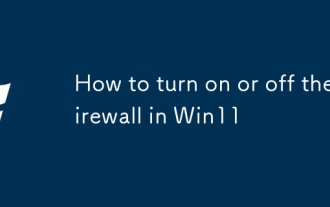 Comment activer ou désactiver le pare-feu dans Win11
Sep 16, 2025 am 05:00 AM
Comment activer ou désactiver le pare-feu dans Win11
Sep 16, 2025 am 05:00 AM
TomanageFirewallSettingSinWindows11, usethesethods: 1.OpenwindowsSecurityVetAttingStotogglefirewallforspecificNetWorkProfiles.2.UseControlPanelfortraDditionalInterfaceaCss.3.RuncommandSincommandpromptAdinistrator.4.
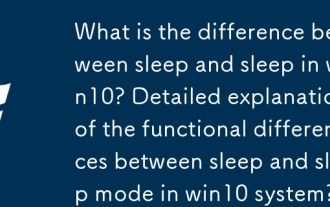 Quelle est la différence entre le sommeil et le sommeil dans Win10? Explication détaillée des différences fonctionnelles entre le sommeil et le mode de sommeil dans le système Win10?
Sep 20, 2025 am 11:48 AM
Quelle est la différence entre le sommeil et le sommeil dans Win10? Explication détaillée des différences fonctionnelles entre le sommeil et le mode de sommeil dans le système Win10?
Sep 20, 2025 am 11:48 AM
Le mode de sommeil réalise une récupération rapide en gardant la mémoire alimentée, adaptée au départ à court terme; Le mode de sommeil enregistre les données sur le disque dur et complètement éteinte, adapté à la désactivation à long terme et empêche la perte de données; Le sommeil mixte combine les avantages des deux, en tenant compte de la vitesse et de la sécurité.