Hôte de l'ordinateur connecté au wifi
Si vous rencontrez le problème que votre ordinateur hôte ne peut pas se connecter au Wi-Fi, cet article vous fournira un guide de dépannage complet. Pour un ordinateur hôte qui ne peut pas se connecter au Wi-Fi, la cause peut aller d'un simple problème de configuration à une panne matérielle plus complexe. Cet article vous guide étape par étape dans la vérification des points de défaillance courants, notamment la configuration de la carte réseau, les paramètres du routeur et les problèmes matériels potentiels. En suivant ce guide, vous pouvez systématiquement dépanner et identifier la cause première de ce qui empêche votre ordinateur de se connecter au Wi-Fi.

1. Hôte d'ordinateur connecté au wifi
L'hôte d'ordinateur connecté au wifi est un facteur important que de nombreuses personnes prennent en compte lors de l'achat d'un nouvel ordinateur de nos jours. Avec le développement rapide de la technologie des réseaux sans fil, de plus en plus d'utilisateurs espèrent accéder au réseau et transmettre des données via des connexions Wi-Fi, au lieu de s'appuyer sur des connexions filaires traditionnelles. Alors, comment faire en sorte que votre ordinateur hôte se connecte au réseau wifi en douceur ? Cet article de blog vous le présentera en détail.
1. Assurez-vous que l'hôte de l'ordinateur prend en charge la connexion réseau sans fil.
Avant d'essayer de connecter l'hôte de l'ordinateur au Wi-Fi, assurez-vous d'abord que l'hôte lui-même dispose de capacités de connexion réseau sans fil. La plupart des hôtes informatiques modernes disposent de modules Wi-Fi intégrés, mais certains hôtes plus anciens peuvent nécessiter un adaptateur Wi-Fi externe pour établir une connexion sans fil. Par conséquent, avant de commencer la configuration, assurez-vous que votre ordinateur hôte prend en charge la fonction wifi.
2. Activez la fonction wifi de l'ordinateur hôte
Une fois que vous avez confirmé que l'ordinateur hôte dispose de la fonction de connexion réseau sans fil, vous devez vous assurer que la fonction wifi est activée. Dans le système d'exploitation Windows, vous pouvez trouver l'option Wi-Fi via les paramètres réseau du panneau de configuration ou les paramètres système, et vous assurer que son état est « Activé ». Sur les ordinateurs Apple, vous pouvez également trouver l'option réseau dans les préférences système pour activer le wifi.
3. Rechercher les réseaux wifi disponibles
Une fois qu'il est confirmé que la fonction wifi de l'hôte de l'ordinateur est activée, l'étape suivante consiste à rechercher les réseaux wifi disponibles. Dans l'interface des paramètres système, vous pouvez trouver les options de configuration Wi-Fi et analyser les réseaux Wi-Fi à proximité. Sélectionnez le réseau wifi auquel vous souhaitez vous connecter et saisissez le mot de passe pour vous connecter.
4. Configurer la connexion au réseau wifi
Après la connexion au réseau wifi, l'hôte de l'ordinateur doit parfois encore effectuer certaines configurations réseau pour accéder avec succès à Internet. Vous pouvez afficher le réseau Wi-Fi actuellement connecté dans les paramètres réseau et vous assurer que les paramètres réseau tels que l'adresse IP, le masque de sous-réseau et la passerelle par défaut sont correctement définis. Normalement, ces paramètres sont obtenus automatiquement, mais ils peuvent être configurés manuellement si nécessaire.
5. Mettez à jour le pilote de la carte réseau sans fil
Parfois, l'hôte de l'ordinateur ne peut pas se connecter normalement au réseau wifi car le pilote de la carte réseau sans fil est obsolète ou endommagé. Afin de résoudre ce problème, il est recommandé de mettre régulièrement à jour le pilote de la carte réseau sans fil vers la dernière version. Vous pouvez visiter le site officiel du fabricant de l'ordinateur hôte, trouver le pilote correspondant sur la page d'assistance, puis le télécharger et l'installer.
6. Vérifiez la force du signal wifi
Une bonne connexion wifi nécessite non seulement une configuration correcte, mais également une force de signal stable. Si vous constatez que le signal Wi-Fi connecté à l'hôte de l'ordinateur est faible, la vitesse du réseau peut être lente ou instable. Dans ce cas, vous pouvez essayer d'ajuster la distance entre l'ordinateur hôte et le routeur, remplacer le routeur par un routeur plus performant ou installer un amplificateur de signal wifi.
7. Évitez les interférences wifi
Enfin, lors de la connexion de l'ordinateur hôte au réseau wifi, vous devez également faire attention pour éviter les interférences potentielles wifi. Les équipements électromagnétiques, les fours à micro-ondes, les téléphones sans fil et autres équipements peuvent interférer avec les signaux du réseau sans fil et affecter la qualité de la connexion. Par conséquent, il est recommandé de garder l'ordinateur hôte à l'écart de ces sources d'interférences pour garantir une connexion réseau stable.
Grâce aux étapes ci-dessus, vous pouvez facilement connecter l'hôte de l'ordinateur au réseau Wi-Fi pour obtenir un accès au réseau sans fil et une transmission de données pratiques. J'espère que cet article de blog vous sera utile, merci d'avoir lu !
2. Comment connecter un ordinateur de bureau au wifi
Avec la popularisation d'Internet et le développement rapide des réseaux sans fil, les ordinateurs de bureau sont devenus un outil essentiel dans la vie moderne. Cependant, le problème qui donne mal à la tête à de nombreuses personnes est de savoir comment connecter leur ordinateur de bureau à un réseau Wi-Fi. Dans cet article, je partagerai avec vous quelques méthodes simples et faciles pour vous aider à mettre facilement votre ordinateur de bureau en ligne.
Méthode 1 : utilisez une carte réseau sans fil pour vous connecter au Wi-Fi
De nombreux ordinateurs de bureau n'ont pas de carte réseau sans fil intégrée, nous devons donc d'abord acheter un adaptateur. La carte réseau sans fil peut être connectée à la carte mère de l'ordinateur via l'emplacement PCIe ou l'interface USB.
Avant de brancher la carte réseau sans fil, nous devons installer le pilote correspondant. Habituellement, la carte réseau sans fil est livrée avec un CD contenant le pilote et l'assistant de configuration. Il vous suffit de suivre les instructions pour l'installer.
Après avoir installé le pilote, vous pouvez trouver l'option réseau sans fil dans les paramètres réseau de votre système d'exploitation. Cliquez sur Connecter et le système recherchera les réseaux sans fil à proximité et les affichera. Après avoir recherché le réseau Wi-Fi auquel vous souhaitez vous connecter, sélectionnez-le et saisissez le mot de passe pour vous connecter avec succès.
Méthode 2 : utilisez un adaptateur réseau sans fil pour vous connecter au Wi-Fi
Si votre ordinateur de bureau ne dispose pas d'un emplacement PCIe ou d'une interface USB, vous pouvez choisir d'acheter un adaptateur réseau sans fil. Cet adaptateur se connecte via le port Ethernet d'un ordinateur et convertit les signaux filaires en signaux sans fil.
Les étapes pour connecter l'adaptateur réseau sans fil sont similaires à la connexion de la carte réseau sans fil. Tout d’abord, installez les pilotes requis pour l’adaptateur. Ensuite, sélectionnez l'option réseau sans fil dans les paramètres réseau et saisissez le mot de passe pour vous connecter à votre réseau Wi-Fi.
Méthode 3 : Partager le point d'accès mobile avec l'ordinateur de bureau
Si votre ordinateur de bureau ne parvient pas à se connecter au réseau sans fil ou si vous avez besoin d'accéder temporairement à Internet, vous pouvez envisager de partager le point d'accès mobile avec l'ordinateur de bureau.
Pour y parvenir, vous devez remplir les conditions suivantes :
Le téléphone dispose d'une fonction hotspot. Le téléphone et l'ordinateur se trouvent tous deux dans une plage de signal relativement stable.Tout d'abord, recherchez la fonction hotspot. dans les paramètres du téléphone et ouvrez-le. Définissez un nom de point d'accès et un mot de passe pour que votre ordinateur de bureau puisse se connecter.
Sur votre ordinateur de bureau, ouvrez les paramètres Wi-Fi, recherchez et connectez-vous à votre point d'accès mobile. Après avoir saisi le mot de passe, votre ordinateur peut accéder à Internet via votre téléphone mobile.
Méthode 4 : Utilisez un réseau filaire pour vous connecter à votre ordinateur de bureau
Si vous préférez utiliser un réseau filaire pour vous connecter à votre ordinateur de bureau, c'est également une méthode réalisable. Il vous suffit de connecter le routeur et l'ordinateur de bureau avec un câble réseau.
Tout d’abord, branchez une extrémité sur le port LAN du routeur et l’autre extrémité sur l’interface Ethernet de l’ordinateur. Ensuite, ouvrez les paramètres réseau sur votre ordinateur et sélectionnez l'option réseau filaire. L'ordinateur obtient automatiquement une adresse IP et se connecte au réseau.
L'avantage de la connexion filaire est qu'elle est stable et fiable, et convient aux utilisateurs qui ont besoin d'une vitesse de réseau plus élevée et d'une connexion plus stable.
Pour résumer, vous pouvez utiliser une carte réseau sans fil ou un adaptateur réseau sans fil pour connecter votre ordinateur de bureau à un réseau Wi-Fi, ou partager votre point d'accès mobile avec votre ordinateur. Si vous préférez une connexion filaire, vous pouvez également choisir de connecter votre ordinateur au routeur via un câble réseau. Quelle que soit la méthode utilisée, votre ordinateur de bureau peut facilement accéder à Internet et profiter d'une expérience réseau stable et à haut débit.
3. Comment configurer l'ordinateur pour se connecter au WIFI ?
Je suis connecté Ahhhhhhhhhhhhhhhhhhhhhhhhhhhhhhhhhhhhhhhhhhhhhhhhhhhhhhhhhh hhhhhhhhhhhhhhhhhhhhhhhhhhhhhhhhhhhhhhhhhhhhhhhhhhhhhhhhhhhhhhhhhhhhhhhhhhhhhhhhhhhhhhhhhhhhhhhhhhhhhhhhhhhhhhhhhhhhh! !!!!
4. est-il toujours nécessaire de se connecter à l'ordinateur hôte ?
Pourquoi devrions-nous prêter attention aux problèmes lors de la connexion des téléphones mobiles et des ordinateurs hôtes aux réseaux sans fil ?
Dans la vie moderne, les personnes utilisant des téléphones mobiles et des ordinateurs La connexion d'hôtes à des réseaux sans fil est devenue un phénomène extrêmement courant. Cependant, tout en profitant de la commodité des réseaux sans fil, nous devons également prêter attention à certains problèmes, notamment en termes de protection des informations personnelles et de sécurité du réseau. Aujourd'hui, nous allons discuter de quelques problèmes importants auxquels il faut prêter attention lors de la connexion d'un téléphone mobile et d'un ordinateur hôte au wifi. Est-il toujours nécessaire de se connecter à l'ordinateur hôte ?
Qu'est-ce qu'un réseau sans fil ?
Un réseau sans fil est un réseau qui transmet des données sans fil, permettant aux appareils de communiquer et de transmettre des données via des signaux sans fil. Lorsqu'un téléphone mobile et un ordinateur hôte sont connectés au wifi, ont-ils toujours besoin de se connecter à l'ordinateur hôte ? Il s'agit d'utiliser le réseau sans fil pour réaliser la connexion et l'échange de données entre les appareils ?
L'importance de la connexion des téléphones mobiles et des hôtes informatiques au wifi
Les téléphones mobiles et les hôtes informatiques peuvent offrir une expérience Internet plus pratique et plus rapide en se connectant au wifi, sans avoir besoin de connexions filaires traditionnelles, rendant l'appareil plus flexible et portable. Dans le même temps, cela peut également réduire les difficultés de connexion réseau causées par un câblage peu pratique.
De plus, dans certains cas, cela permettra d'économiser plus d'énergie si le téléphone mobile et l'ordinateur hôte sont connectés au wifi ou à l'hôte de l'ordinateur, car le réseau sans fil économise plus d'énergie que le réseau filaire traditionnel.
Problèmes qui nécessitent une attention
Cependant, bien que la connexion de téléphones mobiles et d'hôtes informatiques au wifi apporte beaucoup de commodité, il existe également certains risques et problèmes potentiels qui nécessitent notre attention.
Sécurité du réseau
Lors de la connexion à un réseau sans fil, en particulier dans un environnement wifi public, il existe un risque de vol d'informations personnelles par des pirates informatiques. Par conséquent, lors de la connexion au wifi, vous devez assurer la sécurité du réseau de la connexion pour éviter les fuites d'informations personnelles.
Vitesse du réseau
Dans certains cas, la vitesse des réseaux sans fil peut ne pas être aussi stable et rapide que celle des réseaux filaires. Dans les situations où un réseau plus rapide et stable est requis, vous pouvez envisager d’utiliser une connexion filaire pour une meilleure expérience Internet.
Interférences réseau
Dans certains cas, le réseau sans fil peut avoir des interférences de signal, affectant la stabilité de la connexion réseau. Par conséquent, il faut veiller à éviter les sources d’interférences afin de garantir une connexion réseau fluide.
Résumé
La connexion des téléphones mobiles et des hôtes informatiques au wifi apporte commodité et flexibilité, mais vous devez faire attention à la protection de la sécurité des informations personnelles et à éviter les risques réseau pendant l'utilisation. Dans différentes situations, choisir la méthode de connexion réseau appropriée peut vous offrir une meilleure expérience réseau.
5. Comment connecter l'ordinateur hôte au wifi
Comment connecter l'ordinateur hôte au wifi
L'hôte est au cœur de la connexion de plusieurs appareils dans le réseau domestique, que ce soit pour un usage personnel ou dans un environnement de bureau, il est crucial de savoir comment connecter correctement l'hôte et l'ordinateur au réseau WiFi. Dans cet article, nous explorerons comment connecter votre console et votre ordinateur à un réseau WiFi pour une meilleure expérience Internet.
1. Préparation
Pour connecter votre hôte et votre ordinateur à un réseau WiFi, assurez-vous d'abord que vous avez installé une carte réseau sans fil et que l'adaptateur réseau est activé. Pour certains modèles d'hôtes plus anciens, une carte réseau sans fil externe peut être nécessaire pour mettre en œuvre la fonction de connexion WiFi.
2. Recherchez le réseau
Dans le système d'exploitation de votre ordinateur, ouvrez l'interface des paramètres réseau et recherchez les réseaux WiFi disponibles. Assurez-vous que le signal WiFi est normal et que le réseau est stable.
3. Connectez-vous au WiFi
Une fois que vous avez trouvé le réseau WiFi auquel vous souhaitez vous connecter, cliquez sur Connecter et entrez le mot de passe WiFi correct (si vous en avez un). Attendez quelques secondes et votre ordinateur et votre console se connecteront avec succès au réseau WiFi.
4. Testez la connexion
Pour garantir une connexion réussie, ouvrez un navigateur et visitez un site Web pour vérifier si la connexion réseau est fluide. Vous pouvez également essayer de télécharger des fichiers ou de regarder des vidéos en ligne pour tester la stabilité de votre connexion WiFi.
5. Résoudre les problèmes de connexion
Si vous rencontrez des problèmes de connexion, vous pouvez essayer les méthodes suivantes pour les résoudre :
Vérifier le mot de passe : assurez-vous que le mot de passe WiFi que vous avez saisi est correct, vous Vous pouvez également essayer d'oublier le réseau, puis ressaisir le mot de passe pour vous connecter. Redémarrez l'appareil : Parfois, le redémarrage de la console et de l'ordinateur peut résoudre les problèmes de connexion WiFi. Mettre à jour le pilote : assurez-vous que le pilote de votre carte réseau sans fil est la dernière version. Vous pouvez accéder au site Web du fabricant pour télécharger la dernière version du pilote. Emplacement de l'appareil mobile : essayez de placer l'hôte et l'ordinateur aussi près que possible du routeur pour éviter les interférences du signal.6. Considérations de sécurité
Lors de la connexion de l'hôte et de l'ordinateur au réseau WiFi, veillez à faire attention aux problèmes de sécurité du réseau. Il est recommandé de définir un mot de passe fort pour protéger votre réseau WiFi, de modifier régulièrement le mot de passe et d'éviter d'utiliser des mots de passe par défaut.
7. Autres remarques
Lors de la connexion de l'hôte et de l'ordinateur au réseau WiFi, vous devez également faire attention aux points suivants :
Mises à jour régulières : Mettez à jour votre système d'exploitation et votre sécurité. des correctifs régulièrement, pour assurer la sécurité du système. Transmission cryptée : utilisez des protocoles de cryptage (tels que WPA2) pour protéger votre connexion WiFi et éviter les fuites d'informations. Désactiver le partage : désactivez les fonctions de partage inutiles pour empêcher d'autres personnes d'accéder illégalement à votre hôte et à votre ordinateur. Vérifications périodiques : vérifiez régulièrement l'activité du réseau pour vous assurer qu'aucun appareil non autorisé n'est connecté à votre réseau.Grâce à l'introduction de cet article, je pense que vous avez compris les méthodes et les précautions à prendre pour connecter l'hôte et l'ordinateur au réseau WiFi. Nous espérons que ces informations pourront vous aider à mieux gérer et optimiser votre connexion réseau et à profiter d'une expérience Internet plus fluide.
6. Ordinateur hôte connecté à la vidéo wifi
La connexion d'un ordinateur hôte à la vidéo wifi est un problème courant rencontré par de nombreuses personnes à l'ère numérique d'aujourd'hui. Avec la popularité d’Internet et le développement de la technologie des réseaux sans fil, la connexion de l’ordinateur hôte au réseau Wi-Fi est devenue cruciale. Dans cet article de blog, nous explorerons comment connecter efficacement votre ordinateur hôte à un réseau Wi-Fi et résoudre les problèmes courants que vous pourriez rencontrer.
Étapes pour connecter votre ordinateur hôte à un réseau Wi-Fi
Pour connecter votre ordinateur hôte à un réseau Wi-Fi, assurez-vous d'abord que votre adaptateur réseau sans fil est activé et que le pilote est installé . Ensuite, suivez les étapes ci-dessous :
Allumez votre ordinateur hôte et entrez dans l'interface du système d'exploitation. Recherchez l'option « Paramètres Wi-Fi » dans la barre des tâches ou dans les paramètres système. Recherchez un réseau Wi-Fi disponible et cliquez sur « Connecter ». Saisissez le mot de passe de votre réseau Wi-Fi (si vous en avez un). Attendez quelques secondes et votre ordinateur hôte se connectera avec succès au réseau Wi-Fi.Questions fréquemment posées et solutions
Pendant le processus de connexion de l'ordinateur hôte au réseau Wi-Fi, vous pouvez rencontrer des problèmes. Voici quelques problèmes courants et leurs solutions correspondantes :
Impossible de trouver le réseau Wi-Fi : si votre ordinateur hôte ne trouve pas de réseau Wi-Fi disponible, assurez-vous que l'adaptateur réseau sans fil est activé et recherchez à nouveau les réseaux disponibles. Connexion instable : si votre ordinateur hôte est instable après la connexion au réseau Wi-Fi, essayez de déplacer l'ordinateur hôte ou de redémarrer le routeur. Mauvais mot de passe : si le mot de passe Wi-Fi que vous avez saisi est erroné, veuillez vérifier si la saisie est exacte et confirmer si le mot de passe est sensible à la casse.Considérations de sécurité
La sécurité est cruciale lors de la connexion d'un ordinateur hôte à un réseau Wi-Fi. Assurez-vous que votre réseau Wi-Fi dispose d'un mot de passe fort et modifiez-le régulièrement pour empêcher tout accès non autorisé. De plus, ne saisissez pas d’informations sensibles sur les réseaux Wi-Fi publics pour éviter les fuites d’informations.
Enfin, la connexion de l'ordinateur hôte au réseau Wi-Fi offre non seulement une expérience Internet sans fil pratique, mais vous permet également de partager des ressources et d'accéder à Internet plus facilement. En suivant les étapes et les considérations de sécurité ci-dessus, vous pourrez connecter facilement votre ordinateur hôte à un réseau Wi-Fi et profiter de la commodité de l'ère numérique.
7. Herstellen einer Verbindung zu einem WLAN-Domänennamen
Die Bedeutung und Auswirkung der Verbindung zu einem WLAN-Domänennamen
Die Verbindung zu einem zuverlässigen WLAN-Netzwerk ist zu einem unverzichtbaren Bestandteil unseres täglichen Lebens geworden. Ob wir zu Hause arbeiten, im Internet surfen oder in einem Café sind, wir erwarten immer eine stabile und schnelle WLAN-Verbindung. Allerdings sind nicht alle WLAN-Netzwerke gleichermaßen zuverlässig und die Wahl des richtigen WLAN-Domänennamens ist entscheidend für die Gewährleistung des Benutzererlebnisses und der Netzwerksicherheit.
Was ist also ein WLAN-Domänenname? Vereinfacht ausgedrückt ist der WLAN-Domänenname der vom WLAN-Zugangspunkt gesendete Netzwerkname, auch SSID (Service Set Identifier) genannt. In den WLAN-Einstellungen Ihres Telefons oder Computers sehen Sie eine Reihe von SSIDs. Dabei handelt es sich um die Netzwerke, mit denen Sie eine Verbindung herstellen können.
WiFi-Domänenname, der sich auf das Benutzererlebnis auswirkt
Die Qualität und einfache Identifizierung des WiFi-Domänennamens wirkt sich direkt auf das Benutzererlebnis aus. Hier sind einige Faktoren, die Sie berücksichtigen sollten:
Klar und leicht zu merken: Ein guter Domänenname mit WLAN-Verbindung sollte einfach zu verstehen und leicht zu merken sein. Ein WLAN-Domänenname für ein Café könnte beispielsweise „CoffeeHouse123“ lauten, ein Name, den sich Kunden leicht merken und verwenden können. Im Gegensatz dazu kann ein WLAN-Netzwerkname namens „TCB-19283“ verwirrend sein. Markenkonsistenz: Auch ein WLAN-Domainname kann eine Erweiterung eines Unternehmens oder einer Marke sein. Durch die Verknüpfung des WLAN-Domänennamens mit dem Markennamen oder dem Unternehmen kann die Bekanntheit und Professionalität der Marke bei den Benutzern gesteigert werden. Beispielsweise könnte ein Technologieunternehmen namens „TechGuru“ sein WLAN-Netzwerk „TechGuru_guest“ nennen, um ein einheitliches Image der Marke zu schaffen.Netzwerksicherheit und WLAN-Domänenname
WLAN-Domänennamen beeinflussen nicht nur das Benutzererlebnis, sondern sind auch ein wichtiger Bestandteil der Netzwerksicherheit. Hier sind einige Dinge, auf die Sie achten sollten:
Vermeiden Sie Standardnamen: Die Standard-WLAN-Domänennamen vieler Router sind leicht zu erraten, wie zum Beispiel „Linksys“ oder „NETGEAR“. Diese Standardnamen können von Hackern leicht angegriffen werden. Daher wird empfohlen, dass Benutzer einen eindeutigen WLAN-Domänennamen anpassen. Vermeiden Sie persönliche Informationen: Geben Sie keine sensiblen persönlichen Informationen wie Name, Adresse oder Mobiltelefonnummer usw. in den WLAN-Domänennamen ein. Hacker können diese Informationen nutzen, um Betrug oder andere böswillige Aktivitäten durchzuführen. Verschlüsselung verwenden: Stellen Sie sicher, dass Ihr WLAN-Domänenname durch Verschlüsselung geschützt ist. Dadurch wird verhindert, dass andere Ihren Netzwerkverkehr abhören oder sich unbefugten Zugriff auf Ihr Gerät verschaffen.Best Practices für WLAN-Domänennamen
Basierend auf den oben genannten Faktoren finden Sie hier einige Best Practices für WLAN-Domänennamen:
Halten Sie es einfach: Wählen Sie einen WLAN-Domänennamen, der kurz und einfach zu verstehen ist verstehen . Vermeiden Sie die Verwendung zu langer oder komplexer Namen, damit Benutzer Ihr Netzwerk schneller finden. Eindeutigkeit: Stellen Sie sicher, dass sich Ihr WLAN-Domänenname von anderen umliegenden Netzwerken unterscheidet. Dies kann die Möglichkeit verringern, dass Benutzer eine Verbindung zum falschen Netzwerk herstellen. Das Hinzufügen spezifischer Vokabeln oder Standortinformationen kann dabei helfen, dieses Ziel zu erreichen. Ändern Sie es regelmäßig: Das regelmäßige Ändern Ihres WLAN-Domänennamens und Passworts kann die Netzwerksicherheit verbessern. Dadurch wird verhindert, dass Hacker Ihr Netzwerk im Laufe der Zeit ausspionieren, und Ihre Geräte und persönlichen Daten werden geschützt.Zusammenfassend lässt sich sagen, dass die Wahl des WLAN-Domänennamens entscheidend für die Gewährleistung des Benutzererlebnisses und der Netzwerksicherheit ist. Ein guter WLAN-Domainname sollte leicht zu merken sein, mit Ihrer Marke übereinstimmen und den Best Practices für Cybersicherheit entsprechen. Durch die Ermittlung dieser Faktoren können Sie ein sicheres und zuverlässiges WLAN-Netzwerk erstellen, das den Anforderungen Ihrer Benutzer entspricht.
8. Herstellen einer Verbindung zu WLAN in CentOS
Ausführliche Anleitung zum Herstellen einer Verbindung zu WLAN in CentOS
Die Verbindung zu WLAN in CentOS kann verwirrend sein einige Benutzer Besonders für diejenigen Benutzer, die es gewohnt sind, Windows- oder Mac-Systeme zu verwenden. Solange Sie jedoch die folgenden einfachen Schritte befolgen, können Sie problemlos eine Verbindung zu einem WiFi-Netzwerk im CentOS-System herstellen.
1. Überprüfen Sie den Treiber für die WLAN-Karte
Bevor Sie mit der WLAN-Verbindung beginnen, müssen Sie sicherstellen, dass Ihr CentOS-System den WLAN-Kartentreiber korrekt installiert hat. Ob Ihre WLAN-Karte erkannt wird, können Sie überprüfen, indem Sie im Terminal den Befehl iwconfig eingeben.
2. Öffnen Sie die Netzwerkeinstellungen
In der oberen rechten Ecke der CentOS-Desktopoberfläche finden Sie das Symbol für die Netzwerkeinstellungen. Klicken Sie darauf und wählen Sie das WLAN-Netzwerk aus, mit dem Sie eine Verbindung herstellen möchten.
3. Geben Sie das WLAN-Passwort ein
Das System fordert Sie auf, das Passwort des WLAN-Netzwerks einzugeben. Stellen Sie sicher, dass das von Ihnen eingegebene Passwort korrekt ist, und aktivieren Sie die Option „Automatisch verbinden“, damit das System beim nächsten Mal automatisch eine Verbindung zum WLAN herstellt.
4. Verbindung überprüfen
Nach erfolgreicher Verbindung sollten Sie den Namen des verbundenen WLAN-Netzwerks auf der Netzwerkeinstellungsoberfläche sehen können. An dieser Stelle können Sie Ihren Browser öffnen, um zu bestätigen, dass Sie normal auf das Internet zugreifen können.
5. Persistenzeinstellungen
Wenn Sie möchten, dass das System nach dem Neustart weiterhin automatisch eine Verbindung zum WLAN herstellen kann, finden Sie die entsprechende Netzwerkkonfigurationsdatei in der Datei /etc/sysconfig/network- scripts-Verzeichnis und ersetzen Sie es. ONBOOT ist auf „Ja“ gesetzt.
6. Verwenden Sie die Befehlszeile, um eine Verbindung zu WLAN herzustellen
Zusätzlich zur Desktop-Oberfläche können Sie auch über die Befehlszeile eine Verbindung zum WLAN-Netzwerk herstellen. Die WLAN-Verbindung und -Konfiguration kann einfach mithilfe von nmcli-Befehlen erreicht werden.
Zusammenfassung
Die Verbindung des CentOS-Betriebssystems mit WLAN ist nicht kompliziert. Solange Sie die oben genannten Schritte befolgen, können Sie bald den Komfort drahtloser Netzwerke genießen. Ich hoffe, dieser Artikel ist hilfreich für Sie.
9. So verbinden Sie Smart TV mit dem Computer über WLAN
Smart TV ist zu einem unverzichtbaren Home-Entertainment-Gerät in den heutigen Familien geworden. Über Smart-TVs können wir eine Vielzahl spannender Programme, Filme und Videos ansehen und noch vielfältigere Internetdienste genießen. Allerdings kann es manchmal zu Problemen kommen, etwa wenn wir den Smart-TV mit dem drahtlosen Netzwerk zu Hause verbinden möchten, um verschiedene Online-Funktionen besser nutzen zu können, darunter das Ansehen von Online-Videos, das Surfen im Internet und mehr.
Schritte zum Verbinden eines Smart-TVs mit WLAN
Es ist nicht kompliziert, einen Smart-TV mit einem Wi-Fi-Netzwerk zu verbinden. Sie müssen nur die folgenden einfachen Schritte befolgen, um es einzurichten up:
Stellen Sie zunächst sicher, dass Ihr Smart-TV und Ihr Router eingeschaltet sind und sich relativ nahe beieinander befinden, um ein stabiles Signal zu gewährleisten. Suchen Sie im Menü Ihres Smart-TVs nach der Option „Einstellungen“ und gehen Sie zu „Netzwerkeinstellungen“. Wählen Sie in den Netzwerkeinstellungen „WLAN-Einstellungen“ oder eine ähnliche Option. Suchen Sie Ihr WLAN-Heimnetzwerk, wählen Sie es aus, geben Sie das richtige WLAN-Passwort ein und stellen Sie eine Verbindung her. Warten Sie einige Zeit, bis der Smart-TV die Verbindung hergestellt und die Netzwerk-IP-Adresse erhalten hat. Nach erfolgreicher Verbindung können Sie problemlos verschiedene Online-Funktionen auf dem Smart-TV nutzen.So verbinden Sie einen Smart-TV mit einem Computer
Zusätzlich zur Verbindung mit einem Wi-Fi-Netzwerk möchten wir manchmal auch die Verbindung zwischen dem Smart-TV und dem Computer ermöglichen, damit wir Videos ansehen können Auf dem Computer über den Smart-TV Videos, Fotos, sogar Spiele spielen usw. Schauen wir uns als nächstes an, wie man einen Smart-TV und einen Computer verbindet:
Verbindung über ein HDMI-Kabel: Dies ist eine der einfachsten Möglichkeiten, einen Smart-TV und einen Computer zu verbinden. Sie müssen nur das HDMI-Kabel anschließen HDMI-Kabel des Smart-TV bzw. der Computerschnittstelle und schalten Sie dann die Eingangsquelle des Smart-TV auf den entsprechenden HDMI-Anschluss um. DLNA verwenden: DLNA ist ein drahtloses Übertragungsprotokoll, mit dem Sie eine drahtlose Verbindung zwischen einem Smart-TV und einem Computer herstellen können. Suchen Sie im Smart-TV nach der Option „DLNA“ oder „Medienserver“ und wählen Sie die Verbindung zu den entsprechenden Mediendateien auf dem Computer . Durch die Screencasting-Funktion: Viele Smart-TVs und Computer unterstützen jetzt die Screencasting-Funktion. Sie müssen nur die Screencasting-Funktion auf dem Computer aktivieren und dann die entsprechende Screencasting-Option auf dem Smart-TV finden, um den Computerbildschirminhalt zu projizieren zum Smart-TV.Fazit
Durch die obige Einführung glaube ich, dass jeder ein klareres Verständnis dafür hat, wie man Smart-TVs mit WLAN und Computern verbindet. Während ich den Komfort und den Spaß von Smart-TVs genieße, hoffe ich auch, dass jeder diese Verbindungsfähigkeiten besser beherrschen kann, um das Home-Entertainment-Erlebnis bunter zu gestalten.
10. Wie kann der Computer ohne WLAN eine Verbindung zum WLAN herstellen?
1. Klicken Sie auf das drahtlose Netzwerk in der unteren rechten Ecke des Computers und wählen Sie „Netzwerk- und Freigabecenter öffnen“.
2. Wählen Sie „Adaptereinstellungen ändern“.
3. Überprüfen Sie, ob eine „Drahtlose Netzwerkverbindung“ vorhanden ist. Doppelklicken Sie auf das Symbol für die drahtlose Netzwerkverbindung und lassen Sie den Schalter für die drahtlose Netzwerkkarte am Laptop eingeschaltet. Das Netzwerkverbindungssymbol sollte angezeigt werden.
4. Wenn die obige Methode das Problem immer noch nicht lösen kann, halten Sie „win“ + „R“ gedrückt, um das Ausführungsbefehlsfeld aufzurufen.
5. Geben Sie „regedit“ in das Eingabefeld ein und klicken Sie auf OK.
6. Suchen Sie HKEY_LOCAL_MACHINESYSTEMCurrentControlSetControlNetwork auf der geöffneten Seite des Registrierungseditors.
7. Löschen Sie das Konfigurationselement direkt und öffnen Sie dann die Netzwerkverbindung.
Ce qui précède est le contenu détaillé de. pour plus d'informations, suivez d'autres articles connexes sur le site Web de PHP en chinois!

Outils d'IA chauds

Undress AI Tool
Images de déshabillage gratuites

Undresser.AI Undress
Application basée sur l'IA pour créer des photos de nu réalistes

AI Clothes Remover
Outil d'IA en ligne pour supprimer les vêtements des photos.

Clothoff.io
Dissolvant de vêtements AI

Video Face Swap
Échangez les visages dans n'importe quelle vidéo sans effort grâce à notre outil d'échange de visage AI entièrement gratuit !

Article chaud

Outils chauds

Bloc-notes++7.3.1
Éditeur de code facile à utiliser et gratuit

SublimeText3 version chinoise
Version chinoise, très simple à utiliser

Envoyer Studio 13.0.1
Puissant environnement de développement intégré PHP

Dreamweaver CS6
Outils de développement Web visuel

SublimeText3 version Mac
Logiciel d'édition de code au niveau de Dieu (SublimeText3)
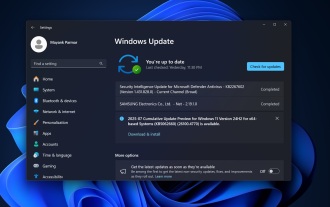 Windows 11 KB5062660 24h2 avec fonctionnalités, liens de téléchargement direct pour installateur hors ligne (.mSU)
Jul 23, 2025 am 09:43 AM
Windows 11 KB5062660 24h2 avec fonctionnalités, liens de téléchargement direct pour installateur hors ligne (.mSU)
Jul 23, 2025 am 09:43 AM
Windows 11 KB5062660 se déroule désormais en tant que mise à jour facultative pour Windows 11 24h2 avec quelques nouvelles fonctionnalités, notamment Rappel AI en Europe. Ce correctif est disponible via Windows Update, mais Microsoft a également publié un téléchargement direct L
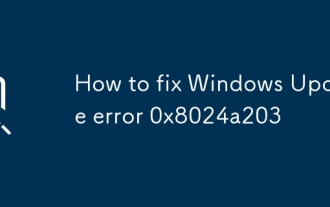 Comment corriger l'erreur de mise à jour Windows 0x8024a203
Jul 26, 2025 am 07:43 AM
Comment corriger l'erreur de mise à jour Windows 0x8024a203
Jul 26, 2025 am 07:43 AM
Le code d'erreur WindowsUpdate 0x8024a203 peut être résolu par les méthodes suivantes: 1. Vérifiez les paramètres de connexion réseau et de proxy, confirmez que vous pouvez accéder normalement au site Web Microsoft, éteignez le proxy et basculez vers la connexion directe; 2. Effacez le cache Windowsupdate, supprimez le contenu du dossier SoftwaredSistribution après l'arrêt du service et redémarrer le service; 3. Utilisez des outils SFC et DISM pour réparer les fichiers système et exécuter les commandes SFC / ScanNow, DISM / Online / Cleanup-Image / ScanHealth et Dism / Online / Cleanup-Image / RestoreHealth; 4. ajustez le
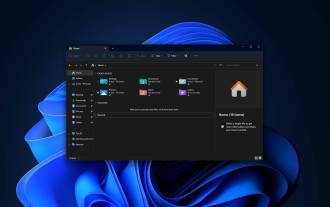 Windows 11 peut ouvrir plus rapidement les grands dossiers de File Explorer si vous désactivez la découverte du dossier
Jul 24, 2025 am 12:02 AM
Windows 11 peut ouvrir plus rapidement les grands dossiers de File Explorer si vous désactivez la découverte du dossier
Jul 24, 2025 am 12:02 AM
File Explorer est nettement plus lent que Windows 10 dans Windows 11, et une mise à jour en février de cette année a même provoqué des exceptions de gestionnaire de fichiers de certains utilisateurs. Il n'est pas clair quand Microsoft optimisera cet explorateur de fichiers "moderne", mais la désactivation de la reconnaissance automatique des dossiers peut apporter des gains de performances significatifs lors de l'ouverture des dossiers avec un grand nombre de fichiers. La reconnaissance automatique des dossiers n'est pas une nouvelle fonctionnalité dans Windows 11. Dès l'ère Windows XP, Microsoft a introduit cette fonctionnalité dans Explorer, dans le but d'appliquer automatiquement des modèles d'affichage appropriés en fonction du type de contenu dans le dossier. Par exemple, lorsqu'un dossier contient principalement des photos ou des vidéos, le système va par défaut
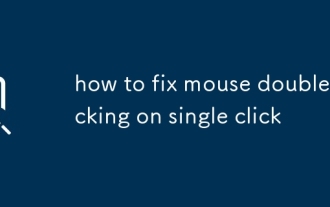 comment réparer la souris double clic sur un seul clic
Jul 21, 2025 am 01:09 AM
comment réparer la souris double clic sur un seul clic
Jul 21, 2025 am 01:09 AM
Les principales raisons du double-clic sur le clic de la souris sont le vieillissement matériel, les paramètres système inappropriés ou les problèmes de pilote. Les solutions sont les suivantes: 1. Vérifiez si le bouton de la souris vieillit ou sale, surtout s'il est légèrement porté. Il est recommandé de remplacer la vitesse de micro-clic ou de nettoyer la poussière interne; 2. Ajustez le réglage "Double-Click" dans le système Windows et ajustez-le de manière appropriée pour éviter une mauvaise identification; 3. Mettre à jour ou réinstaller le pilote de la souris, accéder au site officiel pour télécharger la dernière version ou utiliser le gestionnaire de périphériques pour le réinstaller; 4. Utilisez des logiciels tiers tels que X MouseButtonControl ou le script AutoHotKey pour ajuster temporairement la logique de clic. La priorité est donnée à la vérification des problèmes matériels. Si vous ne voulez pas causer de problèmes, vous pouvez changer directement la souris.
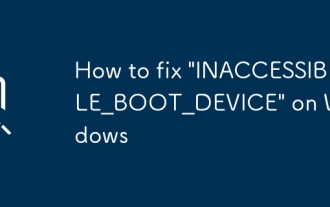 Comment réparer 'inaccessible_boot_device' sur Windows
Jul 21, 2025 am 02:09 AM
Comment réparer 'inaccessible_boot_device' sur Windows
Jul 21, 2025 am 02:09 AM
Lors de la rencontre d'une erreur d'écran bleu de "Inaccessible_boot_device", la plupart des situations sont causées par des problèmes de démarrage ou de lecteur du système, et le système n'a pas besoin d'être réinstallé. 1. Vérifiez d'abord la connexion du disque dur et entrez le BIOS pour confirmer si le disque dur est reconnu, assurez-vous que le mode de disque dur est AHCI et évitez les erreurs causées par la mise à niveau du BIOS de la carte mère ou les modifications des paramètres; 2. Si le disque dur est normal, il se peut que le fichier de démarrage soit corrompu. Vous pouvez installer le disque USB via Windows pour entrer l'environnement de récupération, utiliser la commande bootREC pour réparer l'enregistrement de démarrage principal, le secteur de démarrage et reconstruire le BCD; 3. Si le problème se produit après la mise à jour ou l'installation du pilote, essayez de saisir le mode sûr pour désinstaller la mise à jour la plus récente ou le pilote conflictuel, exécutez les commandes DISM et SFC pour réparer les fichiers système; 4. Dépannage
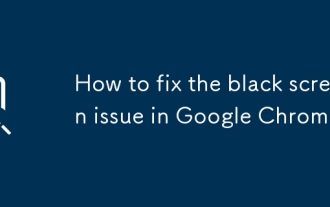 Comment résoudre le problème de l'écran noir dans Google Chrome?
Aug 06, 2025 pm 12:22 PM
Comment résoudre le problème de l'écran noir dans Google Chrome?
Aug 06, 2025 pm 12:22 PM
DisablehardwareaccelerationbygoingtoChromeSettings→Systemandtogglingoff"Usehardwareaccelerationwhenavailable",thenrelaunchChrome.2.UpdategraphicsdriversviaDeviceManageronWindowsorSystemSettingsonmacOS,ordownloadthelatestversionfromthemanufa
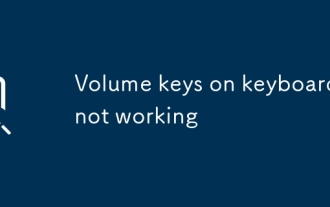 Les touches de volume sur le clavier ne fonctionnent pas
Aug 05, 2025 pm 01:54 PM
Les touches de volume sur le clavier ne fonctionnent pas
Aug 05, 2025 pm 01:54 PM
Tout d'abord, CheckifThefnKeySettingisInterferingyTryingBothThevolumeKeyAlonEndfn volumeKey, thentogglefnlockwithfn espifavailable.2.enterbios / uefidUringbootAnableFunctionKeysordiSablehotKeyModetoenSureVolumeSarereCognined.3.updateorreinstallAdriodriving
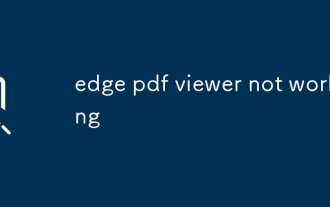 La visionneuse PDF Edge ne fonctionne pas
Aug 07, 2025 pm 04:36 PM
La visionneuse PDF Edge ne fonctionne pas
Aug 07, 2025 pm 04:36 PM
TestThepdfinanotherApptodetermineIftheissueiswiththefileoredge.2.EnBlEthebuilt-inpdfViewerByTurningOff "AlwaysOpenpdffilesexternal" et "DownloadPdffiles" inedgestoSolver.







