 tutoriels informatiques
tutoriels informatiques
 Dépannage
Dépannage
 Comment connecter l'oppor9 à l'ordinateur pour transférer des fichiers ?
Comment connecter l'oppor9 à l'ordinateur pour transférer des fichiers ?
Comment connecter l'oppor9 à l'ordinateur pour transférer des fichiers ?
Vous rencontrez des difficultés pour vous connecter à votre ordinateur pour transférer des fichiers ? Comment transférer des fichiers facilement et rapidement lorsque le téléphone OPPO R9 est connecté à un ordinateur ? L'éditeur PHP Strawberry vous propose la méthode de connexion de l'OPPO R9 à l'ordinateur pour transférer des fichiers. Les étapes détaillées sont claires en un coup d'œil. Venez continuer à lire pour résoudre vos problèmes de transfert de fichiers !

1. Comment transférer des fichiers lorsque oppor9 est connecté à un ordinateur ?
1. Téléchargez le pilote oppo r9 sur votre ordinateur et installez le pilote 2. Connectez le téléphone à l'ordinateur via USB 3. Il y aura les données de votre téléphone dans la gestion des fichiers de Windows De plus, Android. les téléphones ont généralement le service MTP (Media Transfer Protocol) activé par eux-mêmes, il n'est donc pas nécessaire de cliquer sur l'écran pour activer le débogage USB
2. Comment connecter le téléphone oppor9 à l'ordinateur pour transférer des fichiers ?
Le téléphone mobile oppor9 peut se connecter à l'ordinateur pour transférer des fichiers en suivant les étapes suivantes : 1. Tout d'abord, assurez-vous que la dernière version d'OPPO Mobile Assistant ou du pilote officiel OPPO a été installée sur votre ordinateur. 2. Utilisez un câble de données USB pour connecter votre téléphone OPPO R9 à l'interface USB de votre ordinateur. 3. Déroulez la barre de notification de votre téléphone, cliquez sur l'option de connexion USB et sélectionnez le mode « Transférer des fichiers ». 4. Ouvrez le gestionnaire de fichiers ou le gestionnaire de ressources sur votre ordinateur et recherchez l'icône de périphérique de votre téléphone OPPO R9 sur votre ordinateur. 5. Double-cliquez pour ouvrir l'icône de l'appareil et entrez dans l'espace de stockage du téléphone. 6. Sélectionnez les fichiers que vous souhaitez transférer sur votre ordinateur et faites-les glisser vers l'espace de stockage de votre téléphone pour terminer le transfert. Grâce aux étapes ci-dessus, vous pouvez réussir à transférer des fichiers de votre ordinateur vers votre téléphone OPPO R9. Veuillez noter que les étapes spécifiques peuvent varier en fonction des différents systèmes informatiques et des modèles de téléphones OPPO. Si vous rencontrez des problèmes, il est recommandé de consulter le site officiel d'OPPO ou de consulter le service client OPPO pour des conseils d'utilisation plus détaillés.
3. Comment connecter le téléphone mobile Oppo à l'ordinateur pour transférer des fichiers ?
Tout d'abord, connectez votre téléphone Oppo et votre ordinateur via USB.
Ensuite, vous pouvez trouver le lecteur de CD dans Poste de travail, double-cliquez dessus pour l'ouvrir.
Sélectionnez oppodriver à installer, il s'agit d'un pilote.
Après l'installation, débranchez la prise USB et rebranchez-la, et le stockage apparaîtra.
Choisissez un dossier au hasard et cliquez pour l'ouvrir. Vous devez vous rappeler où se trouve le fichier pour une gestion facile. Vous pouvez remarquer le nom
Enfin, faites glisser les fichiers sur votre ordinateur ou d'autres éléments téléchargés directement dessus pour commencer à transférer des fichiers entre eux.
4. Comment transférer des fichiers via une connexion USB vers un ordinateur ?
La méthode de fonctionnement est la suivante :
Connectez le téléphone portable et l'ordinateur avec un câble de données USB. S'il n'est pas original, il risque de ne pas être reconnu. Généralement, il ne se chargera qu'au début et vous pouvez choisir de gérer les fichiers. Jusqu'à ce que le modèle de téléphone mobile soit sur l'ordinateur, vous pouvez commencer à transférer des fichiers. Si l'ordinateur ne le reconnaît pas, retirez le câble de données et reconnectez-le. .
5. Realme ne trouve pas le fichier lors de la connexion à l'ordinateur pour transférer des fichiers ?
Les principales raisons pour lesquelles le téléphone ne parvient pas à trouver les fichiers lorsqu'il est connecté à l'ordinateur sont les suivantes : Un problème courant pour tous les téléphones Android qui utilisent MTP pour se connecter à l'ordinateur. La raison est que MTP ne met pas automatiquement à jour le fichier. base de données multimédia et MTP recherche les fichiers de la base de données sans analyser le stockage interne ou externe. La solution au problème selon lequel le téléphone ne trouve pas de fichiers lorsqu'il est connecté à l'ordinateur est la suivante :
1. La première méthode : redémarrez le téléphone. Lors du redémarrage du téléphone, celui-ci analysera automatiquement à nouveau le système et mettra à jour la base de données avec les nouveaux fichiers et les fichiers supprimés. À ce stade, connectez-vous à nouveau à l’ordinateur et vous pourrez voir les fichiers nouvellement téléchargés.
2. La deuxième méthode : allez dans « Paramètres > Gestion des applications, recherchez « Stockage multimédia » dans la liste, cliquez sur « Stockage > Supprimer les données », puis éteignez le téléphone et attendez le processus MTP. pour reconstruire la dernière base de données. Parce que les modèles de téléphones mobiles sont différents, les méthodes ci-dessus sont également la méthode pour la plupart des smartphones
6. >
1. Utilisez le téléphone mobile Oppo. Connectez le câble de données à l'ordinateur, puis ouvrez l'ordinateur 2. Ouvrez le dossier du téléphone Oppo sous l'appareil portable 3. la mémoire interne, faites un clic droit sur le fichier à transférer et cliquez sur Copier4 Revenez au dossier de l'ordinateur, faites un clic droit et cliquez sur Coller 7. vers des ordinateurs XP via USB ? Les téléphones mobiles Huawei peuvent-ils être connectés via USB ? Pour transférer des fichiers vers un ordinateur XP, nous utilisons d'abord un câble de données pour connecter le téléphone Huawei à l'ordinateur, puis installons le fichier du pilote. du téléphone Huawei sur l'ordinateur. Une fois que l'ordinateur a reconnu le téléphone Huawei, vous pouvez ouvrir Poste de travail et sélectionner la lettre de lecteur du téléphone Huawei, puis copier et coller les fichiers qui doivent être copiés sur l'ordinateur.
8. Connecter Xiaomi 10 à l'ordinateur pour transférer des fichiers ? Pour connecter Xiaomi 10 à l'ordinateur pour transférer des fichiers, vous pouvez utiliser une connexion filaire ou sans fil de données USB pour vous connecter via un câble de données USB. vous devez brancher une extrémité sur le port USB du Xiaomi 10 et l'autre extrémité sur le port USB de l'ordinateur. Ensuite, sélectionnez le mode de transfert de fichiers sur le téléphone. Accédez et transférez les fichiers de votre téléphone sur votre ordinateur.Si vous souhaitez utiliser une connexion sans fil, vous pouvez vous connecter via Wi-Fi ou Bluetooth et vous assurer d'activer la fonction Wi-Fi ou Bluetooth. L'ordinateur et le téléphone mobile sont sur le même réseau ou couplés avec succès .
Ensuite, ouvrez le gestionnaire de fichiers sur votre ordinateur ou utilisez un outil de transfert spécialisé, et vous pourrez transférer des fichiers sans fil. Quelle que soit la méthode que vous choisissez, vous pouvez facilement transférer des fichiers entre Xiaomi 10 et votre ordinateur.
9. Le téléphone mobile Huawei ne peut pas être connecté à l'ordinateur pour transférer des fichiers ?
Oui, les étapes pour connecter un téléphone Huawei à un ordinateur pour transférer des fichiers sont :
1. Recherchez et téléchargez le logiciel dans le navigateur de l'ordinateur, ou téléchargez-le dans le logiciel de l'ordinateur. gestionnaire ;
2. Ensuite, vous devez télécharger un assistant mobile correspondant sur le téléphone mobile et l'installer
3. il existe deux façons de se connecter au téléphone mobile, l'une est la connexion sans fil WLAN, à condition que les ordinateurs et les téléphones mobiles puissent être connectés sous le même wifi. Si vous ne pouvez pas accéder à Internet, vous devez utiliser un câble de données USB pour vous connecter ;
4. Lorsque vous utilisez le wifi pour vous connecter, vous devez trouver un code de vérification à 8 chiffres sur le téléphone mobile
5. Un numéro à 8 chiffres sera généré directement, puis remplira ce numéro dans l'ordinateur
6. Une fois l'ordinateur et le téléphone mobile connectés, vous pouvez voir toutes les informations sur votre téléphone. , y compris des images, des vidéos, des fichiers, des contacts et des messages texte. Vous pouvez librement importer, exporter et sauvegarder.
Cela résout le problème de la connexion des téléphones mobiles Huawei aux ordinateurs pour transférer des fichiers
10 Comment connecter les téléphones mobiles Apple aux ordinateurs pour transférer des fichiers ?
Il existe deux façons de connecter un téléphone Apple à un ordinateur : la connexion via iTunes et le transfert sans fil à l'aide d'AirDrop.
Méthode 1 : Connectez-vous via iTunes
1. Ouvrez l'application iTunes sur votre ordinateur et connectez votre iPhone à votre ordinateur.
2. Cliquez sur le bouton « Appareils » dans le coin supérieur gauche d'iTunes et sélectionnez l'iPhone que vous avez connecté.
3. Dans la barre latérale, sélectionnez « Partage de fichiers », cochez l'option « Partage de fichiers iTunes », puis sélectionnez les fichiers que vous souhaitez transférer.
4. Faites glisser les fichiers dans la fenêtre « Partage de fichiers » ou cliquez sur le bouton « Ajouter des fichiers » pour sélectionner les fichiers que vous souhaitez transférer.
5. Cliquez sur le bouton "Sync" et attendez la fin du transfert de fichiers.
Méthode 2 : utilisez AirDrop pour transférer sans fil
1. Assurez-vous que votre iPhone et votre ordinateur sont sur le même réseau Wi-Fi et que Bluetooth et Wi-Fi sont activés.
2. Activez la fonction « AirDrop » sur votre ordinateur et réglez-la sur « Tout le monde ».
3. Ouvrez le centre de contrôle de l'iPhone, appuyez longuement sur l'icône « Connexion » et ouvrez « AirDrop ».
4. Sélectionnez le nom de l'ordinateur dans AirDrop, faites glisser le fichier à transférer dans la fenêtre, cliquez sur le bouton "Envoyer" et attendez la fin du transfert.
Il est à noter que lors de la connexion via iTunes, vous pouvez déplacer des fichiers directement sur le Finder, mais depuis macOS Catalina, vous devez utiliser « iPhone » sur le Finder. Lorsque vous connectez votre iPhone à votre ordinateur, il apparaîtra dans la colonne de gauche. S'il n'apparaît pas, vous devez cocher les cases « CD et DVD », « iPad » et « iPhone » dans les Préférences du Finder –> –>
De plus, utiliser iTunes pour transférer nécessite une certaine patience et un certain temps d'attente, tandis que le transfert AirDrop nécessite que les deux appareils prennent en charge la technologie de transmission sans fil.
Ce qui précède est le contenu détaillé de. pour plus d'informations, suivez d'autres articles connexes sur le site Web de PHP en chinois!

Outils d'IA chauds

Undress AI Tool
Images de déshabillage gratuites

Undresser.AI Undress
Application basée sur l'IA pour créer des photos de nu réalistes

AI Clothes Remover
Outil d'IA en ligne pour supprimer les vêtements des photos.

Stock Market GPT
Recherche d'investissement basée sur l'IA pour des décisions plus intelligentes

Article chaud

Outils chauds

Bloc-notes++7.3.1
Éditeur de code facile à utiliser et gratuit

SublimeText3 version chinoise
Version chinoise, très simple à utiliser

Envoyer Studio 13.0.1
Puissant environnement de développement intégré PHP

Dreamweaver CS6
Outils de développement Web visuel

SublimeText3 version Mac
Logiciel d'édition de code au niveau de Dieu (SublimeText3)
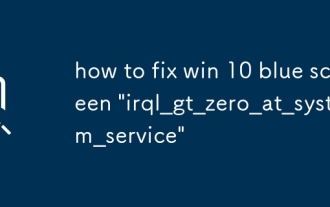 Comment corriger Win 10 Blue Screen 'IRQL_GT_ZERO_AT_SYSTEM_SERVICE'
Aug 13, 2025 pm 05:03 PM
Comment corriger Win 10 Blue Screen 'IRQL_GT_ZERO_AT_SYSTEM_SERVICE'
Aug 13, 2025 pm 05:03 PM
Mettre à jour ou faire reculer le pilote, 1. Entrez le mode sûr; 2. Mettre à jour ou faire reculer la carte graphique, le stockage et les autres pilotes; 3. Exécutez les outils de diagnostic de mémoire Windows pour détecter la RAM; 4. Utilisez SFC / Scanow et DISM pour réparer les fichiers système; 5. Désinstaller des mises à jour récentes du logiciel ou du système; 6. Exécutez CHKDSK pour vérifier les erreurs de disque; 7. Utilisez BluesCreenView pour analyser le fichier de vidage et localiser les pilotes défectueux; 8. Enfin, vous pouvez essayer de réinitialiser les fichiers conservés Windows, et le problème peut généralement être résolu.
 Comment résoudre le problème de 404 en ligne
Aug 12, 2025 pm 09:21 PM
Comment résoudre le problème de 404 en ligne
Aug 12, 2025 pm 09:21 PM
Comment résoudre l'erreur Internet 404: vérifiez si l'URL est correcte. Actualiser la page. CACHE CALER EN BROCKER: Chrome: trois points dans le coin supérieur droit & gt; Plus d'outils & gt; Effacer les données de navigation & gt; Vérifiez "Images et fichiers mis en cache" & gt; Données effacées Firefox: trois lignes horizontales dans le coin supérieur droit & gt; Options & gt; Confidentialité et sécurité & gt; Histoire claire & gt; Vérifiez "Cache" & gt; Confirmer safari: plat
 Pourquoi ne pouvez-vous pas accéder à Internet lors de la connexion à un réseau sans fil? Vérifiez ces 4 raisons courantes
Aug 12, 2025 pm 08:57 PM
Pourquoi ne pouvez-vous pas accéder à Internet lors de la connexion à un réseau sans fil? Vérifiez ces 4 raisons courantes
Aug 12, 2025 pm 08:57 PM
Le réseau sans fil affiche qu'il est connecté, mais ne peut pas accéder à Internet est un problème que de nombreuses personnes rencontrent souvent lors de l'utilisation d'appareils électroniques. Bien que le signal Wi-Fi soit plein, la page Web ne peut pas être ouverte ou que la vidéo ne puisse pas être consultée. Quel est le problème? Ne vous inquiétez pas, Driver organisera un ensemble complet de dépannage et de solutions pour vous aujourd'hui pour vous aider à restaurer rapidement les connexions réseau. Apprenons-le ensemble ~ 1. Un routeur ou un routeur qui fonctionne anormalement pendant une longue période peut avoir une dégradation des performances en raison de la chaleur, de l'accumulation de cache ou de la défaillance du système; Si LightMaster perd la communication avec le serveur de l'opérateur, même si l'appareil montre qu'il est connecté au Wi-Fi, il ne pourra pas accéder à Internet. 1. Redémarrez le dispositif réseau: débranchez le routeur et le chat optique, attendez environ 30 secondes avant de s'allumer et de recommencer, afin que l'appareil puisse rétablir la connexion. 2. Vérifiez les paramètres
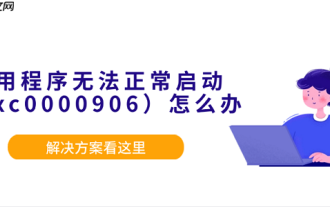 Que dois-je faire si l'application ne peut pas démarrer normalement (0xc0000906)? Voir la solution ici
Aug 13, 2025 pm 06:42 PM
Que dois-je faire si l'application ne peut pas démarrer normalement (0xc0000906)? Voir la solution ici
Aug 13, 2025 pm 06:42 PM
Lors de l'ouverture du logiciel ou du jeu, une invite apparaît soudainement que "l'application ne peut pas démarrer normalement (0xc0000906)" apparaît, et de nombreux utilisateurs seront confus et ne savent pas par où commencer. En fait, la plupart de ces erreurs sont causées par la corruption de fichiers système ou les bibliothèques d'exécution manquantes. Ne vous précipitez pas pour réinstaller le système. Cet article vous fournit plusieurs solutions simples et efficaces pour vous aider à restaurer rapidement le programme à exécuter. 1. Quelle est l'erreur de 0xc0000906? Le code d'erreur 0xc0000906 est une exception de démarrage courante dans les systèmes Windows, ce qui signifie généralement que le programme ne peut pas charger les composants système nécessaires ou l'exécution de l'environnement lors de l'exécution. Ce problème se produit souvent lors de l'exécution de grands logiciels ou de jeux. Les principales raisons peuvent inclure: la bibliothèque d'exécution nécessaire n'est pas installée ou endommagée. Le package d'installation du logiciel est infini
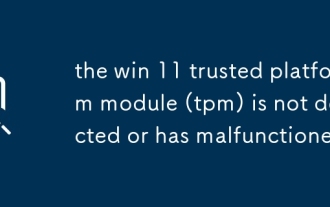 Le module de plate-forme de confiance WIN 11 (TPM) n'est pas détecté ou a mal fonctionné
Aug 13, 2025 pm 02:24 PM
Le module de plate-forme de confiance WIN 11 (TPM) n'est pas détecté ou a mal fonctionné
Aug 13, 2025 pm 02:24 PM
Tout d'abord, Checkifyourpchastpm2.0ByopeningTpm.mscviarun (Windows R); Si "CompatibletPmcannotBefound" apparaît, votre système
 L'ordinateur Win11 écran soudainement noir mais toujours en cours d'exécution. Méthode de récupération avec écran noir sans affichage
Aug 12, 2025 pm 09:03 PM
L'ordinateur Win11 écran soudainement noir mais toujours en cours d'exécution. Méthode de récupération avec écran noir sans affichage
Aug 12, 2025 pm 09:03 PM
Les raisons courantes de l'écran noir de l'ordinateur, mais toujours en cours d'exécution, incluent les problèmes de pilote, la défaillance de la connexion matérielle ou les dommages à la carte graphique. Les solutions sont obligées de redémarrer, de vérifier la connexion du moniteur, d'essayer différents moniteurs ou de ports, de mettre à jour ou de rétablir le pilote de carte graphique, de saisir le mode sans échec pour dépanner les conflits logiciels, vérifier le matériel tel que la carte graphique et la mémoire, confirmez que le BIOS est réglé correctement et restaure le système si nécessaire; Si vous souhaitez distinguer les problèmes logiciels et matériels, vous pouvez tester en mode sans échec, observer le processus de démarrage, utiliser des outils de diagnostic, remplacer le matériel et écouter des sons anormaux de l'ordinateur; Pour éviter les récidives, gardez le conducteur à jour, installez des logiciels authentiques, entretenez régulièrement le système, faites attention à la stabilité de la dissipation de chaleur et de l'alimentation électrique, évitez l'overclocking, la sauvegarde régulière et le surveillance de la température du matériel.
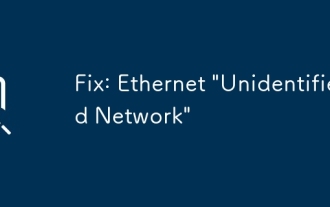 Correction: Ethernet 'réseau non identifié'
Aug 12, 2025 pm 01:53 PM
Correction: Ethernet 'réseau non identifié'
Aug 12, 2025 pm 01:53 PM
RestartyourRouterAndComputerToresolvetemporaryGlithes.2.RunthenetWorkTrouleshooTerviATheSystemTraytomAticalMatterFixComMonissues.3.RenewtheipAddressusingcomandPomptSADMinistratorByrunningIpConfig / Release, Ipconfig / Renew, NetShwinsockReset, etnetSh
 Comment corriger MSVCP71.dll dans votre ordinateur? Il n'y a que trois méthodes requises
Aug 14, 2025 pm 08:03 PM
Comment corriger MSVCP71.dll dans votre ordinateur? Il n'y a que trois méthodes requises
Aug 14, 2025 pm 08:03 PM
L'ordinateur invite "MSVCP71.DLL est absent de l'ordinateur", ce qui est généralement dû au fait que le système manque de composants en cours d'exécution, ce qui fait que le logiciel ne charge pas normalement. Cet article analysera profondément les fonctions du fichier et la cause profonde de l'erreur, et fournira trois solutions efficaces pour vous aider à restaurer rapidement le programme à exécuter. 1. Qu'est-ce que msvcp71.dll? MSVCP71.DLL appartient au fichier de bibliothèque d'exécution de base de Microsoft Visualc 2003 et appartient au type de bibliothèque de liens dynamiques (DLL). Il est principalement utilisé pour prendre en charge les programmes écrits en C pour appeler les fonctions standard, les modèles STL et les modules de traitement de base de données. De nombreuses applications et jeux classiques développés au début des années 2000 reposent sur ce fichier à exécuter. Une fois le fichier manquant ou corrompu,







