 tutoriels informatiques
tutoriels informatiques
 Dépannage
Dépannage
 8848Comment télécharger des photos d'un téléphone portable vers un ordinateur ?
8848Comment télécharger des photos d'un téléphone portable vers un ordinateur ?
8848Comment télécharger des photos d'un téléphone portable vers un ordinateur ?
Vous êtes troublé par l'impossibilité de télécharger avec succès des photos de votre téléphone mobile vers votre ordinateur ? Ne vous inquiétez pas, l'éditeur PHP Xiaoxin vous a apporté un guide détaillé pour résoudre vos problèmes. Ce guide vous guidera étape par étape à travers différentes méthodes pour transférer facilement des photos de votre téléphone 8848 vers votre ordinateur, vous libérant ainsi des soucis liés au transfert de données.

1. Comment télécharger 8848 photos de téléphone portable sur l'ordinateur ?
Pour connecter votre téléphone mobile à un ordinateur afin de transférer des fichiers tels que des photos, des vidéos, etc., veuillez effectuer :
1. Connectez votre téléphone mobile à l'ordinateur via un câble de données. la connexion est réussie, la page du téléphone mobile apparaîtra sur le bureau de l'ordinateur - cliquez sur "Ouvrir l'appareil pour afficher les fichiers" (ou allez sur PC/Ordinateur - recherchez l'icône du téléphone). Prenons l'exemple de la copie de photos d'un téléphone mobile vers un ordinateur. Ouvrez l'appareil mobile - dossier DCIM - copiez et collez les photos du téléphone mobile vers l'ordinateur pour les enregistrer.
2. Si la page de l'appareil mobile ne s'affiche pas, veuillez faire glisser le rideau supérieur de l'écran du téléphone mobile vers le bas - cliquez sur "Connecté en tant que périphérique multimédia" - cochez "Périphérique multimédia (MTP)".
3. S'il n'y a toujours pas d'icône de périphérique mobile sur l'ordinateur, il se peut que le logiciel pilote USB soit manquant dans l'ordinateur. Vous pouvez essayer de télécharger et d'installer le logiciel Kies sur l'ordinateur.
4. Suivez ensuite à nouveau l'étape 1.
2. La connexion du port 8848 de nacos expire ?
Cela se produit lorsque nacos lit sa propre configuration automatique avec une priorité plus élevée que la configuration dans le fichier d'application. La configuration automatique de nacos lui-même est le service nacos du port 127.0.0.1:8848, donc l'exception ci-dessus. s'est produit, vous devez donc augmenter la priorité du fichier de configuration
Créez un fichier bootstrap.properties ou bootstrap.yml pour configurer l'adresse nacos. Cette configuration est au niveau du système et a la priorité la plus élevée. Si vous lisez d'abord l'adresse nacos de ce fichier, vous n'obtiendrez pas d'erreur
3. Comment 8848 verrouille-t-il l'arrière-plan ?
Vous devez ouvrir les paramètres système, puis accéder au centre de gestion des applications. Vous pouvez le définir en activant le mode sans échec.
4. Comment étendre la mémoire du 8848 ?
Il existe deux manières principales d'étendre la mémoire du téléphone mobile 8848.
La première consiste à étendre l'espace de stockage en insérant une carte microSD. Les utilisateurs peuvent trouver l'emplacement pour carte SD sur le téléphone. Après avoir inséré et formaté la carte SD, les données peuvent être stockées sur la carte SD.
La deuxième méthode consiste à libérer de l'espace en désinstallant les applications inutiles ou en sauvegardant les données sur le cloud, obtenant ainsi l'effet d'étendre la mémoire du téléphone. Les utilisateurs peuvent choisir la méthode appropriée pour étendre la mémoire du téléphone en fonction de leurs besoins.
5. Comment se connecter à un ordinateur distant ?
Sur Win10, il existe le Microsoft Remote Desktop intégré qui peut être utilisé, qui peut être utilisé avec le port de cartographie de pénétration intranet 3389 pour contrôler à distance l'ordinateur de la maison/de l'entreprise à tout moment et n'importe où.
Pour le Microsoft Remote Desktop fourni avec le système, il est meilleur que les logiciels tiers en termes de compatibilité et de capacités de contrôle à distance, il est donc généralement recommandé d'utiliser le Microsoft Remote Desktop fourni avec le système .
En ce qui concerne l'outil de pénétration intranet, j'ai toujours utilisé cpolar, qui ne limite pas le trafic, est également gratuit en permanence et prend en charge les protocoles http/https/tcp.
Port de bureau à distance Windows10 3389 + pénétration intranet cpolar :
Enregistrez et installez le navigateur client cpolar sur l'ordinateur contrôlé et accédez à http://localhost:9200/, connectez-vous à l'interface utilisateur Web cpolar3. Cliquez sur le tableau de bord de gauche, Gestion des tunnels - Liste des tunnels, recherchez le tunnel du bureau distant et démarrez-le
4. Cliquez sur le tableau de bord de gauche, Statut - Liste des tunnels en ligne, vous pouvez afficher la télécommande. Copiez l'adresse TCP du réseau public du tunnel de bureau
5. Ouvrez « Connexion bureau à distance » sur l'ordinateur de contrôle, entrez l'adresse TCP du bureau à distance du réseau public copiée, ainsi que le compte et le mot de passe de l'ordinateur contrôlé. contrôle du bureau à distance
6. Comment connecter l'ordinateur à Bluetooth ?
Tout d'abord, l'ordinateur dispose de la fonction Bluetooth,
puis cliquez sur le logo Bluetooth en bas à droite coin
Suivez les instructions Connectez-vous simplement
7. Comment se connecter à l'ordinateur ? Guide de connexion de la tablette ViewSonic
Guide de connexion de la tablette ViewSonic
La tablette ViewSonic est un appareil mobile offrant d'excellentes performances, mais nous devons parfois le connecter à l'ordinateur pour le transfert de données ou le chargement. Alors, comment connecter la tablette ViewSonic à un ordinateur ? Ce qui suit présentera en détail la méthode de connexion spécifique.
Méthode de connexion
1. Connectez-vous à l'aide d'un câble de données : branchez une extrémité sur le port USB de la tablette ViewSonic et l'autre extrémité sur le port USB de l'ordinateur. Assurez-vous que le câble de données est correctement connecté. L'ordinateur émettra un bip pour indiquer que la connexion est réussie.
2. Mode de débogage USB : activez le mode de débogage USB dans les paramètres de la tablette ViewSonic, puis connectez-vous à l'ordinateur. Cela permet à l'ordinateur de mieux reconnaître la tablette ViewSonic et de transférer des données.
3. Utiliser les services cloud : utilisez des services cloud tels que Google Drive, Baidu Cloud Disk, etc. pour télécharger des fichiers de la tablette ViewSonic vers le cloud, puis téléchargez-les sur votre ordinateur.
Remarques
1. Pendant le processus de connexion, évitez de déplacer le câble de données pour éviter des connexions instables ou déconnectées.
2. Assurez-vous que la tablette ViewSonic et l'ordinateur sont en état de fonctionnement normal pour éviter d'affecter l'efficacité de la transmission des données.
Résumé
Grâce aux méthodes ci-dessus, vous pouvez facilement connecter votre tablette ViewSonic à votre ordinateur pour réaliser des fonctions de transfert de données et de chargement. Choisissez la méthode de connexion qui vous convient pour rendre le travail et la vie plus pratiques.
Merci d'avoir lu cet article, j'espère que cet article pourra vous aider à mieux comprendre comment connecter votre tablette ViewSonic à votre ordinateur.
8. Comment connecter le disque dur de l'ordinateur ?
Les disques durs d'ordinateur peuvent généralement être connectés à l'ordinateur des manières suivantes :
1. Connexion de l'interface SATA : Il s'agit de la manière la plus courante de connecter un disque dur interne. Pour utiliser la connexion de l'interface SATA, vous devez démonter le boîtier de l'ordinateur et trouver le connecteur SATA entre la carte mère et le disque dur. Vous devrez peut-être également trouver le port d'alimentation et brancher le cordon d'alimentation à l'emplacement approprié sur le disque dur SATA. Une fois assemblé, démarrez votre ordinateur pour accéder au disque dur SATA.
2. Connexion de l'interface USB : Si vous ne pouvez pas installer le disque dur à l'intérieur de l'ordinateur, vous pouvez utiliser l'interface USB pour connecter un disque dur externe. Pour ce faire, utilisez un adaptateur USB-SATA (ou un boîtier de disque dur USB IDE/SATA) pour connecter le disque dur à l'ordinateur et accédez-y de cette façon.
3. Connexion SSD M.2 : insérez le SSD M.2 dans l'emplacement M.2 de la carte mère et appuyez doucement dessus pour l'insérer uniformément dans l'emplacement. Poussez ensuite le SSD vers le bas et utilisez les vis pour le fixer à la carte mère.
9. Comment se connecter au haut débit d'un ordinateur ?
Ouvrez l'icône du réseau dans le coin inférieur droit et sélectionnez le réseau auquel vous souhaitez vous connecter.
Cliquez sur "Connecter" et entrez le mot de passe dans la case de saisie du mot de passe de sécurité réseau.
Après avoir terminé la saisie, cliquez sur « Suivant » pour vous connecter au réseau.
10. Comment connecter l'ordinateur à iTunes ?
Pour connecter votre ordinateur à iTunes, vous devez suivre ces étapes :
Tout d'abord, assurez-vous que le logiciel iTunes est installé sur votre ordinateur. Si vous n'avez pas encore installé iTunes, rendez-vous sur le site officiel d'Apple pour télécharger et installer la dernière version d'iTunes.
Connectez votre iPhone, iPad ou iPod Touch à votre ordinateur à l'aide d'un câble USB. Si vous utilisez un ordinateur Mac, vous aurez besoin d'un câble USB-C ou Thunderbolt 3 pour connecter votre appareil.
Ouvrez le logiciel iTunes. Dans la barre de menu dans le coin supérieur gauche, vous devriez pouvoir voir une petite icône avec une note de musique et un logo Apple dessus.
Cliquez sur l'icône et sélectionnez l'appareil auquel vous souhaitez vous connecter. Si votre appareil est connecté à votre ordinateur, il devrait automatiquement apparaître dans l'interface iTunes.
Une fois que votre appareil apparaît dans l'interface iTunes, vous pouvez commencer à gérer votre musique, vos vidéos, vos photos et autres fichiers. Vous pouvez glisser et déposer des fichiers de votre ordinateur vers l'interface iTunes et les synchroniser avec votre appareil.
Veuillez noter que si vous utilisez la dernière version du système d'exploitation macOS, vous ne pourrez peut-être pas utiliser le logiciel iTunes. Dans ce cas, vous pouvez utiliser l'application Finder pour gérer votre appareil.
Ce qui précède est le contenu détaillé de. pour plus d'informations, suivez d'autres articles connexes sur le site Web de PHP en chinois!

Outils d'IA chauds

Undresser.AI Undress
Application basée sur l'IA pour créer des photos de nu réalistes

AI Clothes Remover
Outil d'IA en ligne pour supprimer les vêtements des photos.

Undress AI Tool
Images de déshabillage gratuites

Clothoff.io
Dissolvant de vêtements AI

AI Hentai Generator
Générez AI Hentai gratuitement.

Article chaud

Outils chauds

Bloc-notes++7.3.1
Éditeur de code facile à utiliser et gratuit

SublimeText3 version chinoise
Version chinoise, très simple à utiliser

Envoyer Studio 13.0.1
Puissant environnement de développement intégré PHP

Dreamweaver CS6
Outils de développement Web visuel

SublimeText3 version Mac
Logiciel d'édition de code au niveau de Dieu (SublimeText3)

Sujets chauds
 R.E.P.O. Enregistrer l'emplacement du fichier: où est-il et comment le protéger?
Mar 06, 2025 pm 10:41 PM
R.E.P.O. Enregistrer l'emplacement du fichier: où est-il et comment le protéger?
Mar 06, 2025 pm 10:41 PM
Êtes-vous accro à R.E.P.O.? Curieux où votre jeu de jeu est stocké? Ce guide révèle l'emplacement de votre R.E.P.O. Enregistrer les fichiers et vous montre comment les protéger. Perdre vos progrès de jeu est frustrant, alors assurez-vous que votre travail acharné est sûr
 Facilement fixe - Monster Hunter Wilds continue de compiler les shaders
Mar 04, 2025 pm 08:05 PM
Facilement fixe - Monster Hunter Wilds continue de compiler les shaders
Mar 04, 2025 pm 08:05 PM
Monster Hunter Wilds Shader Compilation Fix: un guide complet De nombreux joueurs rencontrent un problème où Monster Hunter Wilds est coincé à compiler sans cesse des shaders. Ce guide fournit des solutions efficaces pour résoudre ce problème frustrant
 Comment corriger l'erreur des équipes Microsoft 9hehw sous Windows?
Mar 07, 2025 am 12:00 AM
Comment corriger l'erreur des équipes Microsoft 9hehw sous Windows?
Mar 07, 2025 am 12:00 AM
Comprendre la tag d'erreur des équipes Microsoft 9hehw sur Windows Microsoft Teams est une application cruciale de communication et de collaboration par laquelle les utilisateurs peuvent
 Spotlight sur KB5053606 Ne pas installer pour Windows 10, étapes exactes
Mar 13, 2025 pm 08:02 PM
Spotlight sur KB5053606 Ne pas installer pour Windows 10, étapes exactes
Mar 13, 2025 pm 08:02 PM
Windows 10 KB5053606 Installation de mise à jour a échoué? Ce guide fournit des solutions efficaces! De nombreux utilisateurs ont des problèmes à essayer d'installer la mise à jour Windows 10 KB5053606 publiée mardi sur le correctif de Microsoft en mars 2025, tels que l'interruption de connexion SSH, les problèmes de non-réponse DWM.exe ou les problèmes d'éditeur de méthode d'entrée (IME). Les mises à jour peuvent être bloquées lors du téléchargement ou de l'installation, ou les codes d'erreur peuvent apparaître, tels que 0x800f0922, 0xd000034, 0x80070437 et 0x80072EFE. KB5053606 La défaillance de l'installation est généralement causée par diverses raisons, notamment la défaillance des composants de la mise à jour de Windows, la corruption du fichier système et le disque
 Comment réparer KB5053602 ne parvient pas à s'installer dans Windows 11?
Mar 13, 2025 am 10:00 AM
Comment réparer KB5053602 ne parvient pas à s'installer dans Windows 11?
Mar 13, 2025 am 10:00 AM
Le patch KB5053602, publié le 11 mars 2025, cible Windows 11 Editions 22H2 et 23H2, élevant le système d'exploitation à OS Builds 22621.5039 et 22631.5039, respectueuse
 Tous les correctifs pour Monster Hunter Wild Fatal D3D Erreur sur PC
Mar 05, 2025 pm 06:01 PM
Tous les correctifs pour Monster Hunter Wild Fatal D3D Erreur sur PC
Mar 05, 2025 pm 06:01 PM
Les joueurs de Monster Hunter Wilds rencontrent des accidents frustrants en raison d'erreurs mortelles D3D ou de moteur RE. Ce guide fournit des solutions pour résoudre ces problèmes et vous ramener à la chasse. Comprendre le problème Monster Hunter Wilds utilise la casquette
 R.E.P.O. Grasser et geler sur PC? Correction axée sur les résultats
Mar 07, 2025 pm 08:02 PM
R.E.P.O. Grasser et geler sur PC? Correction axée sur les résultats
Mar 07, 2025 pm 08:02 PM
Dépannage R.E.P.O. Game Crashes: un guide complet Expérimenter des accidents de jeu frustrants, en particulier dans un jeu en équipe comme R.E.P.O., peut être incroyablement perturbateur. Ce guide propose plusieurs solutions pour résoudre R.E.P.O. Crashes, gel
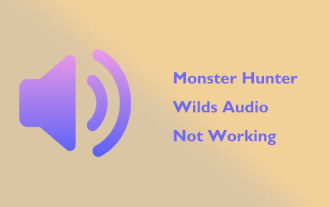 Monster Hunter Wilds Audio ne fonctionne pas Guide de correctif, conseils essentiels
Mar 04, 2025 pm 08:17 PM
Monster Hunter Wilds Audio ne fonctionne pas Guide de correctif, conseils essentiels
Mar 04, 2025 pm 08:17 PM
Dépannage des problèmes audio de Monster Hunter World sur PC La rencontre des problèmes audio dans Monster Hunter World (MHW) sur votre PC peut avoir un impact significatif sur le gameplay. Ce guide fournit plusieurs solutions pour résoudre les problèmes audio MHW, allant d'un simple adjudif






