
Voulez-vous savoir comment créer rapidement un diagramme circulaire Excel à deux niveaux ? Excel est un logiciel essentiel pour notre travail quotidien. Afin de rendre les données tabulaires plus intuitives, de nombreux utilisateurs souhaitent créer un diagramme circulaire à deux niveaux, mais ne savent peut-être pas comment le faire. L'éditeur PHP Baicao vous propose un guide étape par étape pour vous aider à créer facilement un diagramme circulaire à deux couches. Ce didacticiel vous guidera tout au long du processus en détail, de la préparation des données à la création de graphiques, vous garantissant ainsi de maîtriser facilement cette compétence. Grâce à ce didacticiel, vous apprendrez à visualiser efficacement les données, améliorant ainsi l'efficacité du travail et les effets de présentation.
1. Sélectionnez la plage de cellules A2:B10, sélectionnez le diagramme circulaire dans l'onglet Insertion et cliquez sur OK pour générer le graphique. Remplacez l'étiquette de l'axe de données horizontal des données régionales par les cellules C3:C10. est comme le montre la figure ci-dessous.
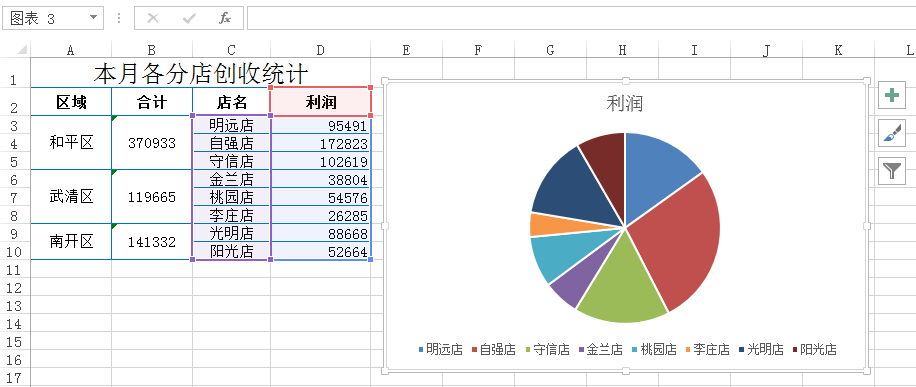
2. Définissez la position des éléments du graphique et supprimez les éléments inutiles dans le graphique. Cliquez sur la légende dans le graphique et appuyez sur Supprimer pour la supprimer.
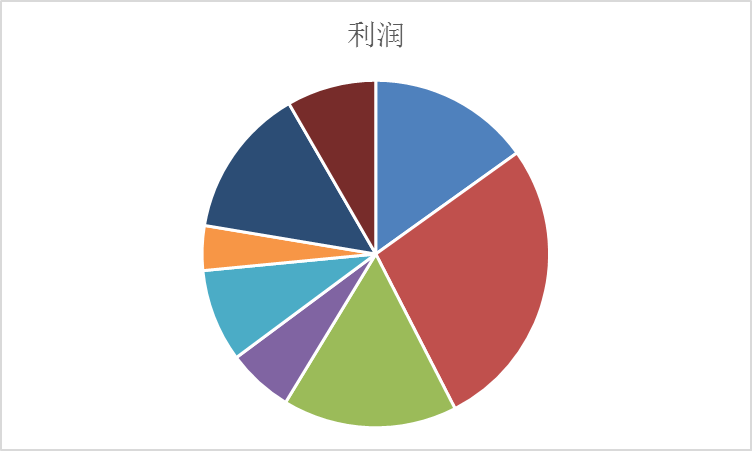
3. Cliquez sur le diagramme circulaire, sélectionnez les données dans l'onglet Conception, ajoutez des données régionales, modifiez l'étiquette de l'axe des données horizontales des données régionales, cliquez sur OK, l'opération est la suivante. montré ci-dessous Afficher.
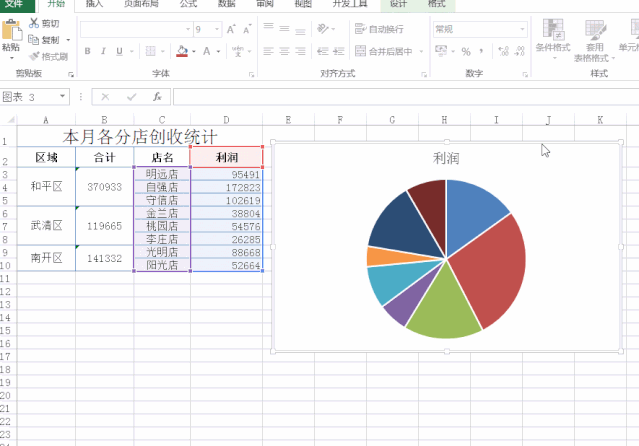
4. Cliquez avec le bouton droit sur le graphique à secteurs, sélectionnez Modifier le type de graphique de série et dessinez le graphique à secteurs régional sur l'axe secondaire. L'opération est comme indiqué dans la figure ci-dessous. .
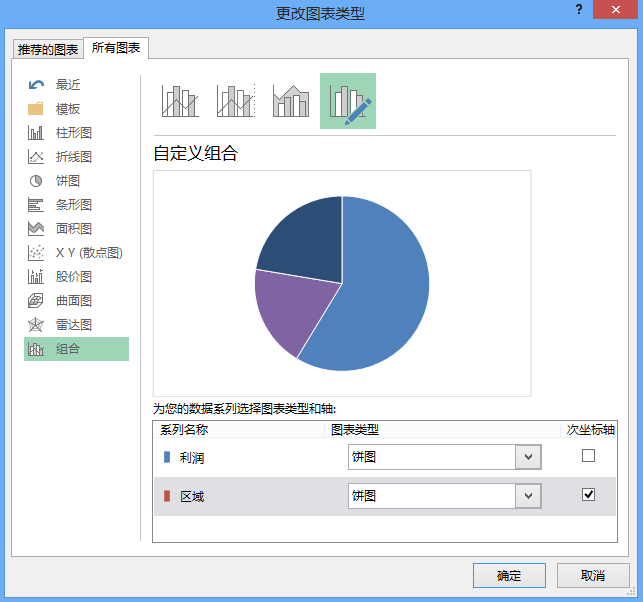
5. Cliquez sur le graphique à secteurs et définissez la séparation du graphique à 80 %, puis double-cliquez sur un seul bloc de secteurs et définissez sa séparation de points à 0 % dans tour Les étapes sont les suivantes Comme indiqué sur la figure.
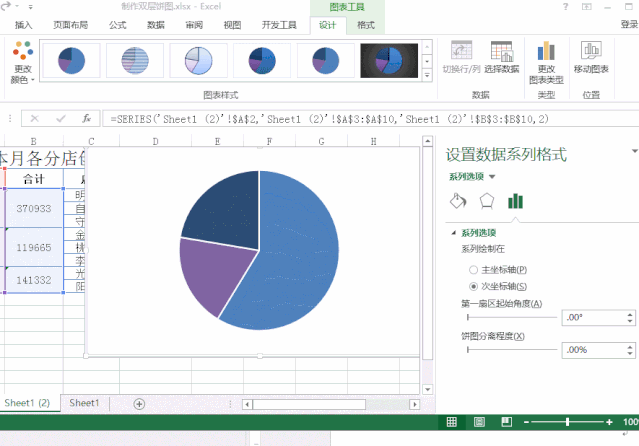
6. Ajoutez une étiquette de données sous l'élément graphique, vérifiez le nom de la catégorie dans l'option d'étiquette et définissez le séparateur ci-dessous sur un saut de ligne. Son fonctionnement est illustré dans la figure ci-dessous.
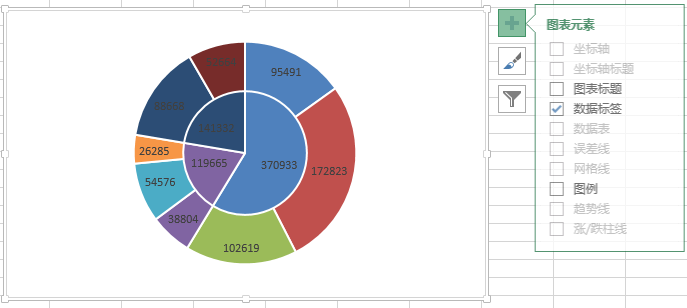
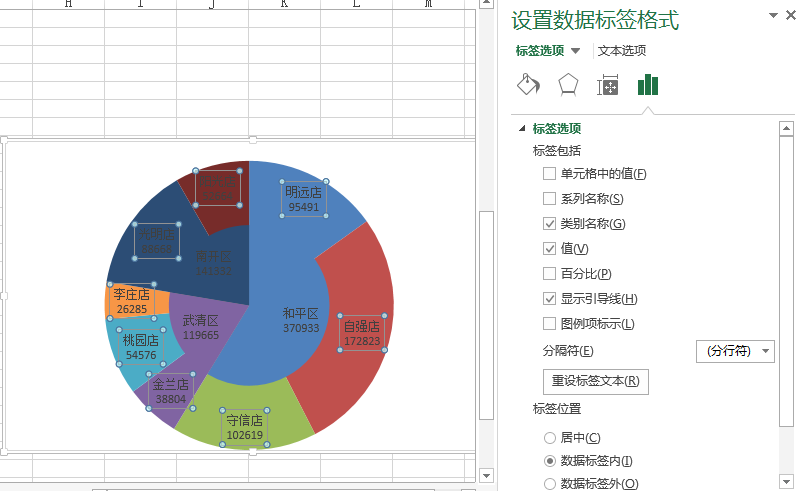
7. Embellissez le graphique, ajoutez un titre au graphique et sélectionnez le style approprié sous la barre de conception de l'outil de graphique. dans la figure ci-dessous.
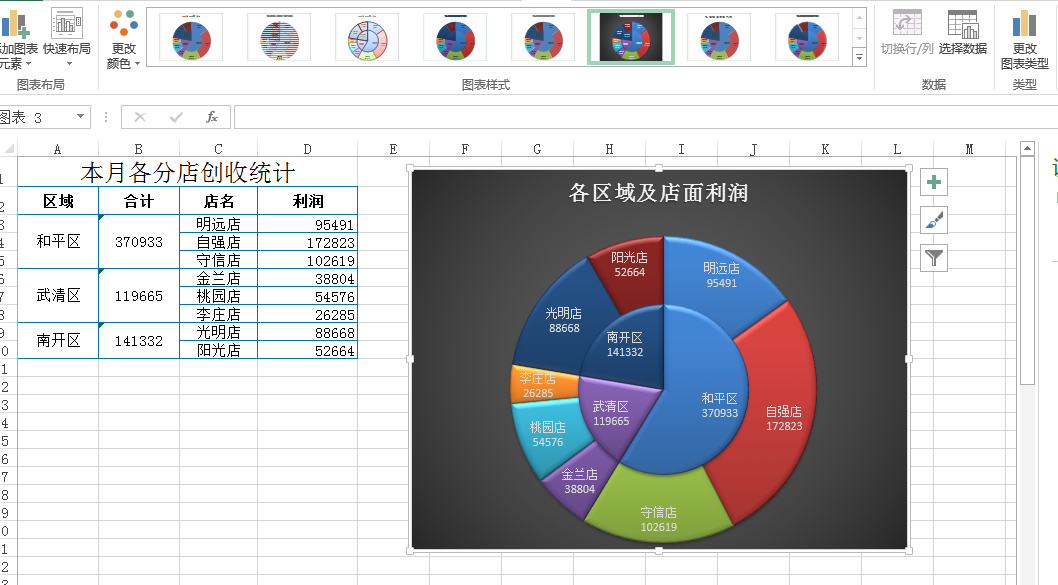
Ce qui précède est le contenu détaillé de. pour plus d'informations, suivez d'autres articles connexes sur le site Web de PHP en chinois!
 Quel est le codage utilisé à l'intérieur d'un ordinateur pour traiter les données et les instructions ?
Quel est le codage utilisé à l'intérieur d'un ordinateur pour traiter les données et les instructions ? commande de ligne de rupture cad
commande de ligne de rupture cad Comment laisser deux espaces vides dans un paragraphe en HTML
Comment laisser deux espaces vides dans un paragraphe en HTML que signifie le titre
que signifie le titre Quelles sont les méthodes de détection des vulnérabilités ASP ?
Quelles sont les méthodes de détection des vulnérabilités ASP ? Comment supprimer un fichier sous Linux
Comment supprimer un fichier sous Linux Utilisations courantes de l'ensemble
Utilisations courantes de l'ensemble Comment importer des fichiers mdf dans la base de données
Comment importer des fichiers mdf dans la base de données