
Pour changer la langue que vous utilisez dans Windows, sélectionnez l'abréviation de la langue à l'extrême droite de votre barre des tâches, puis sélectionnez la langue ou la méthode de saisie que vous souhaitez utiliser. Vous pouvez également utiliser des raccourcis clavier tels que : logo Windows + barre d'espace, Maj + Alt ou Maj + Ctrl après changer la séquence de touches.
Vous pouvez facilement changer de méthode de saisie sur votre PC Windows 10 avec le touche de raccourci par défaut.
Option 1 : Utilisez Touche Windows + Barre d'espace.

Option 2 : Appuyez sur les touches Maj Gauche + Alt.
Le raccourci clavier par défaut pour changer la langue de saisie dans Windows 10 est Alt gauche + Maj. Appuyez sur ces deux raccourcis clavier, vous pouvez rapidement changer la langue de saisie dans Windows 10.

Option 3 : Basculez entre la langue de saisie à l'aide de la barre de langue.
Étape 1 : Cliquez simplement sur Icône de la barre de langue, sélectionnez la langue de saisie vers laquelle vous souhaitez basculer. Si vous utilisez le clavier tactile, cliquez sur l'icône Clavier tactile dans le coin inférieur droit de la barre des tâches.

Étape 2 : Dans Touch Keyboard, cliquez sur  pour afficher un menu de claviers, puis choisissez et modifiez la langue de saisie dans Touch Keyboard.
pour afficher un menu de claviers, puis choisissez et modifiez la langue de saisie dans Touch Keyboard.

Vous pouvez modifier rapidement les méthodes de saisie ou les raccourcis clavier des langues de saisie, remplacez Ctrl + Alt par Shift + Alt.
Étape 1 : Ouvrez le Panneau de configuration.
Cliquez avec le bouton droit sur l'icône Démarrer, cliquez sur Panneau de configuration dans le menu.

Étape 2 : Cliquez sur le lien Modifier les méthodes de saisie sous Horloge, langue et région.

Étape 3 : Cliquez sur Paramètres avancés dans la liste de droite.

Étape 4 : Accédez à la section Changement de méthode de saisie, puis cliquez sur le lien Changer les touches de raccourci de la barre de langue.
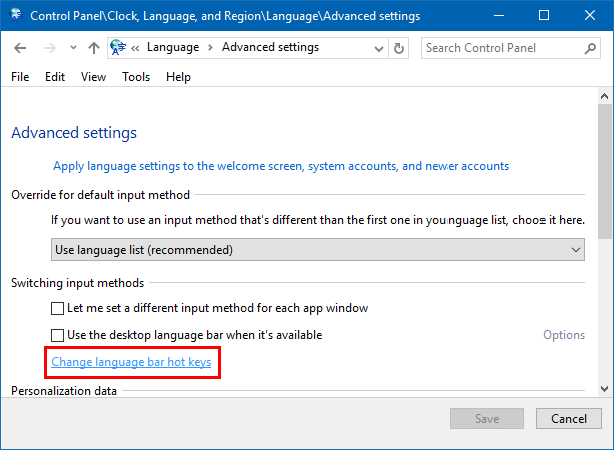
Étape 5 : Cliquez sur le bouton Modifier la séquence de touches pour définir de nouveaux raccourcis clavier pour changer de langue de saisie.

Étape 6 : Changez les raccourcis clavier par défaut de la langue de saisie avec Ctrl + Shift.

Appuyez sur les touches de raccourci Shift + Ctrl, vous pouvez rapidement modifier la langue de saisie dans Windows 10.

Ce qui précède est le contenu détaillé de. pour plus d'informations, suivez d'autres articles connexes sur le site Web de PHP en chinois!
 Quelle carte est la carte TF ?
Quelle carte est la carte TF ?
 virus informatique
virus informatique
 Plusieurs façons de capturer des données
Plusieurs façons de capturer des données
 Quelles sont les technologies de base nécessaires au développement Java ?
Quelles sont les technologies de base nécessaires au développement Java ?
 Que signifie un entier non signé ?
Que signifie un entier non signé ?
 Le papier A5 est-il plus grand ou le papier B5 plus grand ?
Le papier A5 est-il plus grand ou le papier B5 plus grand ?
 Le rôle de l'interface clonable
Le rôle de l'interface clonable
 Où commence l'indice du tableau php ?
Où commence l'indice du tableau php ?