
"J'ai modifié mon nom d'utilisateur à l'aide de netplwiz et le chemin du dossier utilisateur à partir du dossier de registre SID.Après le redémarrage, l'utilisateur est bloqué sur l'écran d'accueil. Comment puis-jecontourner l'écran d'accueilsur mon Windows 11 ? Des idées ?"
Certains utilisateurs se plaignent du fait que l'écran d'accueil de Windows 11 prend beaucoup de temps, continue de tourner et ne les laisse finalement pas se connecter même après avoir entré un mot de passe correct. Si vous rencontrez le même problème, vous pouvez suivre cet article pour savoir comment réparer Windows 11/10 bloqué sur l'écran d'accueil avec 12 méthodes utiles.
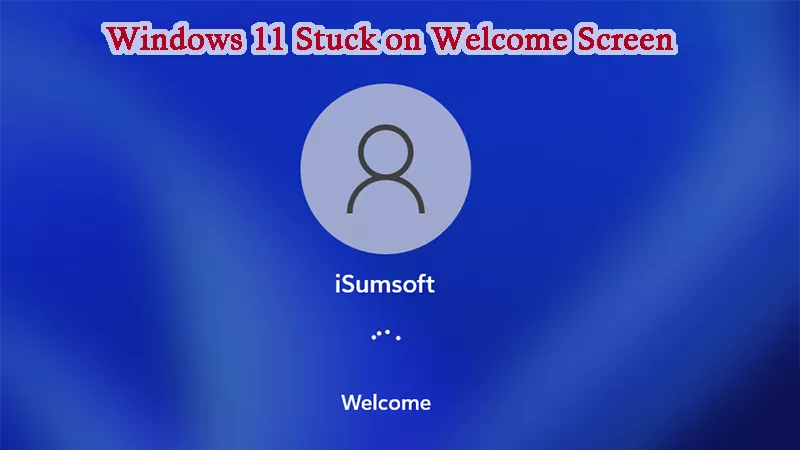
En général, le problème « Windows 11 bloqué sur l'écran de bienvenue » peut être principalement dû aux facteurs suivants.
Étant donné que Windows 11/10 peut être bloqué sur l'écran d'accueil pour diverses raisons, il existe également diverses solutions de contournement. Ici, dans cette partie, nous vous présenterons ces solutions efficaces pour résoudre le problème.
Selon les utilisateurs, il est courant que Windows reste bloqué sur l'écran de bienvenue, en particulier lorsque la connexion Internet connectée est instable pendant la mise à jour ou que l'appareil branché fonctionne mal. Si vous utilisez le WiFi sans fil, déconnectez le WiFi et utilisez la connexion Ethernet (connectez-vous avec un câble). Si vous êtes un utilisateur Ethernet, essayez de débrancher le câble Ethernet pour résoudre le problème. En outre, déconnectez tous les périphériques externes tels que les claviers, la souris, le disque, etc. pour voir s'ils fonctionnent.
Lorsque Windows reste bloqué sur l'écran d'accueil et que le clic de votre souris ne fonctionne pas, vous pouvez essayer d'appuyer sur certaines touches telles queEntréeetCtrl + Maj + Entréepour accéder à Windows. S'il ne répond pas, appuyez surCtrl + Alt + Supprpour afficher l'écran de connexion afin de vous connecter en toute sécurité à Windows. Si le problème persiste, essayez d'appuyer sur le bouton d'alimentation pour redémarrer votre ordinateur Windows.
En plus de la connexion externe, un matériel défectueux à l'intérieur peut également bloquer votre Windows 11 sur l'écran d'accueil. Dans ce cas, vous devrez peut-être ouvrir le boîtier de votre ordinateur, vérifier et remplacer la pièce endommagée de la carte mère. Si vous n'êtes pas familier avec cette méthode, vous devrez peut-être demander l'aide d'un magasin de réparation d'ordinateurs professionnel. Si vous utilisez un ordinateur portable, essayez d'arrêter Windows, puis reconnectez ou remplacez la batterie de votre ordinateur portable.
Conseils supplémentaires : si votre ordinateur portable est également parfois bloqué sur un écran bleu, allez nettoyer les clés RAM de l'ordinateur portable s'il est sale.

Il existe 5 correctifs en mode sans échec pour vous aider à résoudre Windows 11/10 bloqué sur l'écran d'accueil. Ici, vous pouvez suivre ces étapes pour démarrer Windows 11 en mode sans échec en premier.
Étape 1 : redémarrez votre Windows à plusieurs reprises jusqu'à ce que le messagePréparation de la réparation automatiqueapparaisse à l'écran.
Étape 2 : ChoisissezDépannage > Options avancées > Paramètres de démarrage.Cliquez ensuite sur le boutonRedémarreren bas à droite.
Une fois votre PC redémarré, appuyez sur la toucheF4pour entrer en mode sans échec, puis essayez de réparer Windows 11 bloqué sur l'écran d'accueil de la manière ci-dessous.
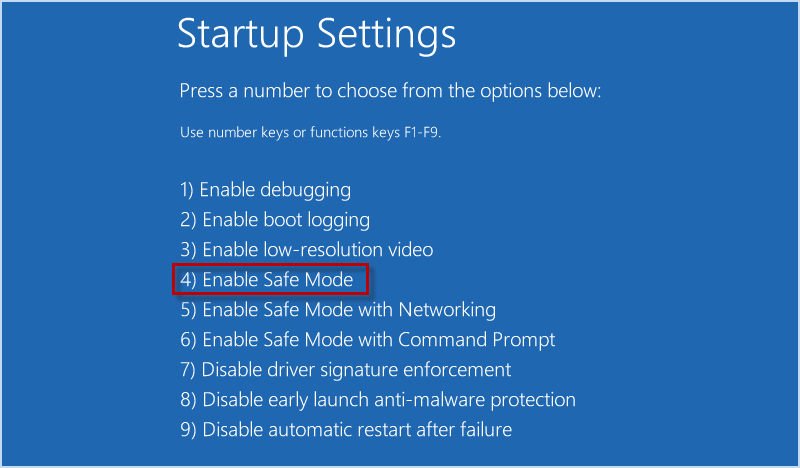
Étape 1:Appuyez surWin + Ret entrezservices.mscdans la fenêtre Exécuter et cliquez surOKpour ouvrir la fenêtre Services.
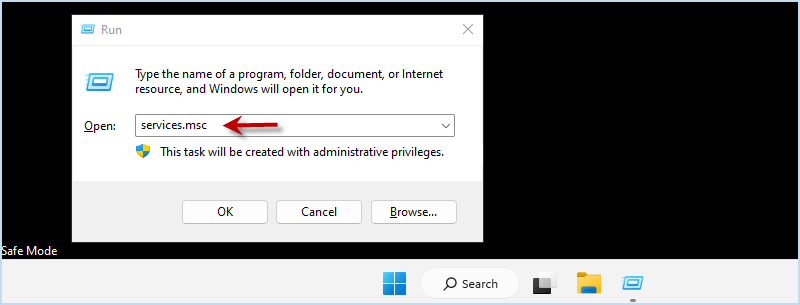
Étape 2 : LocalisezCredential Manageretdouble-cliquezdessus pour saisir ses propriétés.
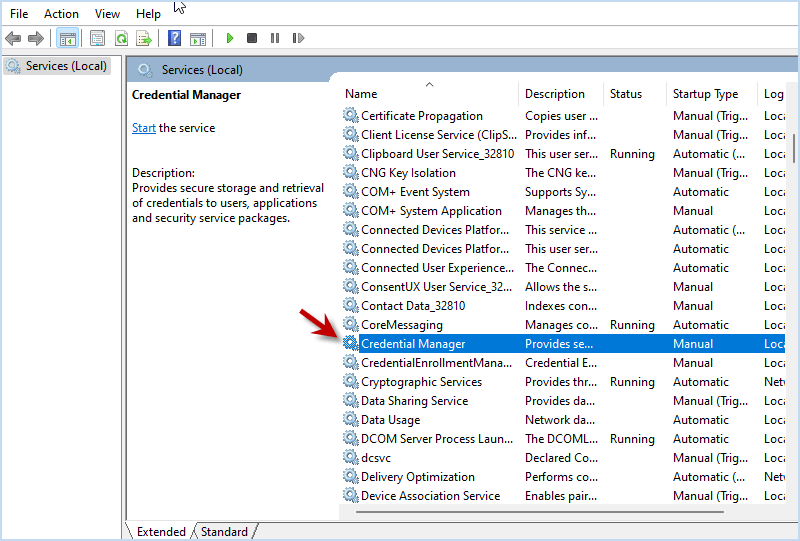
Étape 3 : Dans l'option Type de démarrage, choisissezDésactivédans le menu déroulant et cliquez surOK.Puis redémarrez l'ordinateur.
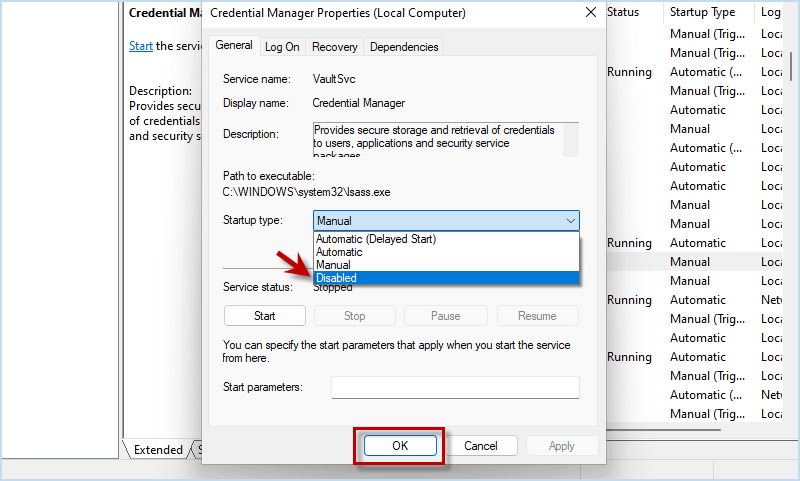
Étape 1 : Exécutezservices.mscdans la fenêtre Exécuter pour ouvrir les services Windows.
Étape 2 :Double-cliquez sursur Windows Update et choisissezAutomatique (démarrage différé).Cliquez ensuite surOKet redémarrez Windows.
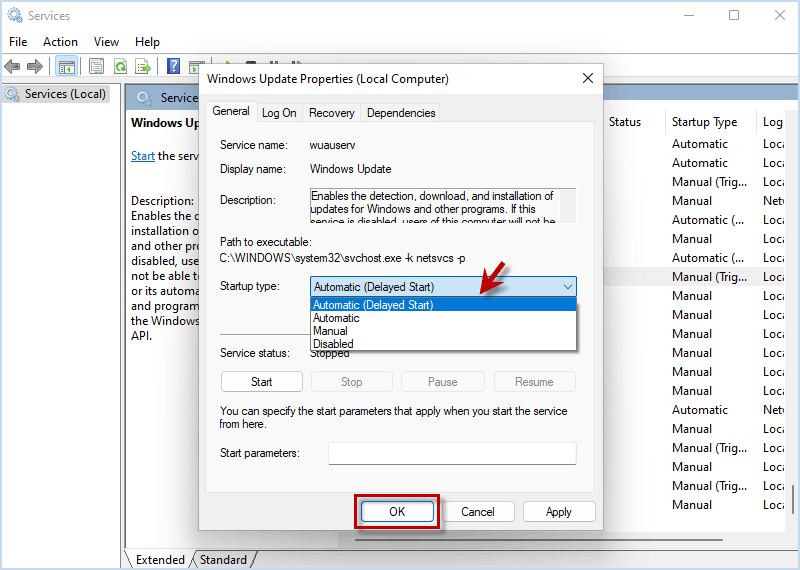
Appuyez surWin + Xet choisissez Invite de commandes (Administrateur)/Windows PowerShell (Administrateur) et entrez ces commandes.
arrêt net wuauserv
cd %systemroot%
ren SoftwareDistribution SD.old
démarrage net wuauserv
Après cela, redémarrez votre Windows pour voir si le problème peut être résolu.
Étape 1 : Appuyez sur Win + R pour ouvrir l'invite Exécuter et tapezappwiz.cpl. Appuyez ensuite sur Entrée.
Étape 2 : Lorsque la fenêtre du Panneau de configuration apparaît, cliquez surAfficher les mises à jour installéessur le côté gauche.
Étape 3 : cliquez avec le bouton droit sur la dernière mise à jour installée et choisissezDésinstaller.
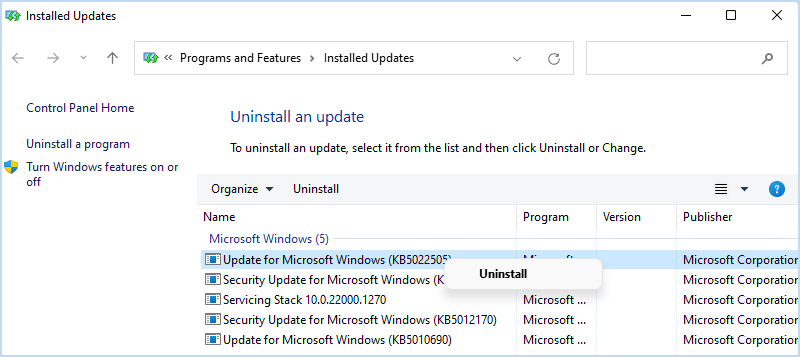
Étape 1 : Appuyez sur Win + R pour lancer la fenêtre d'exécution. Tapez ensuitepanneau de configurationet appuyez sur Entrée pour l'ouvrir.
Étape 2 : Sélectionnez l'option Alimentation > Choisissez ce que font les boutons d'alimentation > Modifiez les paramètres actuellement indisponibles.
Étape 3 : DécochezActiver le démarrage rapide (recommandé)et cliquez surEnregistrer les modifications.
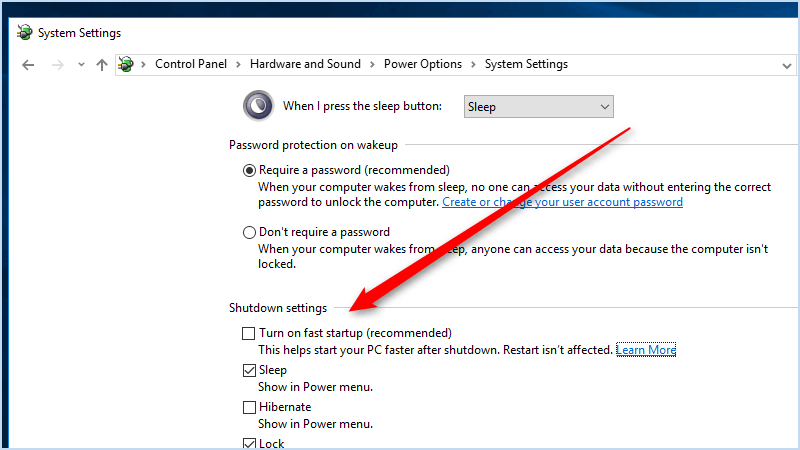
Après avoir désactivé la fonction de démarrage rapide, redémarrez Windows et vérifiez si votre Windows est toujours bloqué sur l'écran d'accueil.
Si vous ne parvenez pas à réparer Windows bloqué sur l'écran d'accueil, même en mode sans échec, vous pouvez essayer ici de démarrer dans l'environnement de récupération Windows (WinRE) et suivre ces méthodes pour essayer de vous débarrasser de ce problème.
Étape 1 : En mode de récupération, choisissez Dépannage > Options avancées > Réparation de démarrage (également appelée réparation automatique). Attendez ensuite le diagnostic de votre PC pour trouver des problèmes.
Étape 2 : Choisissez un compte utilisateur et saisissez un mot de passe, puis cliquez surContinuerpour commencer la réparation du démarrage.
Étape 3 : Attendez que l'opération soit terminée et que votre Windows ne soit plus bloqué sur l'écran d'accueil.
Sachez également comment réparer votre système avec une clé USB d'installation.
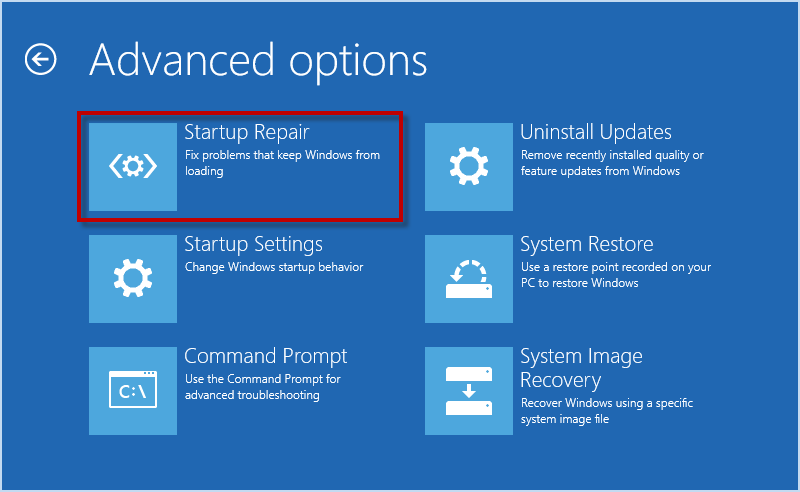
Étape 1 : Accédez à Dépannage > Options avancées > Restauration du système.
Étape 2 : Saisissez votre nom d'utilisateur et votre mot de passe du compte administrateur. Cliquez ensuite surSuivant.
Étape 3 : Choisissez le point de restauration souhaité pour restaurer votre système selon le guide.
Après la restauration du système, vérifiez si le problème persiste.
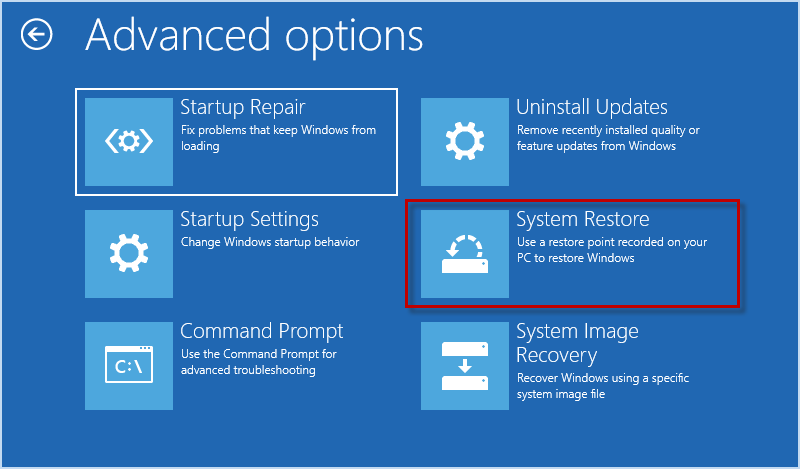
Étape 1 : Cliquez sur Dépannage > Options avancées > Invite de commandes.
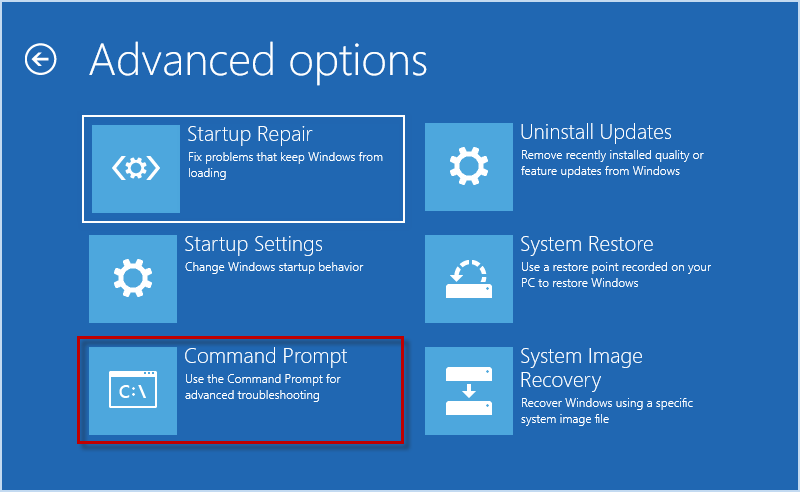
Étape 2 : Dans l'invite de commande, saisissezsfc / scannowet appuyez sur Entrée. Ensuite, entrezchkdsk c: /f /ret appuyez surEntrée.Attendez la fin de l'analyse, éteignez l'ordinateur et rallumez-le pour voir si vous pouvez passer l'écran de bienvenue.
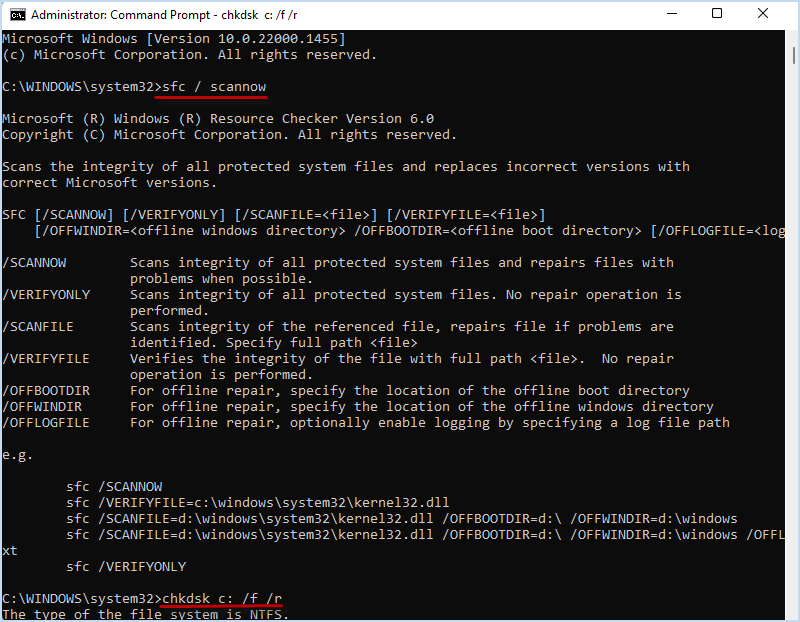
Si vous ne parvenez pas à réparer le système, vous devrez peut-être réinitialiser le PC, ce qui peut vous aider à obtenir un Windows propre pour résoudre le problème. En mode de récupération, vous pouvez choisir Dépanner > Réinitialiser ce PC > Tout supprimer. Ensuite, vous pouvez suivre les instructions à l'écran pour réinitialiser votre Windows aux paramètres d'usine.
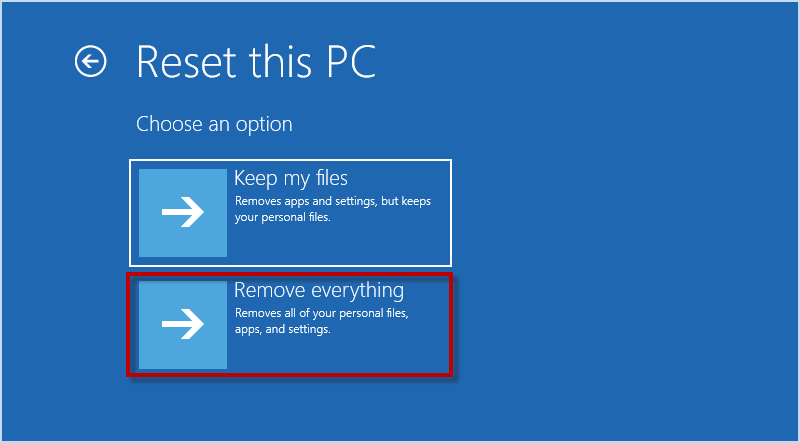
Notez que la réinitialisation du PC supprimera toutes les données du lecteur C. Si vous avez des fichiers importants sur votre ordinateur, vous pouvez utiliser ici un outil professionnel de sauvegarde/clonage de Windows nommé iSumsoft Cloner pour sauvegarder les données sans démarrer Windows.
Pour commencer, installez et exécutez iSumsoft Cloner sur un autre ordinateur accessible et connectez une clé USB à l'ordinateur.
Étape 1 : Dans iSumsoft Cloner, cliquez surCréer un disque de démarrageen haut à droite.
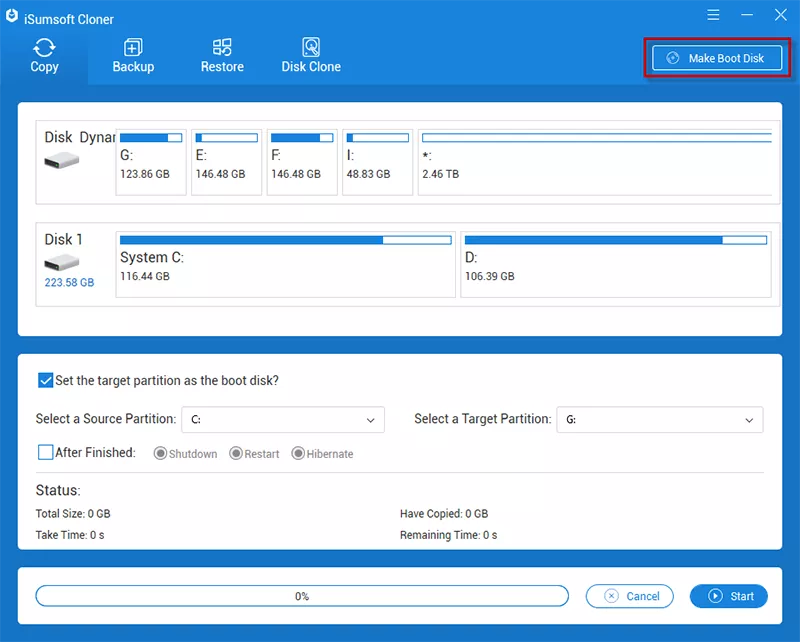
Étape 2 : Lorsque la fenêtre Choisir le fichier vim apparaît, choisissezCréer PE dans l'environnement système actuelet cliquez surOK.
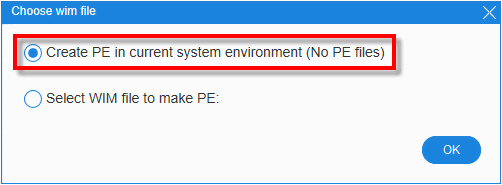
Étape 3 : Choisissez la clé USB connectée etCréer.Cliquez ensuite sur Oui pour confirmer et commencer à créer un disque de démarrage WinPE.
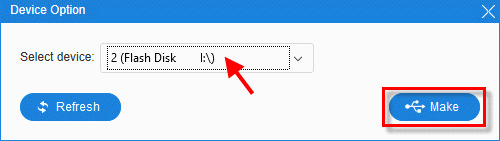
Étape 4 : Une fois le disque de démarrage créé avec succès, insérez-le dans l'ordinateur bloqué pour démarrer l'ordinateur à partir du disque de démarrage.
Étape 5 : Lorsque le PC démarre et qu'iSumsoft Cloner s'ouvre, choisissez l'option Sauvegarde pour sauvegarder les données de l'ordinateur sur un autre disque externe.
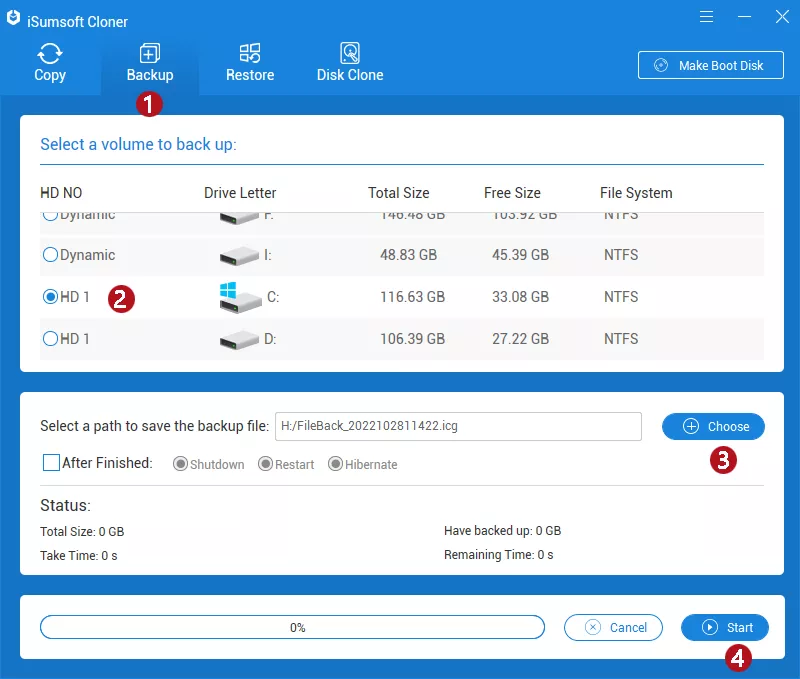
Après la sauvegarde, vous pouvez facilement résoudre les problèmes bloqués en réinitialisant ou en réinstallant votre Windows sans vous soucier de la perte de données.
Lorsque votre Windows 11/10 est bloqué sur l'écran d'accueil/l'écran de connexion/après la mise à jour, les solutions ci-dessus valent la peine d'être essayées. La réinitialisation ou la réinstallation de Windows peut toujours être un moyen utile et efficace de résoudre la plupart des problèmes de Windows, mais entraîner une perte de données. Heureusement, ici, un outil de sauvegarde nomméiSumsoft Clonerpeut vous aider à créer un disque amorçable et à sauvegarder les données même lorsque votre ordinateur ne démarre pas correctement. Vous pouvez ensuite facilement effectuer une restauration complète de Windows après une réinitialisation ou une réinstallation sans perdre aucune donnée.
Ce qui précède est le contenu détaillé de. pour plus d'informations, suivez d'autres articles connexes sur le site Web de PHP en chinois!
 La différence entre la grande fonction et la fonction maximale
La différence entre la grande fonction et la fonction maximale Comment configurer les variables d'environnement Tomcat
Comment configurer les variables d'environnement Tomcat Logiciel d'optimisation de mots clés Baidu
Logiciel d'optimisation de mots clés Baidu Raisons pour lesquelles le tableau Excel ne peut pas être ouvert
Raisons pour lesquelles le tableau Excel ne peut pas être ouvert Comment écrire une interface API
Comment écrire une interface API Solution au problème xlive.dll manquant
Solution au problème xlive.dll manquant Quelle est la raison pour laquelle l'écran de l'ordinateur est noir mais l'ordinateur est allumé ?
Quelle est la raison pour laquelle l'écran de l'ordinateur est noir mais l'ordinateur est allumé ? Analyse comparative de vscode et visual studio
Analyse comparative de vscode et visual studio