
이 기사에서는 Windows 10에서 로컬 계정 비밀번호를 변경하는 6가지 간단하고 실용적인 방법을 보여 드리겠습니다. Windows에서 로컬 계정의 비밀번호를 변경하려면 관리자 권한이 필요합니다. 따라서 먼저 Windows 10에 관리자 계정으로 로그인했는지 확인한 다음 계속 읽어보세요.
관련: 관리자 권한 없이 Windows 10 관리자 비밀번호를 변경하는 방법
1단계: Win + I를 눌러 설정을 연 다음 계정을 선택하세요.
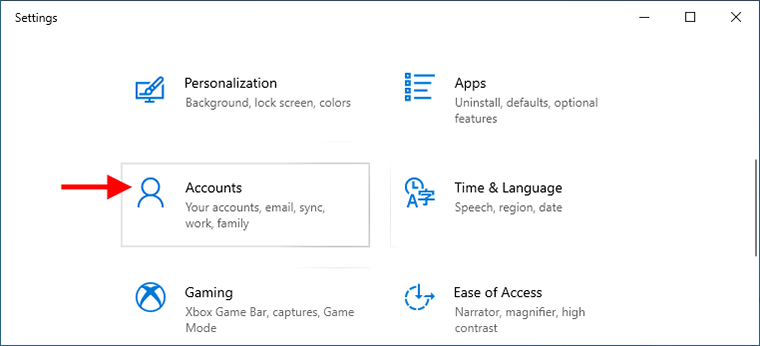
2단계: 왼쪽 창에서 로그인 옵션을 선택합니다. 오른쪽 창에서 Password 섹션을 클릭한 다음 Change 버튼을 클릭하세요.

3단계: 현재 비밀번호를 입력하고 다음을 클릭하세요.

4단계: 원하는 새 비밀번호를 입력하고 비밀번호 힌트를 입력한 후 다음을 클릭하세요.

5단계: Finish를 클릭하면 비밀번호가 변경됩니다.

1단계: 키보드에서 Ctrl + Alt + Del을 눌러 아래 그림과 같은 화면이 나타나면 비밀번호 변경을 클릭하세요.

3단계: 이전 비밀번호를 입력하고 원하는 새 비밀번호를 입력한 다음 Enter를 누르세요.

4단계: 비밀번호가 성공적으로 변경되었습니다. 확인을 클릭하여 Windows 10으로 돌아갑니다.

1단계: 제어판을 열고 사용자 계정 > 사용자 계정 > 다른 계정 관리.
로 이동합니다.
2단계: 비밀번호를 변경하려는 로컬 계정을 클릭하세요.

3단계: "비밀번호 변경" 링크를 클릭하세요.

4단계: 사용자의 현재 비밀번호를 입력하고 원하는 새 비밀번호를 입력한 후 마지막으로 비밀번호 변경 버튼을 클릭하세요. 비밀번호는 즉시 변경됩니다

1단계: Win + R을 사용하여 실행 대화 상자를 열고 상자에 lusrmgr.msc를 입력한 다음 확인을 클릭합니다. 그러면 로컬 사용자 및 그룹 창이 열립니다.

2단계: 왼쪽 창에서 Users 폴더를 선택합니다. 가운데 창에서 비밀번호를 변경하려는 로컬 사용자를 마우스 오른쪽 버튼으로 클릭하고 비밀번호 설정을 선택합니다.

3단계: 계속하려면 Proceed를 클릭하세요.

Étape 4 : Saisissez le nouveau mot de passe souhaité et cliquez sur OK. Le mot de passe du compte utilisateur local sera modifié immédiatement.

Étape 1 : ouvrez la boîte de dialogue Exécuter en utilisant Win + R, tapez netplwiz dans la case, puis cliquez sur OK.

Étape 2 : Lorsque la boîte de dialogue Comptes d'utilisateurs avancés s'ouvre, sélectionnez l'utilisateur dont vous souhaitez modifier le mot de passe, puis cliquez sur le bouton Réinitialiser le mot de passe.

Étape 3 : Lorsque la boîte de dialogue Réinitialiser le mot de passe s'ouvre, saisissez votre nouveau mot de passe et cliquez sur OK.

Étape 1 : Tapez cmd dans la zone de recherche à côté du bouton Démarrer. Lorsque le raccourci d'invite de commande apparaît dans la liste des résultats de recherche, cliquez dessus avec le bouton droit et sélectionnez Exécuter en tant qu'administrateur. Cela ouvrira l'invite de commande en tant qu'administrateur.
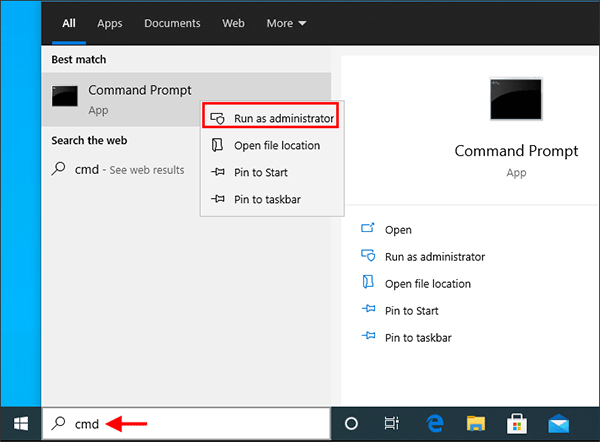
Étape 2 : Dans l'invite de commande, tapez net user
Remarque : Remplacer

Ci-dessus sont les six façons de modifier le mot de passe du compte local dans Windows 10. Parmi ces méthodes, les trois premières vous demandent de fournir votre mot de passe actuel, tandis que les trois dernières vous permettent de modifier votre mot de passe Windows 10 sans l'ancien mot de passe. Avec les deux premières méthodes, vous pouvez uniquement modifier le mot de passe du compte administrateur local actuellement connecté, tandis que les quatre dernières méthodes vous permettent de modifier le mot de passe d'un autre utilisateur. Si vous avez oublié le mot de passe de votre compte local et que vous ne parvenez pas à vous connecter à Windows 10, vous devrez peut-être réinitialiser votre mot de passe avec une clé USB.
Ce qui précède est le contenu détaillé de. pour plus d'informations, suivez d'autres articles connexes sur le site Web de PHP en chinois!
 Solution à l'invite d'écran noir de l'ordinateur manquant avec le système d'exploitation
Solution à l'invite d'écran noir de l'ordinateur manquant avec le système d'exploitation
 Implémenter la méthode de saut 301 via le code js
Implémenter la méthode de saut 301 via le code js
 utilisation de l'état d'affichage
utilisation de l'état d'affichage
 Comment extraire l'audio d'une vidéo en Java
Comment extraire l'audio d'une vidéo en Java
 Comment intercepter les appels harcelants
Comment intercepter les appels harcelants
 Comment importer des fichiers mdf dans la base de données
Comment importer des fichiers mdf dans la base de données
 fil prix de la devise prix en temps réel
fil prix de la devise prix en temps réel
 Que veut dire Kol ?
Que veut dire Kol ?