
Que vous soyez un chercheur, une personne ayant trop de passe-temps à suivre ou une personne généralement curieuse, avoir plusieurs onglets de navigateur ouverts peut devenir difficile à gérer. Heureusement, Google a apporté deux fonctionnalités importantes de Chrome de bureau à la version Android, et vous ne le saviez probablement pas.
Officiellement, la seule façon d'ouvrir plusieurs fenêtres dans l'application mobile de Chrome est sur une tablette Android. Là, l'option est répertoriée par défaut dans le menu à trois points de Chrome. Cependant, avec quelques étapes supplémentaires, vous pouvez également activer plusieurs fenêtres sur votre téléphone Android. Cela a été ajouté dans Chrome 88 sans grande fanfare.
Pour commencer, ouvrez l'application Google Chrome sur votre téléphone. Une fois l'application lancée, faites glisser votre doigt depuis le bas de votre écran, maintenez enfoncé et relâchez pour afficher toutes les applications récentes. Appuyez sur l'icône Chrome en haut de votre écran, puis appuyez sur « Écran partagé » dans le menu déroulant.

Maintenant, ouvrez une autre application capable de fonctionner en mode écran partagé et appuyez sur le menu à trois points de Chrome dans le coin supérieur droit. L'option « Nouvelle fenêtre » sera désormais disponible.

Après avoir appuyé sur « Nouvelle fenêtre », une nouvelle instance de Chrome remplacera l'application exécutée dans la moitié inférieure de votre écran. Vous pouvez maintenant faire glisser votre doigt vers le haut ou vers le bas depuis la barre du milieu pour modifier la taille des fenêtres ou quitter le mode écran partagé.

Faites glisser votre doigt vers le haut pour afficher à nouveau toutes les applications récentes et fermez une ou les deux instances de Chrome pour permettre de basculer entre les fenêtres.
Si toutes les instances de Chrome continuent de fonctionner, une nouvelle fenêtre s'ouvrira lorsque vous tenterez de changer de fenêtre. Cela s'applique uniquement lors de la configuration initiale.

Maintenant que vous avez activé plusieurs fenêtres dans Chrome, l'option « Gérer les fenêtres » sera disponible dans le menu à trois points. Cela montre également le nombre de fenêtres actuellement ouvertes.
Appuyez sur « Gérer les fenêtres » pour alterner entre les fenêtres ouvertes, fermer une fenêtre ouverte ou ajouter une nouvelle fenêtre. Pour revenir à votre fenêtre actuelle, appuyez sur « Annuler » dans le coin inférieur droit de votre écran.
"Gérer Windows" n'est disponible que dans un onglet.

Le menu à trois points de Chrome aura désormais également la possibilité de déplacer votre onglet actuel vers une autre fenêtre ouverte. Appuyez simplement sur « Déplacer vers une autre fenêtre », sélectionnez la fenêtre vers laquelle vous souhaitez le déplacer et appuyez sur « Déplacer l'onglet » dans le coin inférieur droit de votre écran.

Après avoir déplacé votre onglet, Chrome passera à nouveau en mode écran partagé avec l'onglet sélectionné dans la fenêtre souhaitée en haut de votre écran. À partir de là, vous pouvez soit continuer à travailler dans les deux fenêtres, soit quitter le mode écran partagé.
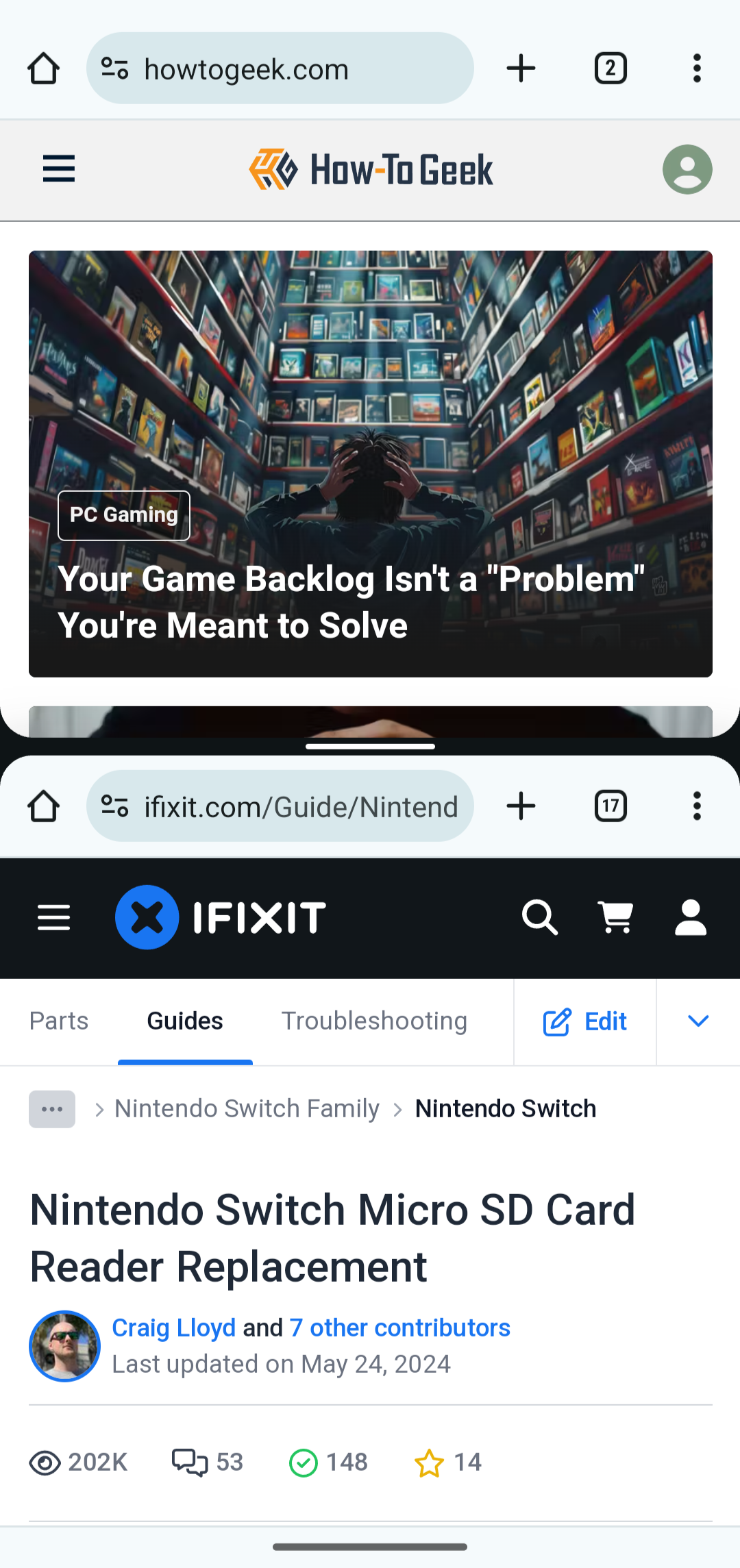
Même si le processus initial d'ouverture d'une nouvelle fenêtre sur votre smartphone est plus compliqué que sur les versions tablette ou ordinateur de Google Chrome, une fois configuré, gérer vos fenêtres Chrome est un jeu d'enfant !
Ce qui précède est le contenu détaillé de. pour plus d'informations, suivez d'autres articles connexes sur le site Web de PHP en chinois!
 Que sont les boîtes mail internationales ?
Que sont les boîtes mail internationales ?
 Comment extraire l'audio d'une vidéo en Java
Comment extraire l'audio d'une vidéo en Java
 Processus détaillé de mise à niveau du système Win7 vers le système Win10
Processus détaillé de mise à niveau du système Win7 vers le système Win10
 fichier hôte
fichier hôte
 Les photos Windows ne peuvent pas être affichées
Les photos Windows ne peuvent pas être affichées
 valeur absolue python
valeur absolue python
 Comment calculer la factorielle d'un nombre en python
Comment calculer la factorielle d'un nombre en python
 La solution au paramètre d'interface chinoise de vscode ne prend pas effet
La solution au paramètre d'interface chinoise de vscode ne prend pas effet