
Lors de l'utilisation quotidienne d'ordinateurs Win10, le mode tablette peut ne pas convenir à tous les utilisateurs. Si vous souhaitez désactiver le mode tablette, cet article détaille les étapes. Tout d’abord, allez dans les paramètres système et recherchez l’option « Tablette ». Après cela, sélectionnez « Ne jamais utiliser le mode tablette ». En suivant les étapes simples fournies dans cet article, vous pouvez facilement désactiver le mode tablette sur votre ordinateur Windows 10 et offrir une expérience qui vous convient mieux. L'éditeur PHP Strawberry vous expliquera les étapes pour désactiver le mode tablette une par une afin de vous assurer que vous pouvez terminer l'opération en douceur. Lisez cet article pour savoir comment désactiver le mode tablette en détail.
Méthode 1 : Désactivez-le via les paramètres
1 Cliquez sur la fonction Paramètres dans le menu Démarrer dans le coin inférieur gauche.
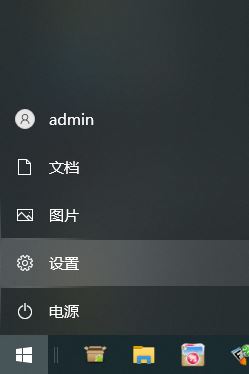
2. Dans la page des paramètres Windows qui s'ouvre, cliquez sur l'option [Système].
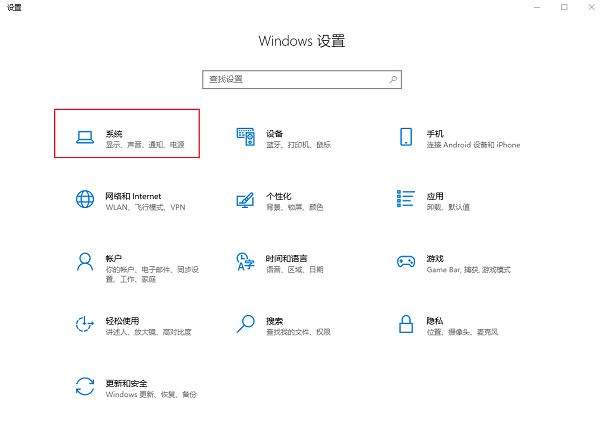
3. Dans la page des paramètres système, recherchez l'option [Tablette] dans la colonne de gauche et cliquez dessus.
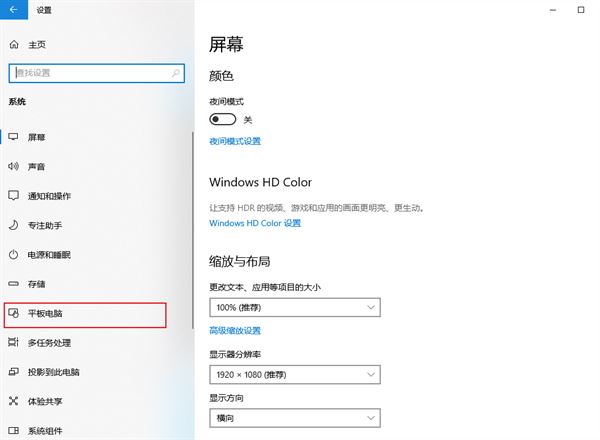
4. Sur la page de la tablette à droite, changez l'option sous [Lorsque je suis connecté] sur [Ne jamais utiliser le mode tablette] et modifiez l'option sous [Lorsque j'utilise cet appareil comme tablette] Basculez l'option sur "Ne pas passer en mode tablette".
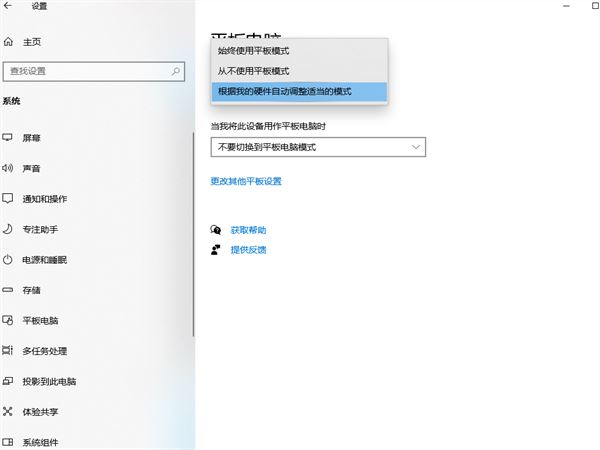
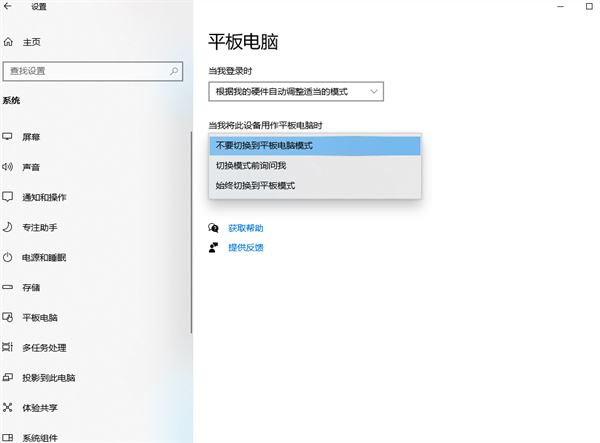
5. Vous pouvez également cliquer sur [Modifier les autres paramètres de la tablette] pour désactiver le mode tablette directement dans la page qui s'ouvre.
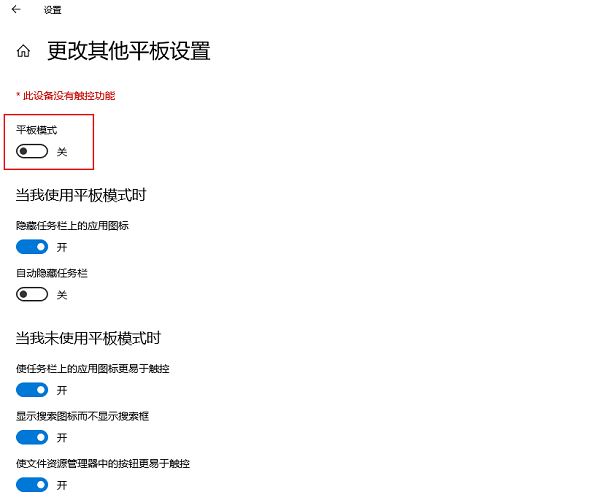
Méthode 2 : Désactiver le mode tablette via le registre
Si vous estimez que la désactivation du mode tablette via les paramètres système n'est pas suffisamment approfondie, vous pouvez également essayer de désactiver le mode tablette en modifiant le registre. la modification du registre peut rendre le système instable ou incapable de démarrer, donc avant de faire cela, assurez-vous d'avoir sauvegardé les données importantes. Voici les étapes du registre pour désactiver le mode tablette :
1 Appuyez sur "Win + R". combinaison de touches du clavier pour ouvrir la boîte de dialogue Exécuter.
2. Entrez "regedit" dans la boîte de dialogue "Exécuter", puis appuyez sur la touche Entrée pour ouvrir l'éditeur de registre.regedit”,然后按回车键,打开注册表编辑器。
3、在注册表编辑器中,依次展开以下路径:
HKEY_LOCAL_MACHINE\SOFTWARE\PoliciesMicrosoft\Windows\System
4、在“System”文件夹下,右键单击空白区域,然后选择“新建”>“项”,并将其命名为“TabletMode”。
5、双击刚刚创建的“TabletMode”项,在弹出的“编辑DWORD(32位)值”窗口中,将其值设置为“1”。
6、点击“确定”按钮,关闭注册表编辑器。
7、重启计算机,以使更改生效。
方法三:通过组策略关闭平板模式
如果您是企业用户或管理员,还可以通过组策略来关闭平板模式,以下是关闭平板模式的组策略步骤:
1、按下键盘上的“Win + R”组合键,打开“运行”对话框。
2、在“运行”对话框中输入“gpedit.msc
计算机配置 > 管理模板 > Windows组件 > Tablet PC > 平板电脑设置
gpedit.msc" dans la boîte de dialogue "Exécuter", puis appuyez sur Entrée pour ouvrir l'éditeur de stratégie de groupe. 3. Dans l'éditeur de stratégie de groupe, développez les chemins suivants dans l'ordre : rrreee4. Double-cliquez sur la stratégie "Désactiver le mode tablette" à droite, et dans la fenêtre contextuelle "Désactiver les propriétés du mode tablette", sélectionnez « Activé » » puis cliquez sur le bouton « OK ». 5. Cliquez sur le menu "Fichier" dans le coin supérieur gauche, puis sélectionnez "Quitter l'éditeur de stratégie de groupe". 6. Redémarrez votre ordinateur pour que les modifications prennent effet. Questions et réponses connexesQ1 : Après avoir désactivé le mode tablette, puis-je le réactiver ? A1 : Oui, vous pouvez réactiver le mode tablette. Suivez simplement la méthode ci-dessus pour rouvrir les paramètres du mode tablette ou modifier les paramètres correspondants dans le registre ou la stratégie de groupe. Veuillez noter que la réactivation du mode tablette peut nécessiter le redémarrage de l'ordinateur. . prendre effet. Q2 : La désactivation du mode tablette affectera-t-elle mon expérience de bureau ?
A2 : La désactivation du mode tablette n'aura pas d'impact négatif sur votre expérience de bureau. En fait, la désactivation du mode tablette peut vous permettre de vous sentir plus à l'aise lorsque vous utilisez Windows 10, car vous n'avez plus à vous soucier de l'impact des opérations sur l'écran tactile. applications de bureau. Si vous possédez un appareil à écran tactile, la désactivation du mode tablette peut vous faire perdre certaines fonctionnalités et avantages spécifiques à l'écran tactile.
Ce qui précède est le contenu détaillé de. pour plus d'informations, suivez d'autres articles connexes sur le site Web de PHP en chinois!
 Le commutateur Bluetooth Win10 est manquant
Le commutateur Bluetooth Win10 est manquant Pourquoi toutes les icônes dans le coin inférieur droit de Win10 apparaissent-elles ?
Pourquoi toutes les icônes dans le coin inférieur droit de Win10 apparaissent-elles ? La différence entre le sommeil et l'hibernation Win10
La différence entre le sommeil et l'hibernation Win10 Win10 suspend les mises à jour
Win10 suspend les mises à jour Que faire si le commutateur Bluetooth est manquant dans Windows 10
Que faire si le commutateur Bluetooth est manquant dans Windows 10 win10 se connecte à une imprimante partagée
win10 se connecte à une imprimante partagée Nettoyer les fichiers indésirables dans Win10
Nettoyer les fichiers indésirables dans Win10 Comment partager une imprimante dans Win10
Comment partager une imprimante dans Win10