
Vous pouvez installer Windows 11 sur votre ordinateur à l'aide d'un DVD ou d'une clé USB. Bien que les deux méthodes fonctionnent bien, la méthode DVD est un peu longue et plus sujette aux erreurs. D'un autre côté, vous pouvez facilement créer une clé USB Windows 11 amorçable et l'utiliser pour installer le système d'exploitation sur votre ordinateur.
Il est relativement courant de rencontrer des problèmes sur votre ordinateur Windows 11. Vous pouvez vous débarrasser de la plupart de ces problèmes en mettant en œuvre quelques correctifs de base, mais que se passe-t-il lorsque vous rencontrez un problème qui a rendu votre ordinateur totalement inutilisable ?
Si vous avez essayé tous les correctifs normaux pour ce problème, la dernière option qui vous reste est de réinstaller Windows. Dans cette situation, si vous disposez d'une clé USB amorçable, vous pouvez l'utiliser pour installer le système d'exploitation, éliminant ainsi le besoin de confier votre appareil à un technicien pour réinstaller le système d'exploitation.
Vous pouvez également donner votre clé USB bootable à votre ami s'il souhaite installer Windows 11 sur un nouvel ordinateur.
Dans tous les cas, une clé USB amorçable est l'un des outils les plus importants de votre boîte à outils que vous devriez avoir à portée de main, car vous ne savez jamais quand vous vous retrouverez dans une situation où vous en aurez besoin.
Le moyen le plus simple et recommandé par Microsoft de créer une clé USB amorçable consiste à utiliser l'outil de création de média. Il s'agit d'un programme de Microsoft qui vous permet de créer une clé USB ou un DVD amorçable contenant les fichiers du système d'exploitation. Pour utiliser l'outil de création multimédia, branchez d'abord une clé USB à votre ordinateur. La clé USB doit disposer d'au moins 8 Go d'espace disponible.
Ensuite, visitez la page de téléchargement de Windows 11 et cliquez sur le bouton « Télécharger maintenant » sous l'option Créer un support d'installation de Windows 11. Cela téléchargera l'outil de création multimédia sur votre ordinateur.
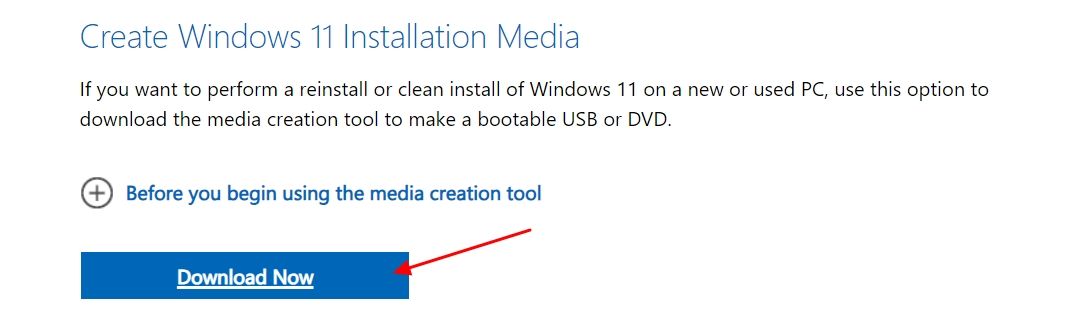
Ouvrez l'outil de création multimédia téléchargé et cliquez sur le bouton "Accepter" pour accepter tous les termes et conditions de Microsoft.
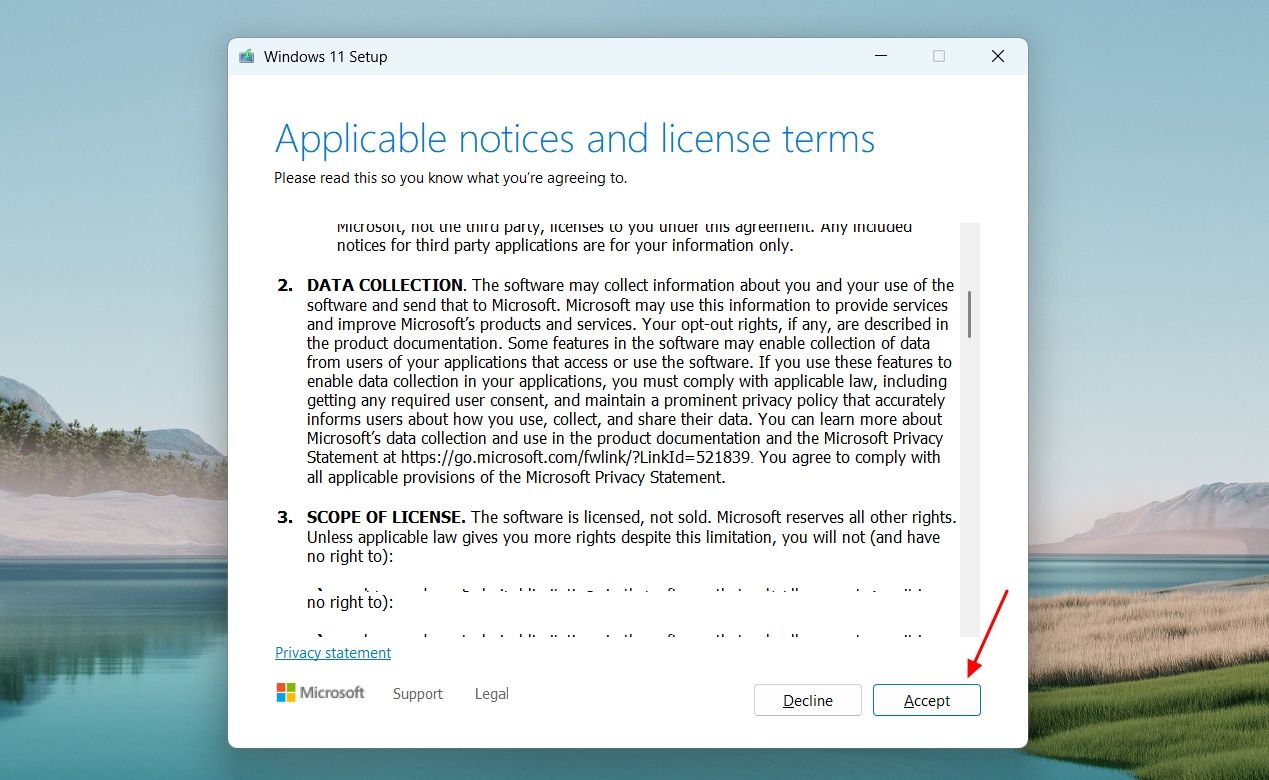
Décochez la case "Utiliser les options recommandées pour ce PC", cliquez sur le menu déroulant "Langue" et choisissez votre langue préférée. Ensuite, cliquez sur "Suivant".
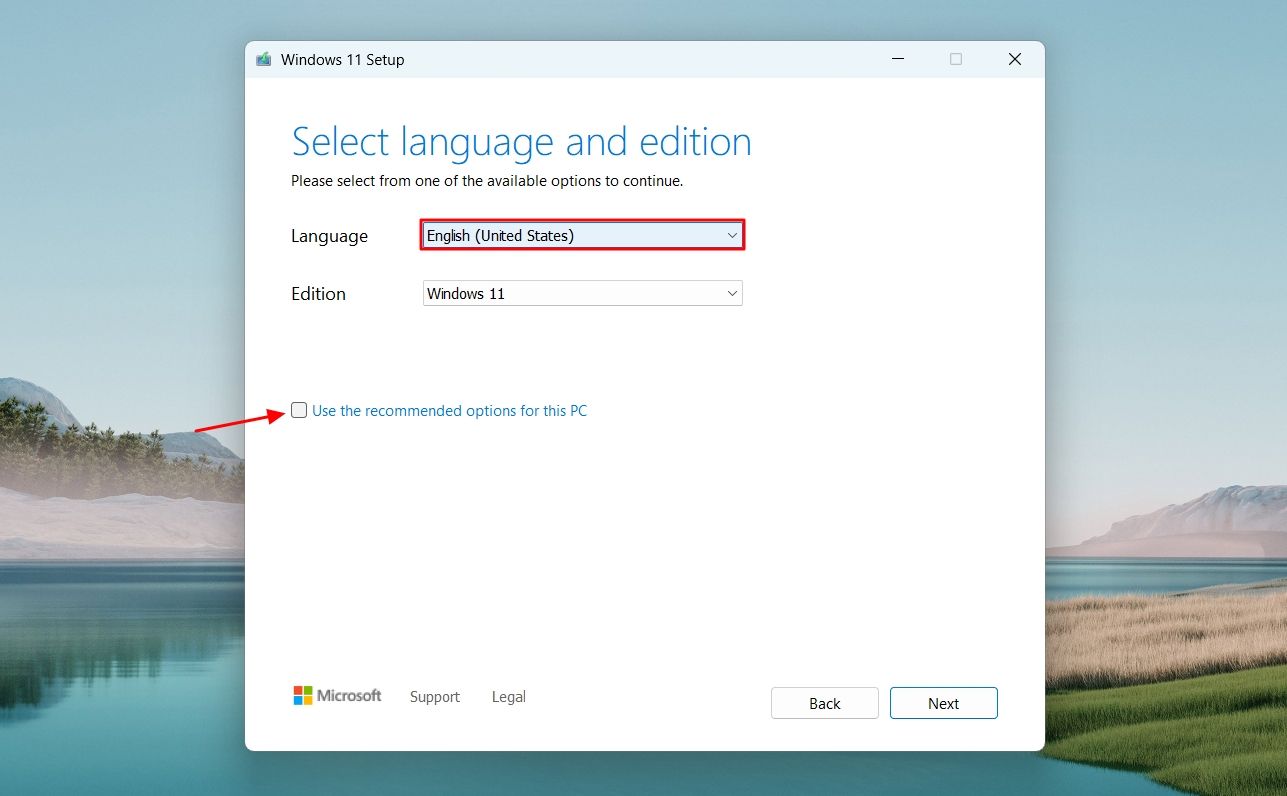
Dans la fenêtre Choisir le support à utiliser, sélectionnez l'option « Clé USB » et cliquez sur « Suivant ».

Sélectionnez votre clé USB. Vous pouvez cliquer sur l'option « Actualiser la liste des pilotes » si votre clé USB n'est pas répertoriée. Ensuite, cliquez sur l'option « Suivant ».
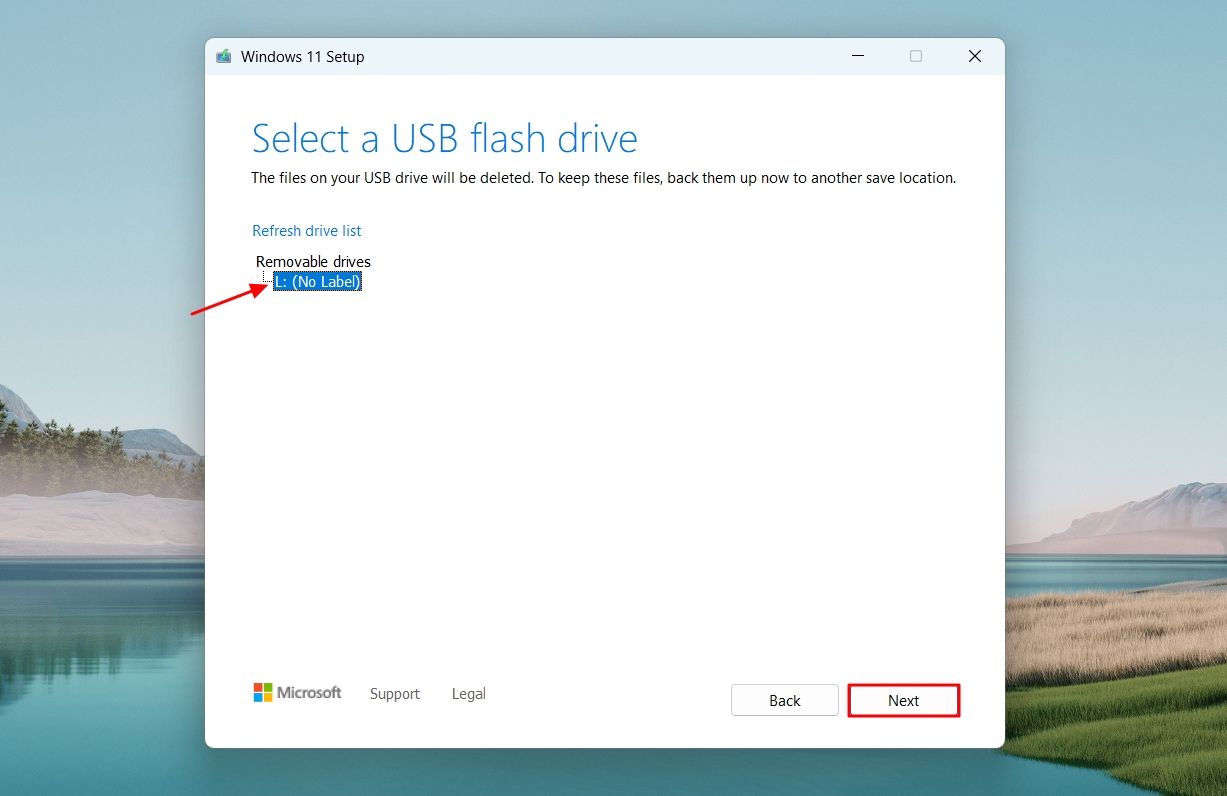
L'outil de création multimédia téléchargera et configurera ensuite un programme d'installation de Windows 11 sur votre clé USB. Le processus prendra un certain temps, en fonction de votre vitesse Internet.
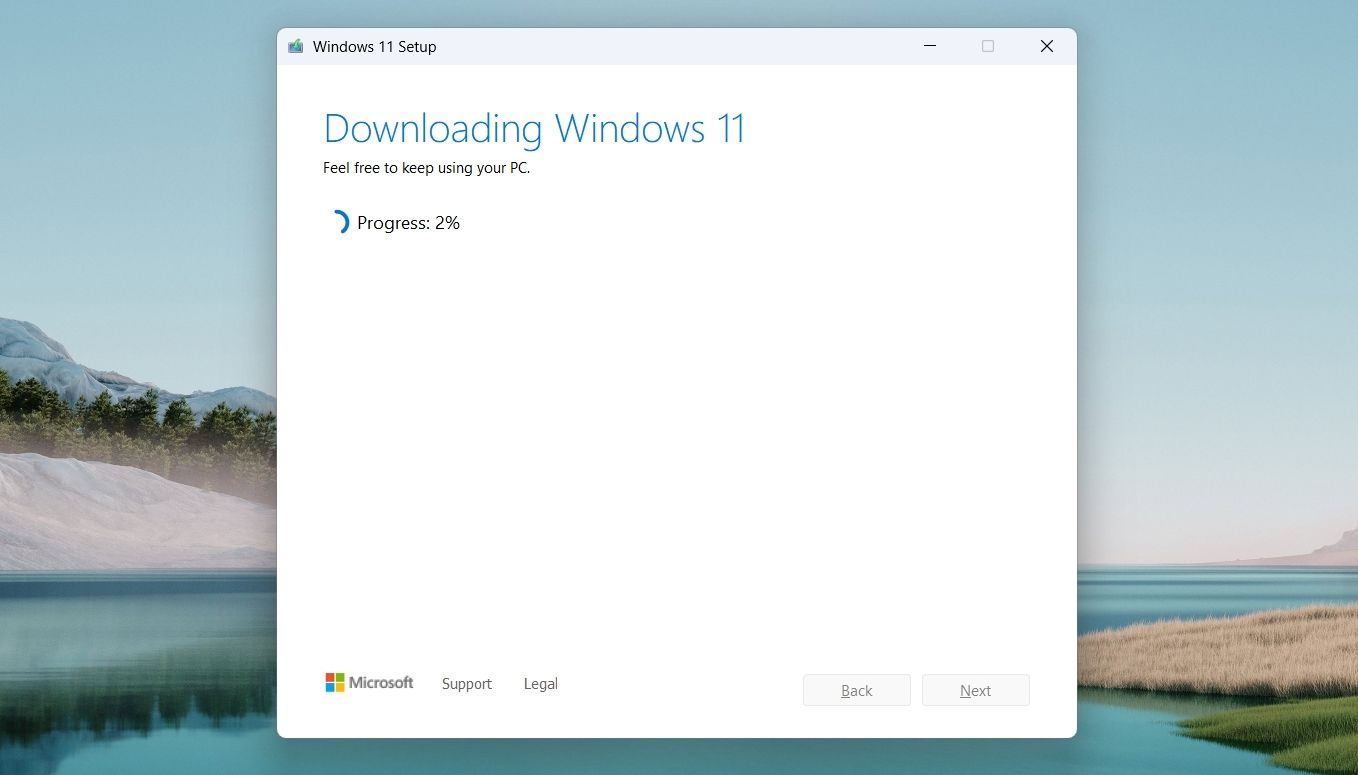
Une fois votre clé USB prête, cliquez sur l'option "Terminer" pour fermer la fenêtre.
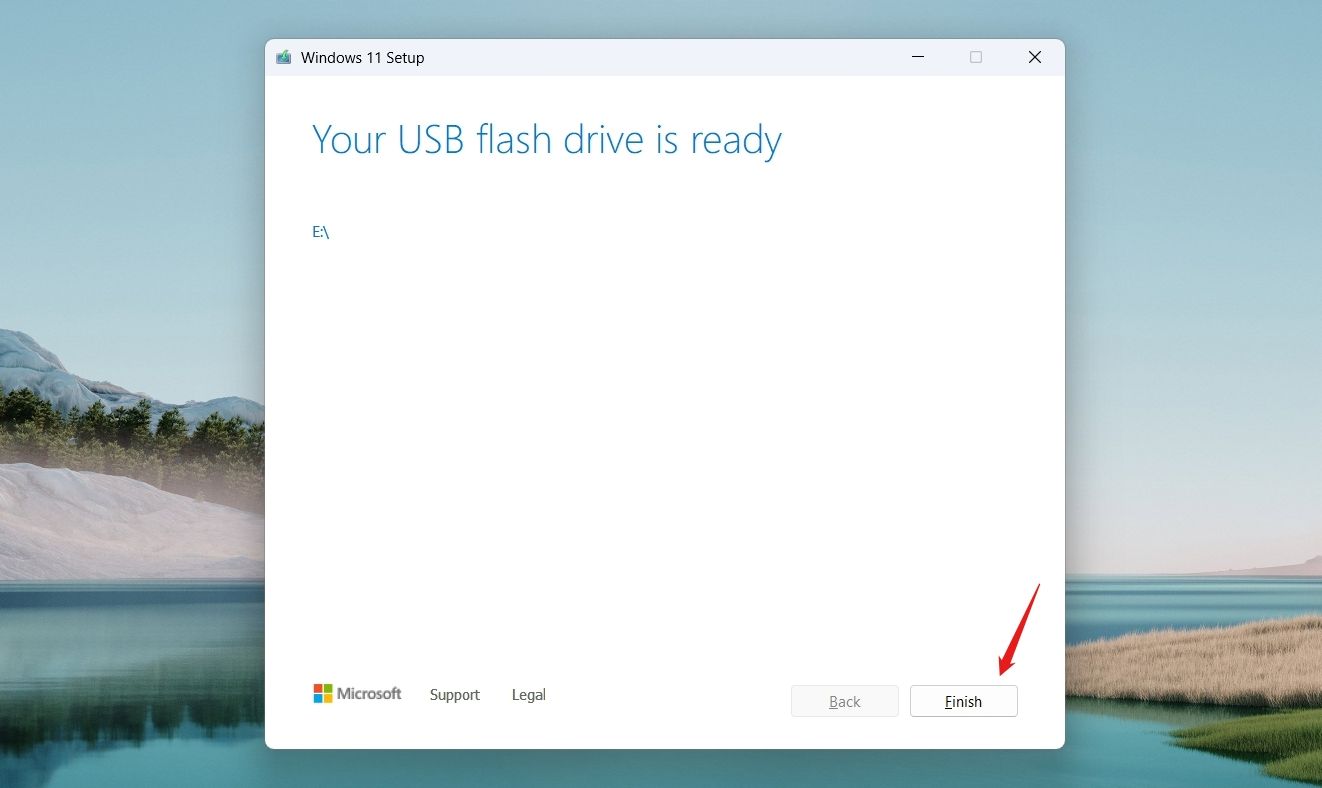
Vous pouvez désormais utiliser la clé USB pour installer Windows 11 sur un ordinateur.
Rufus est un utilitaire gratuit et open source qui vous permet de créer une clé USB amorçable pour n'importe quel système d'exploitation, y compris Windows 11. Cependant, pour utiliser cet outil, vous devrez vous devez télécharger le fichier ISO de Windows 11 sur votre ordinateur. Vous pouvez obtenir le fichier ISO de Windows 11 sur le site Web de Microsoft.
Pour ce faire, visitez la page de téléchargement de Windows 11, cliquez sur la flèche déroulante sous la section Télécharger l'image disque (ISO) de Windows 11 et sélectionnez l'option « Windows 11 (ISO multi-édition) ». Ensuite, cliquez sur le bouton « Télécharger maintenant ».
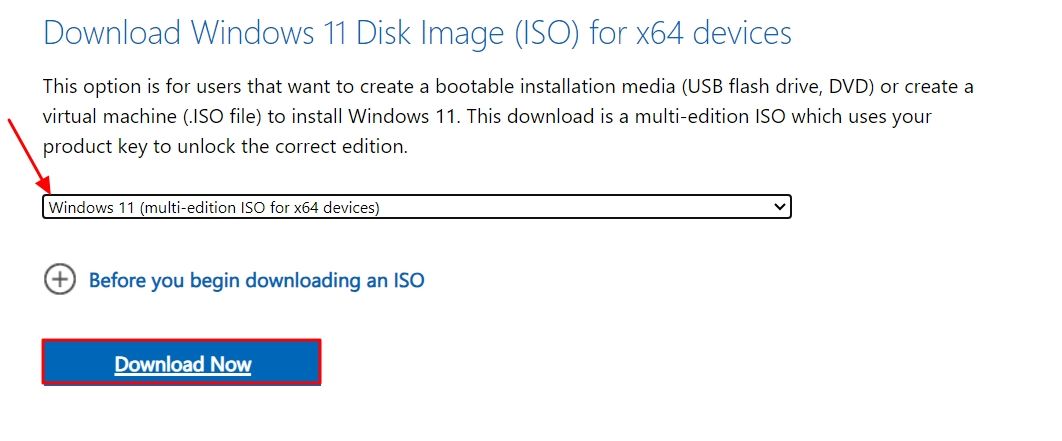
Choisissez votre langue préférée dans le menu déroulant Langue, puis cliquez sur « Confirmer ».
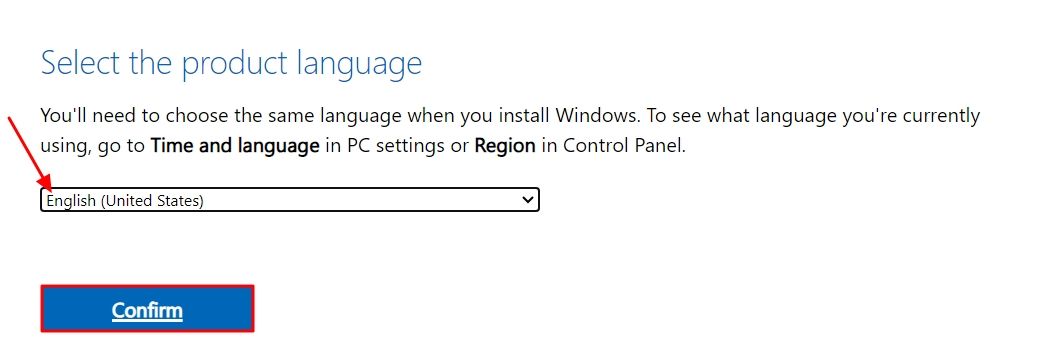
Cliquez sur le bouton "Télécharger" pour commencer le téléchargement du fichier. Le fichier ISO fait environ 7 Go, ce qui peut prendre un certain temps à télécharger, en fonction de votre vitesse de connexion.
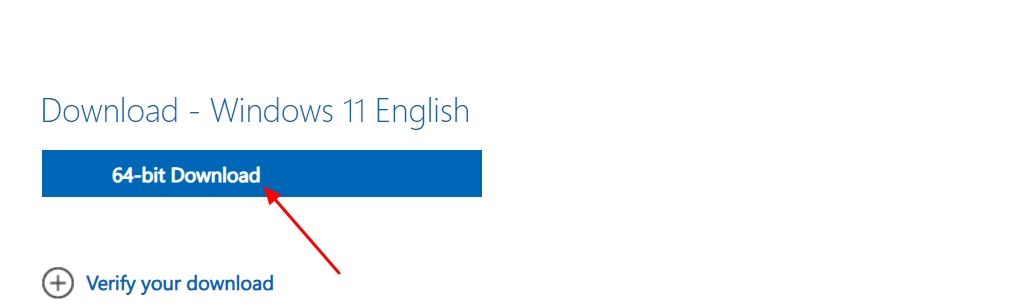
Une fois que vous avez le fichier ISO de Windows 11, visitez le site officiel de Rufus et téléchargez sa dernière version. Assurez-vous de sélectionner le lien intitulé « Standard » dans la section Type.
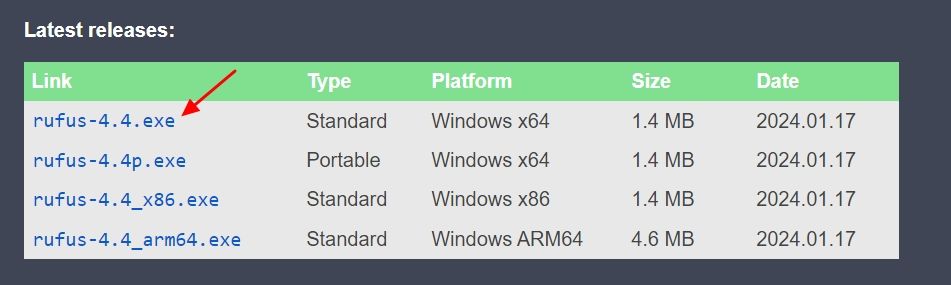
Après avoir téléchargé l'application Rufus, ouvrez-la, cliquez sur la flèche déroulante de l'option "Périphérique" et choisissez votre périphérique USB.
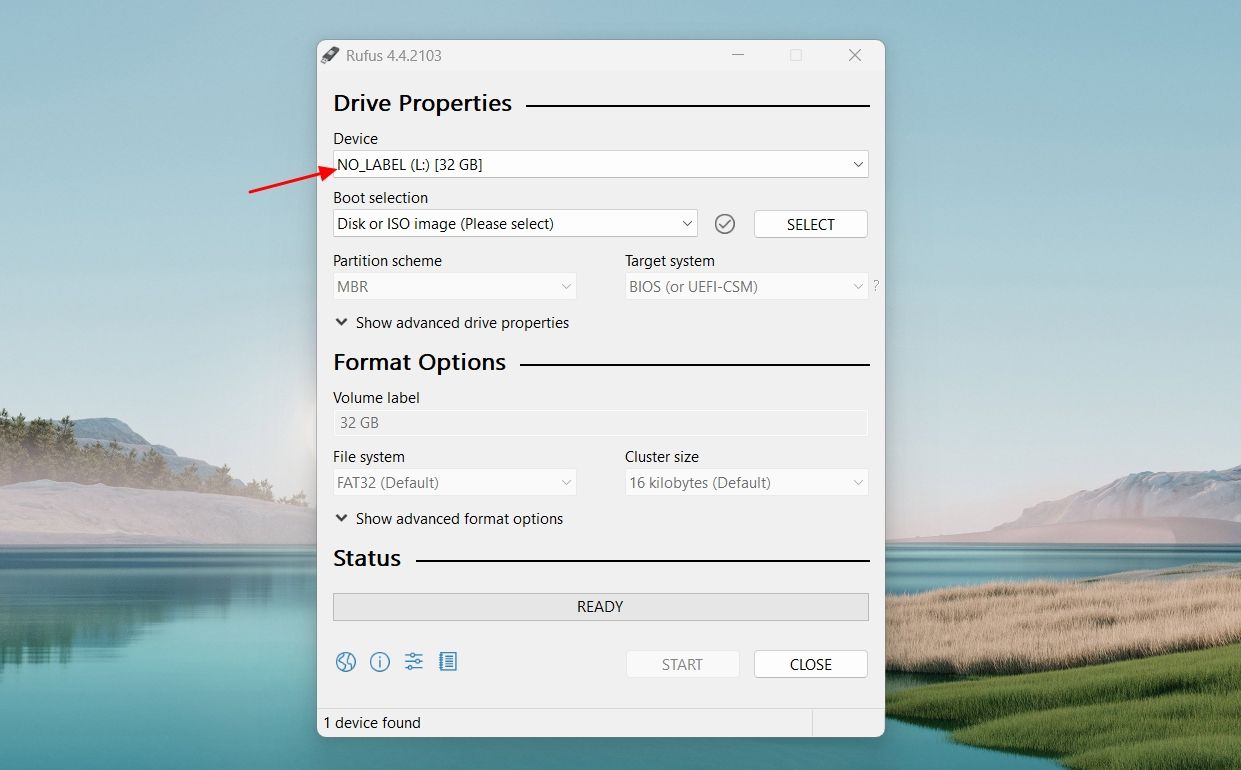
Sélectionnez "Disque ou image ISO" dans le menu déroulant Sélection de démarrage, puis cliquez sur le bouton "Sélectionner" à côté.
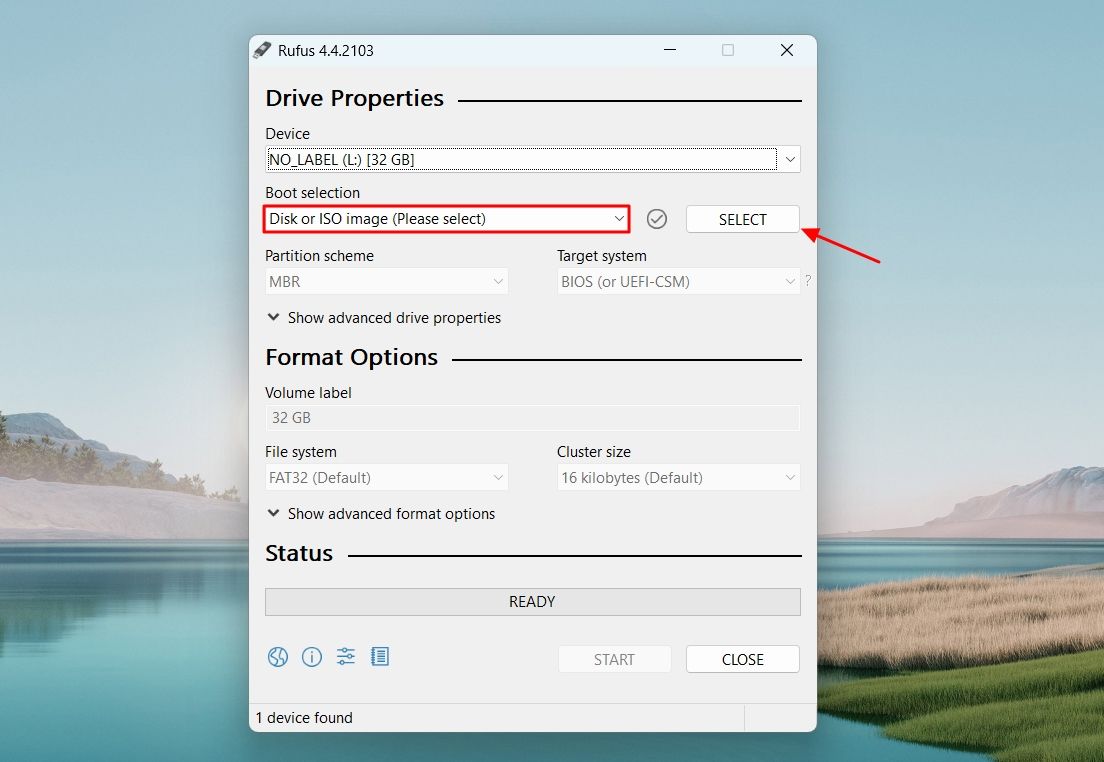
Choisissez le fichier ISO Windows 11 que vous venez de télécharger et cliquez sur « Ouvrir ».

Assurez-vous que le schéma de partition est défini sur « GPT » et que le système de fichiers est défini sur « NTFS ». Ensuite, cliquez sur "Démarrer".
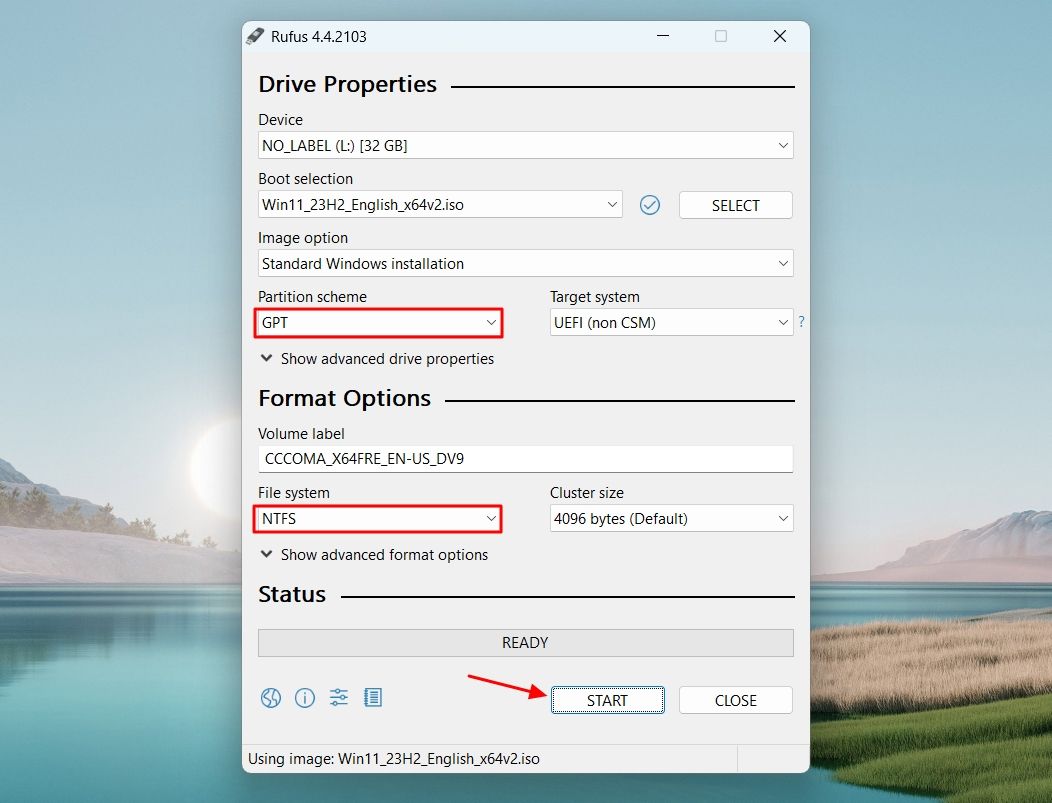
Dans la fenêtre Expérience utilisateur Windows, cochez les cases à côté de "Supprimer l'exigence de 4 Go ou plus de RAM, de démarrage sécurisé et de TPM 2.0" et "Supprimer l'exigence d'un compte Microsoft en ligne". Ensuite, cliquez sur "OK".
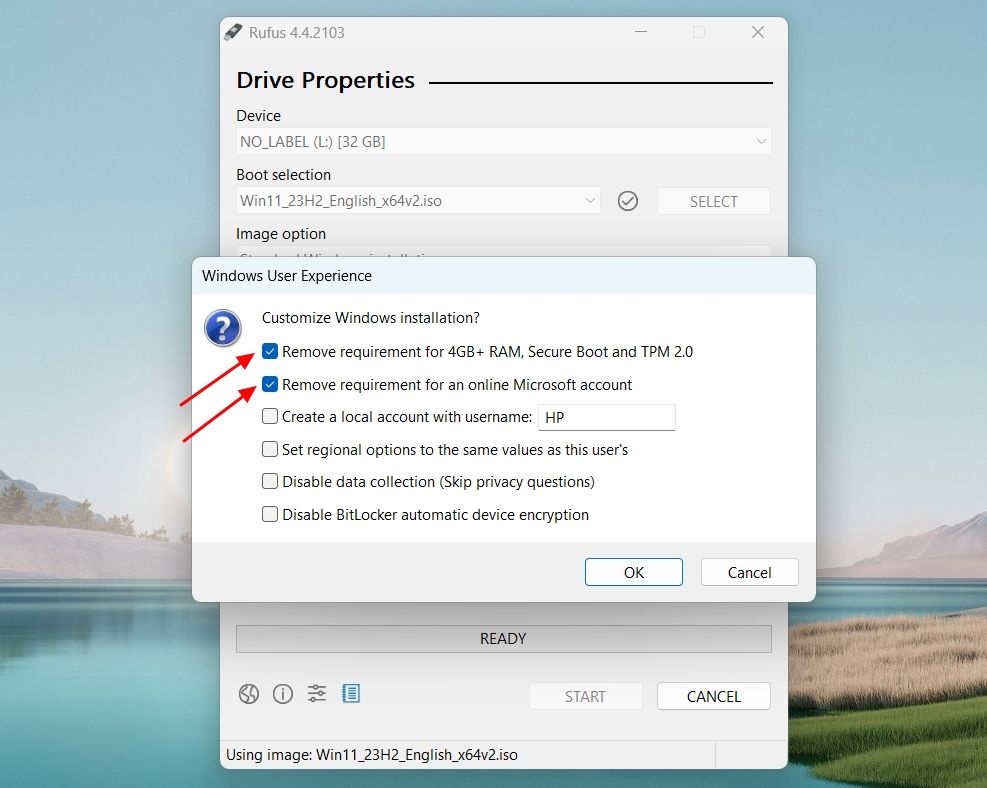
Cliquez sur "Oui".
Cliquez sur "OK" pour accorder à Rufus l'autorisation de supprimer toutes les données présentes sur votre clé USB et de la transformer en un lecteur Windows 11 amorçable.
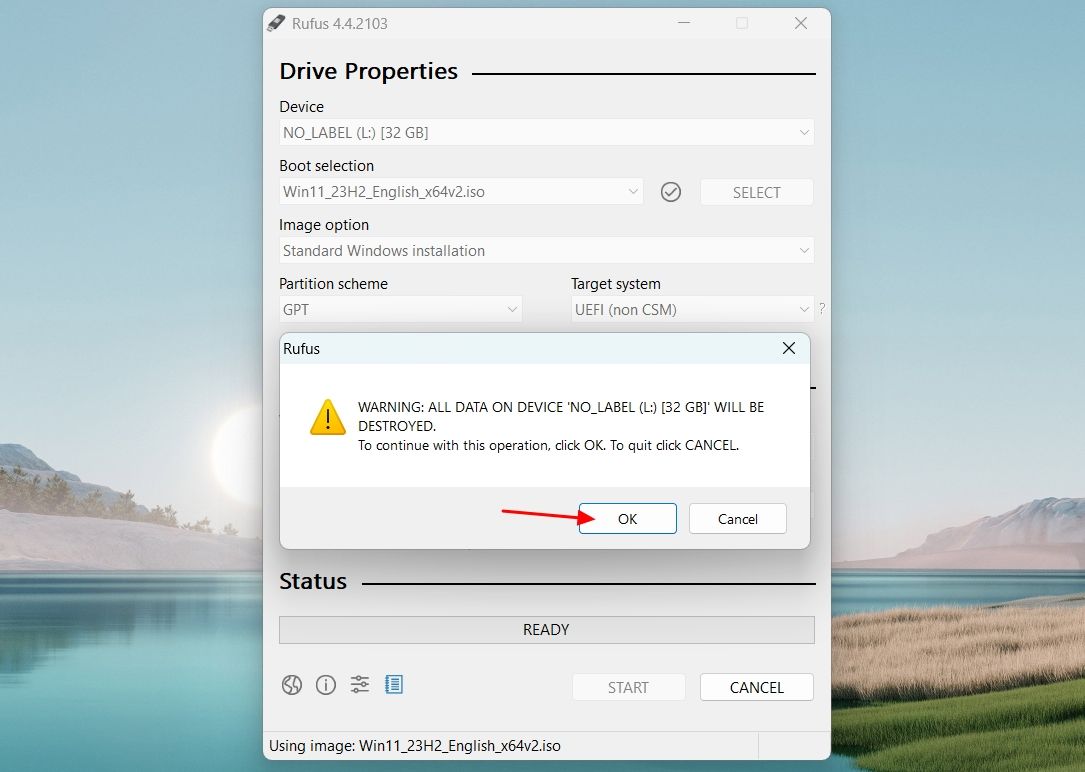
Rufus lancera le processus et vous pourrez suivre la progression dans la section Statut.
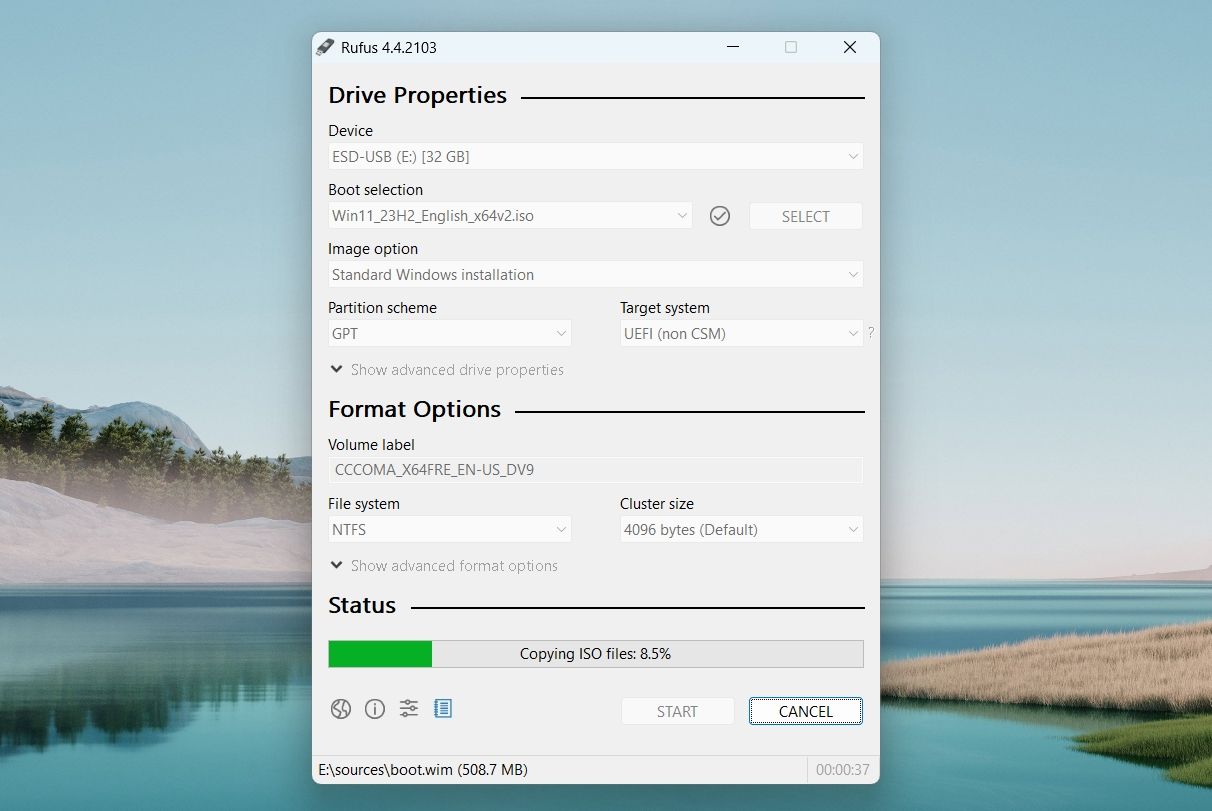
Une fois le processus terminé, vous verrez le message Prêt avec un fond vert sous la section Statut.
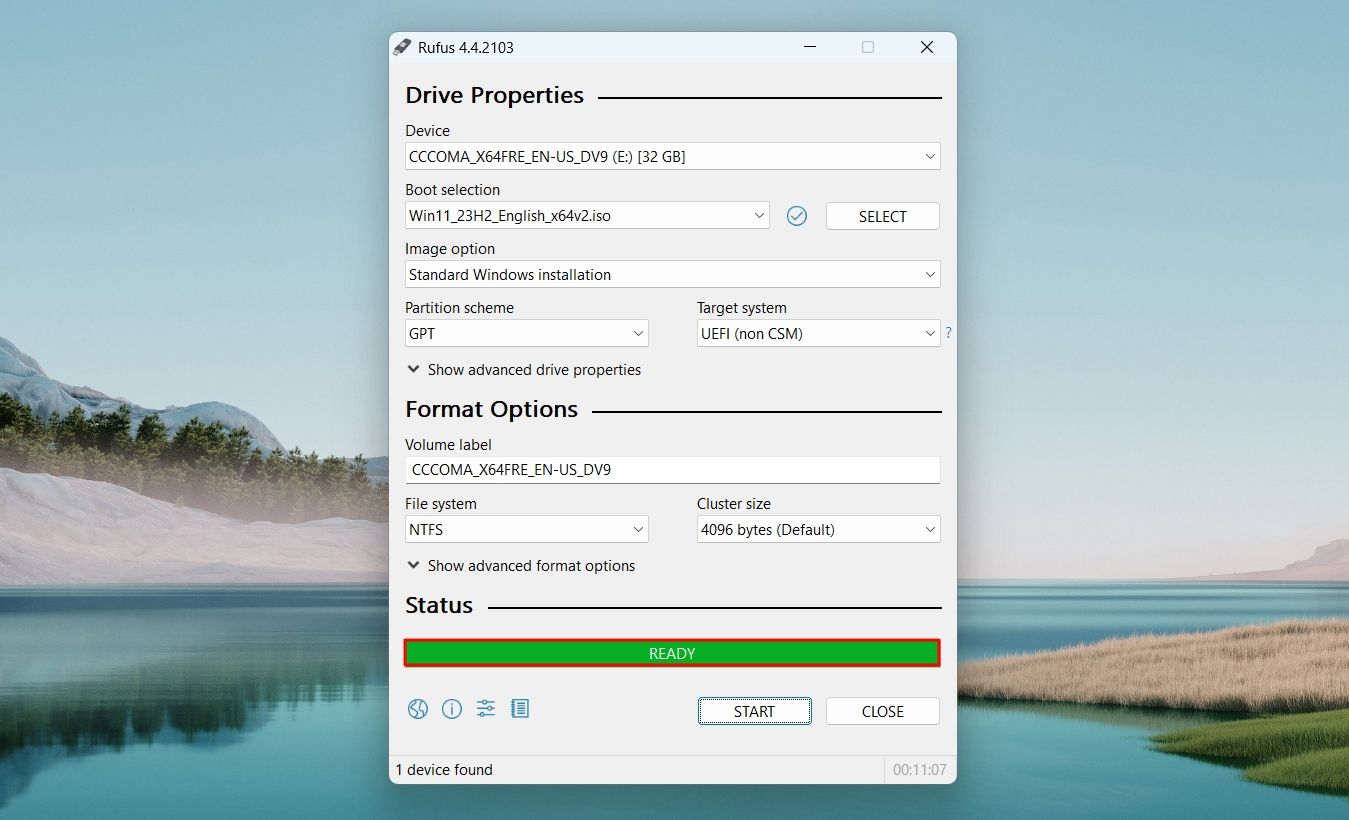
Vous devez toujours préférer l'outil de création de support ou la méthode Rufus pour créer une clé USB amorçable. Cependant, si ces deux méthodes ne fonctionnent pas, vous pouvez utiliser l'invite de commande pour créer une clé USB amorçable. Pour ce faire, assurez-vous d’abord que vous disposez du fichier ISO de Windows 11 sur votre ordinateur.
Ensuite, ouvrez l'invite de commande en tant qu'administrateur, tapez DISKPART et appuyez sur Entrée.
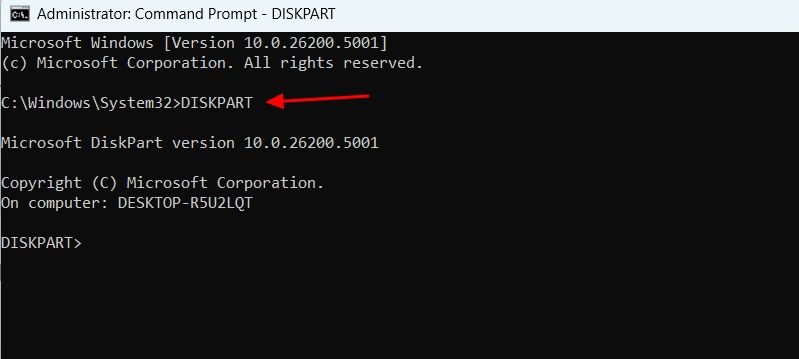
Ensuite, tapez LISTDISK et appuyez sur Entrée. Cela listera tous les périphériques de stockage connectés à votre ordinateur.
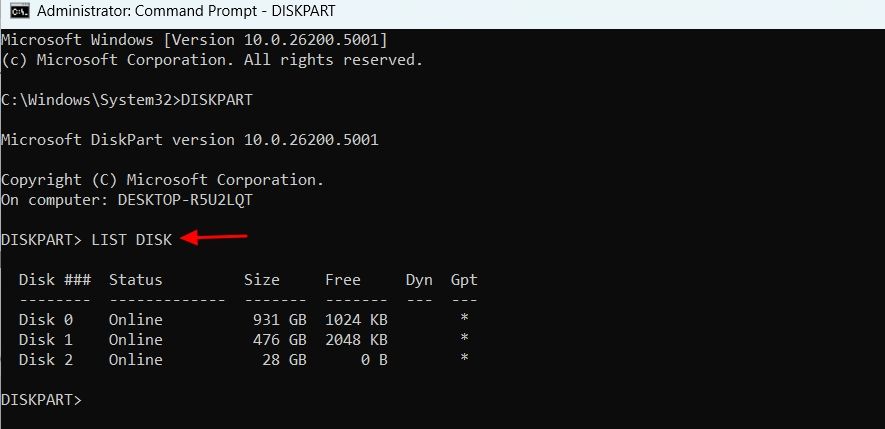
Notez le numéro de disque de votre clé USB. Dans notre cas, il s'agit du DISQUE 2.
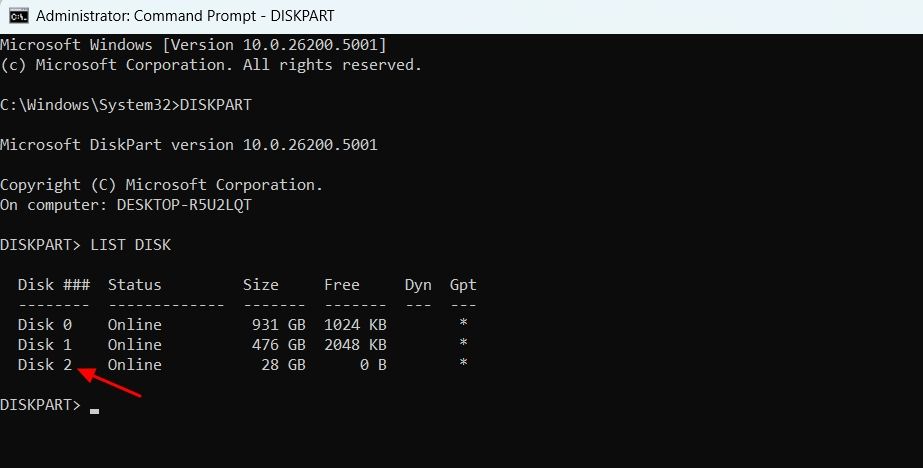
Tapez SEL (YourDisk) et appuyez sur Entrée pour sélectionner votre clé USB.
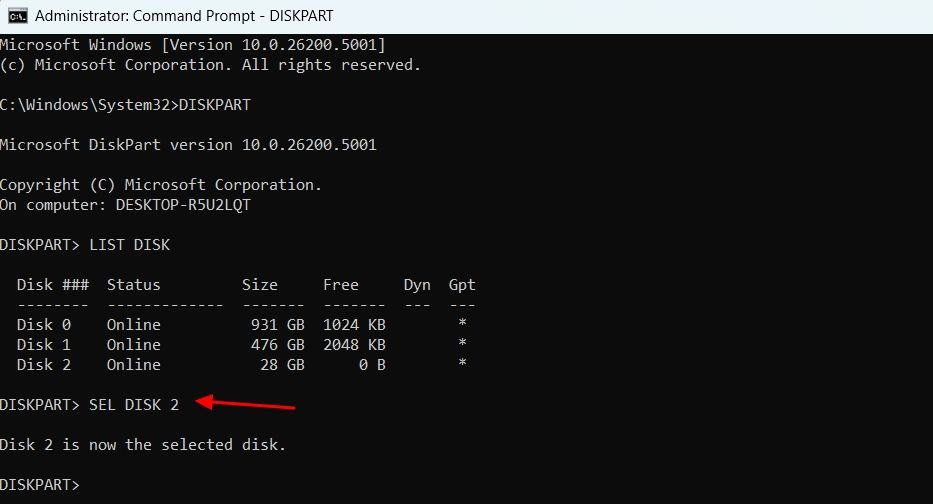
Vous allez maintenant devoir nettoyer le drive. Pour cela, tapez Clean et appuyez sur Entrée.
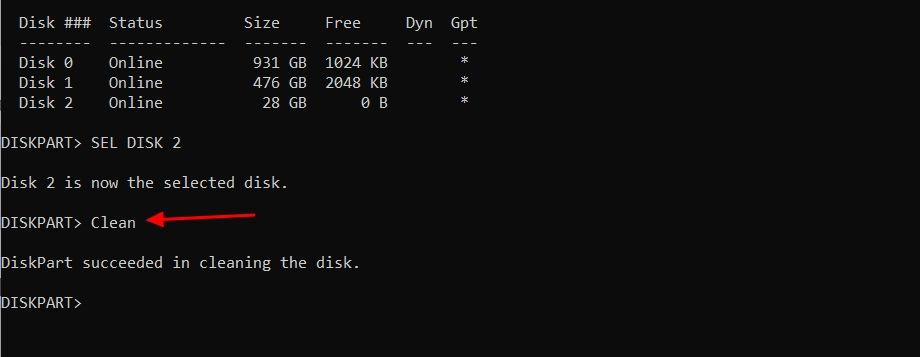
Ensuite, tapez la commande suivante et appuyez sur la touche Entrée pour créer une partition principale :
CreatePartition Primary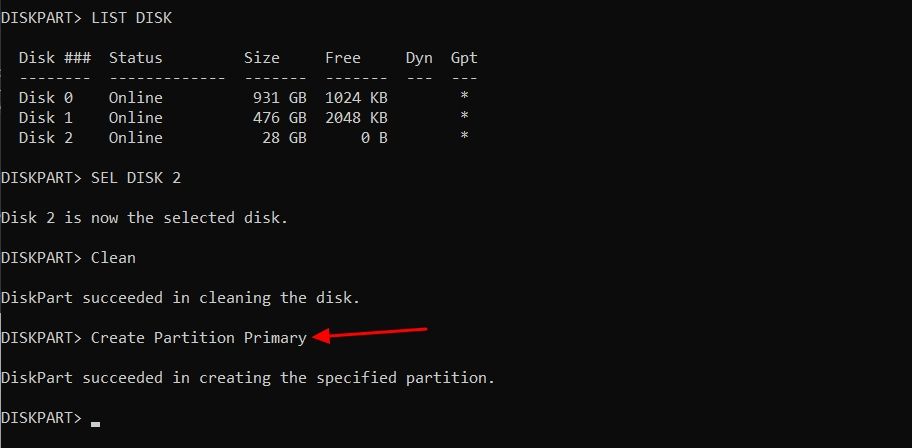
Tapez List par et appuyez sur Entrée pour choisir la partition principale.
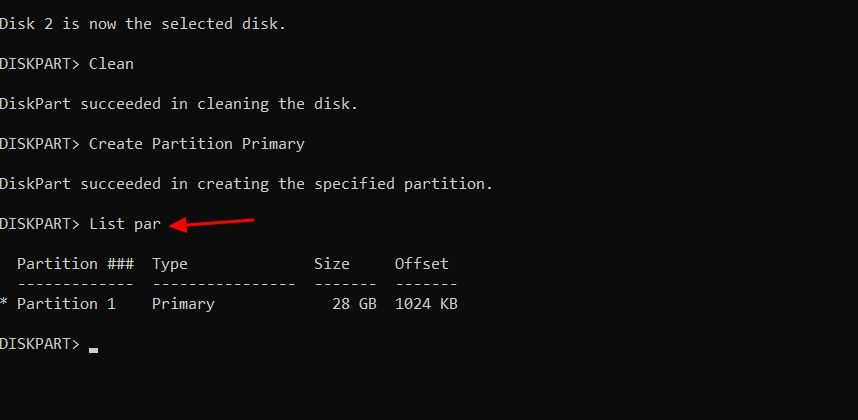
Vous devrez maintenant formater la clé USB. Pour cela, tapez la commande suivante et appuyez sur Entrée :
format FS=FAT32 quick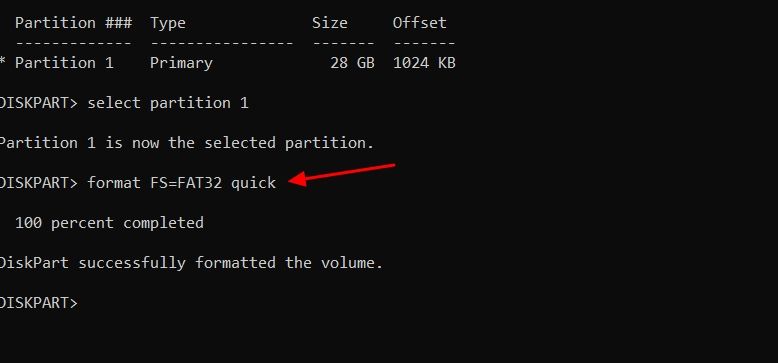
Maintenant, vous devez attribuer une lettre de volume à la clé USB. Pour ce faire, tapez la commande suivante et appuyez sur Entrée.
assign letter=(Letter)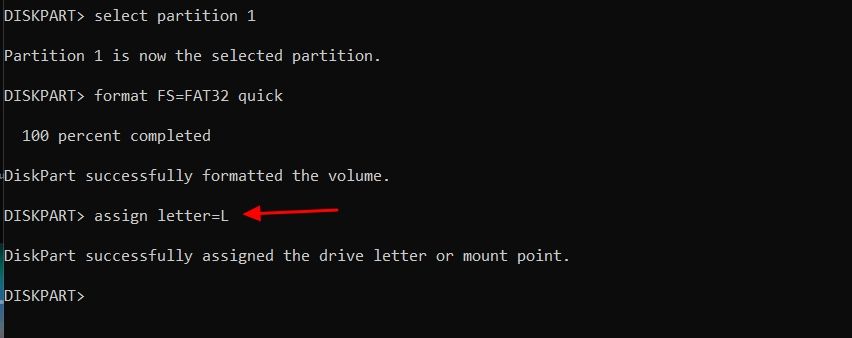
Tapez exit et appuyez sur Entrée pour quitter l'utilitaire Diskpart.
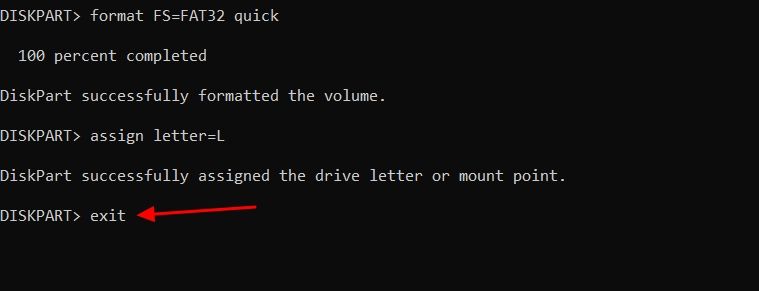
Vous devrez maintenant monter le fichier ISO de Windows 11. Pour cela, exécutez la commande suivante :
PowerShell Mount-DiskImage -ImagePath "ISO_FIle_Location"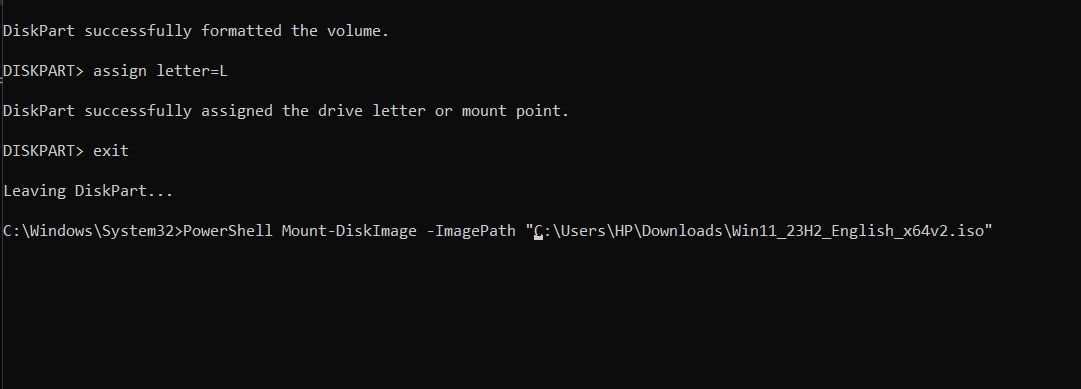
Une fois le processus de montage terminé, redémarrez la fenêtre d'invite de commande avec les droits d'administrateur.
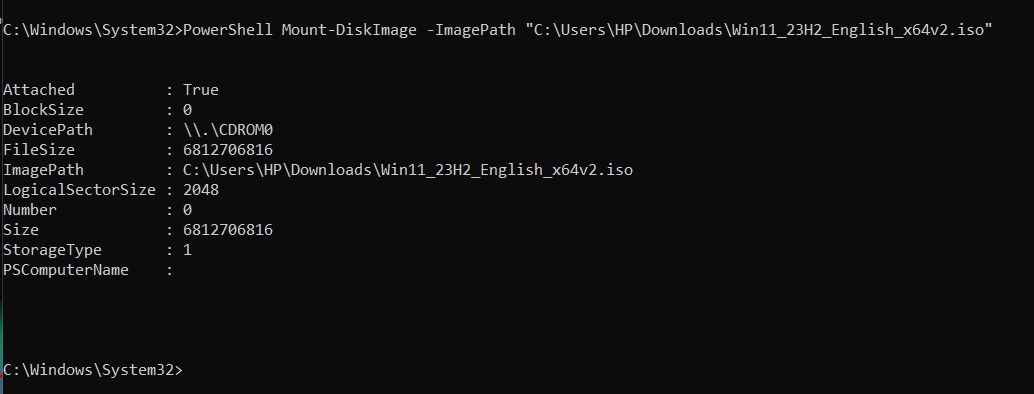
Tapez DISKPART et appuyez sur Entrée. Après cela, exécutez la commande List Volume. Cela affichera le volume monté (DVD-ROM). Notez le "Ltr" du volume monté, car vous en aurez besoin plus tard. Dans notre cas, c’est « E ».

Tapez exit et appuyez sur Entrée pour sortir de l'utilitaire Diskpart.
Ensuite, tapez la lettre du volume monté suivie du signe deux-points. Par exemple, si la lettre du volume est E, alors la commande ressemblera à :
E: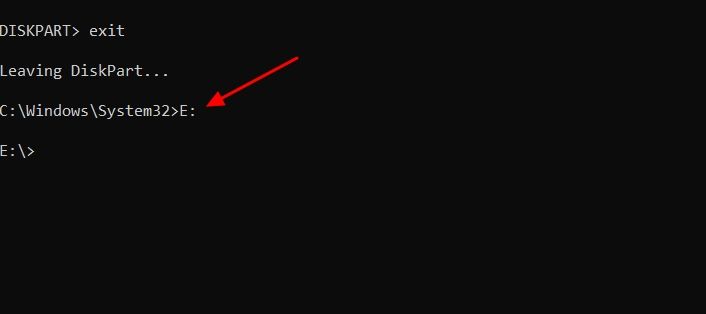
Tapez cdboot et appuyez sur Entrée.
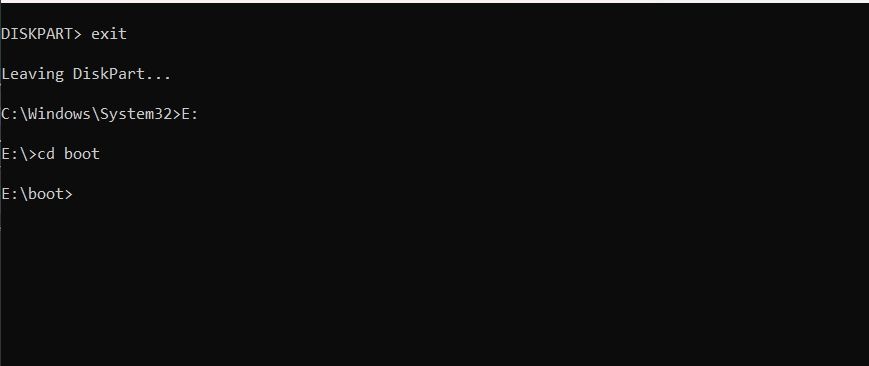
Après cela, tapez la commande suivante et appuyez sur Entrée :
bootsect /nt60 (USB_Letter)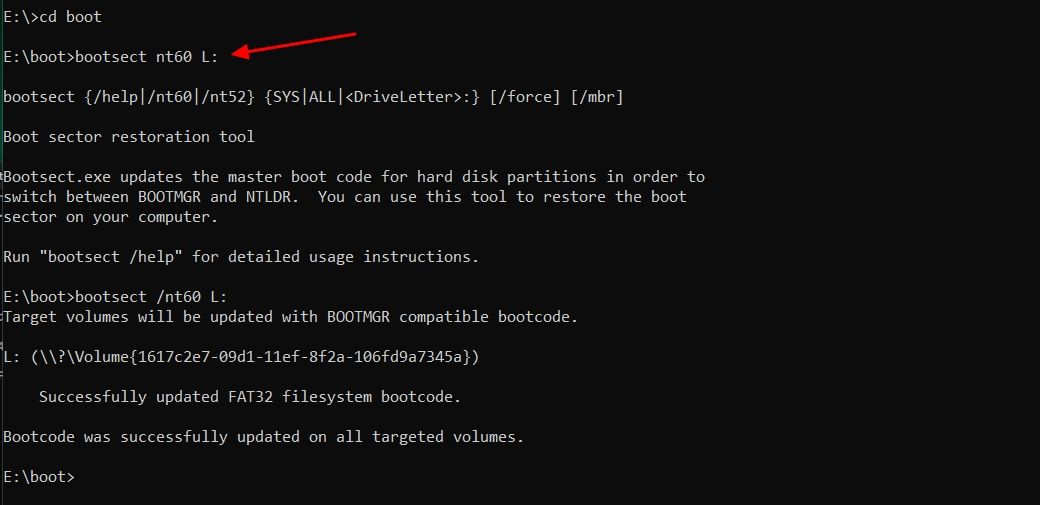
Ensuite, vous devrez copier les fichiers système de Windows 11 sur votre clé USB. Pour cela, exécutez la commande suivante. Assurez-vous de remplacer « E : » et « L : » par votre volume ISO monté et la lettre de votre clé USB, respectivement.
xcopy E:*.* L:/E /F /H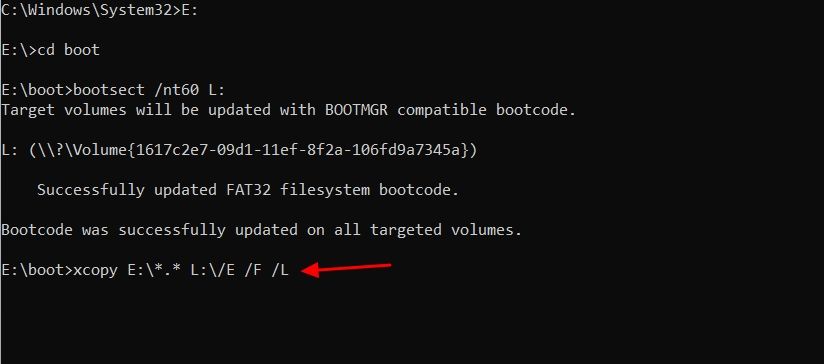
Le processus prendra environ 10 minutes. Une fois cela fait, vous pouvez utiliser votre clé USB bootable pour installer Windows 11.
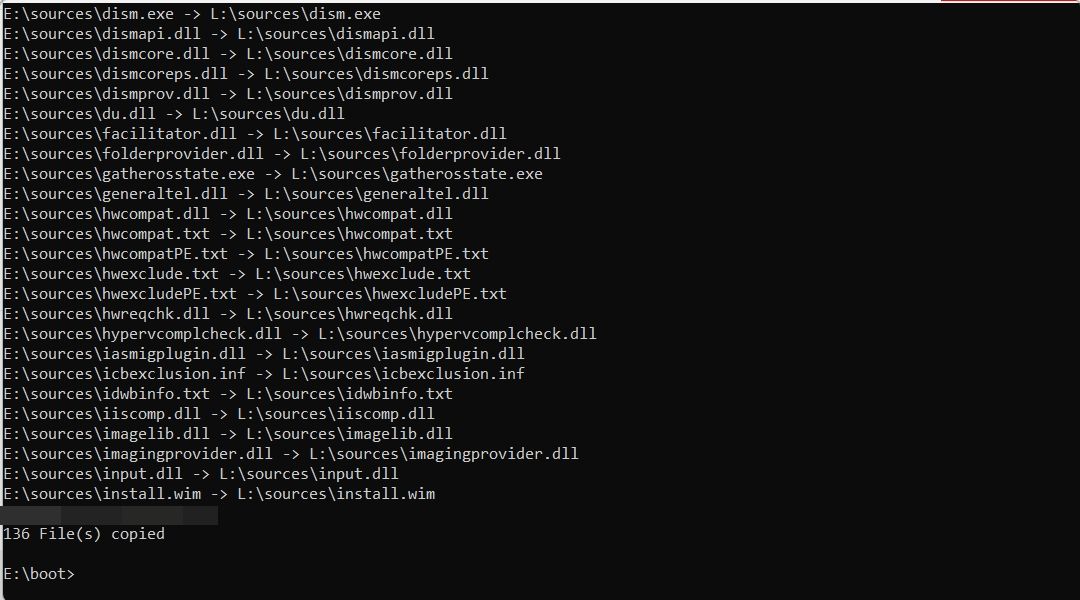
Ce sont toutes les méthodes pour créer une clé USB Windows 11 amorçable. Pour rappel, l'outil de création multimédia doit toujours être votre méthode préférée pour créer la clé USB amorçable. Au cas où cela ne fonctionnerait pas, la méthode Rufus est une bonne alternative. Et dans le pire des cas, si aucune de ces méthodes n'est utile ou si vous préférez ne pas utiliser d'application tierce (Rufus), vous pouvez utiliser la méthode d'invite de commande.
Ce qui précède est le contenu détaillé de. pour plus d'informations, suivez d'autres articles connexes sur le site Web de PHP en chinois!
 Écran gelé de l'ordinateur bloqué
Écran gelé de l'ordinateur bloqué Comment annuler le renouvellement automatique à la Station B
Comment annuler le renouvellement automatique à la Station B Comment s'inscrire à Alipay d'entreprise
Comment s'inscrire à Alipay d'entreprise Techniques couramment utilisées par les robots d'exploration Web
Techniques couramment utilisées par les robots d'exploration Web Comment résoudre l'erreur de stackoverflow
Comment résoudre l'erreur de stackoverflow utilisation du nœud parent
utilisation du nœud parent Comment acheter des pièces fil
Comment acheter des pièces fil solution contre les virus exe
solution contre les virus exe