屏幕截图功能在您的 iphone 上不起作用吗?截屏非常简单,因为您只需同时按住“提高音量”按钮和“电源”按钮即可抓取手机屏幕。但是,还有其他方法可以在设备上捕获帧。
使用辅助触摸功能截取屏幕截图。
步骤1 –转到您的手机设置。
步骤2 –接下来,点击以打开“辅助功能”设置。
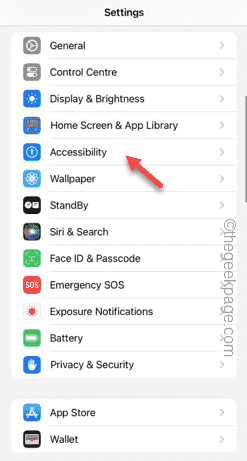
步骤3 –打开“触摸”设置。
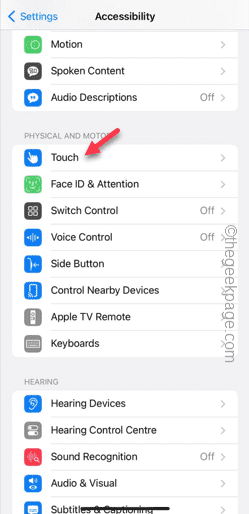
步骤4 –接下来,打开“辅助触摸”设置。
步骤5 –打开手机上的“辅助触摸”。
步骤 6 –打开“自定义顶级菜单”以访问它。
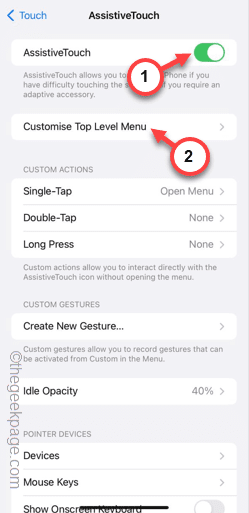
步骤 7 –现在,您只需将这些功能中的任何一个链接到屏幕捕获即可。因此,点击那里的首选。
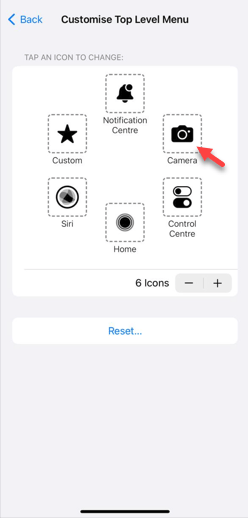
步骤8 –从列表中选择“屏幕截图”。
步骤 9 –点击顶部的“完成”。
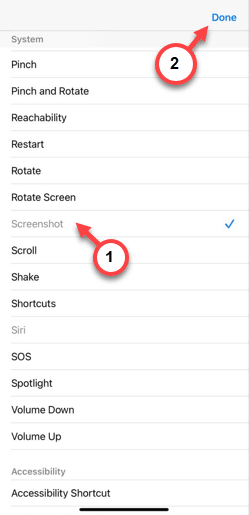
更改“辅助触控”的设置后,您可以使用它来截取屏幕截图。
步骤 10 –点击屏幕上的“辅助触摸”按钮,然后点击“屏幕截图”选项以快速截取屏幕截图。
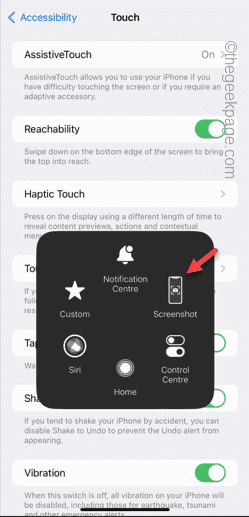
虽然这不是解决方法,但您可以截取屏幕截图。
您可以使用“后退点击”功能来捕获屏幕截图。
步骤1 –转到设置。
步骤2 –稍后,打开“辅助功能”菜单。
步骤3 –转到“触摸”设置。
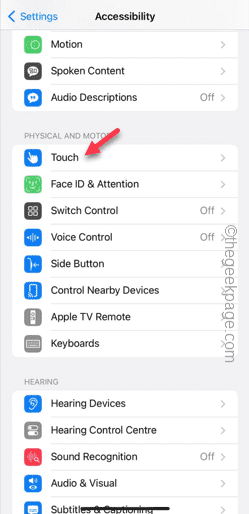
步骤4 –只需向下滚动到页面底部并打开“Back Tap”即可打开它。
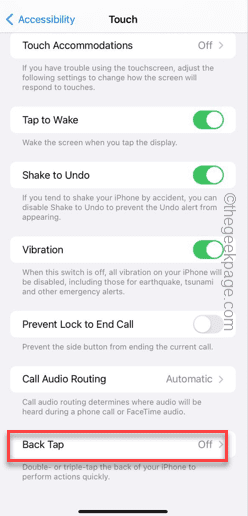
步骤5 – 轻触以选择“双击”手势。
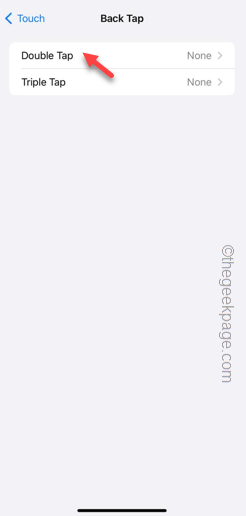
步骤 6 –向下滚动并从列表中选择“屏幕截图”。
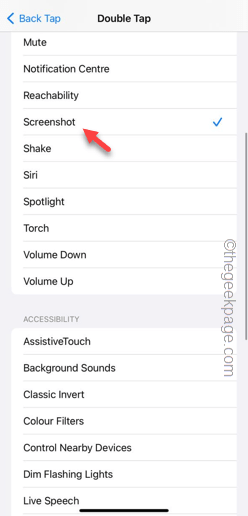
在此之后,您只需点击背面的Apple徽标即可截取屏幕截图。
将手机更新到最新版本。
步骤1 –转到手机设置并打开“常规”选项卡。
步骤2 –接下来,您必须打开“软件更新”部分。
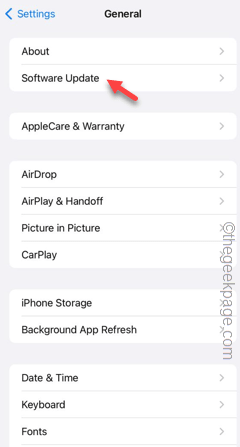
步骤3 –如果您的手机有待处理的软件更新,请点击“立即安装”以在手机上安装更新。
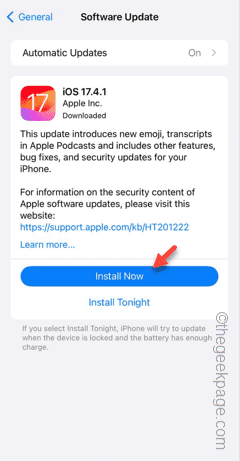
如果软件错误导致了此问题,则更新手机应该可以帮助您克服此问题。
检查这是否有效。
您可以借助 Siri 截取屏幕截图。
步骤1 –这个过程非常简单。打开要捕获屏幕的页面。
步骤2 –接下来,长按电源按钮呼叫Siri。
或者,
您可以说“嘿,Siri”来调用它。
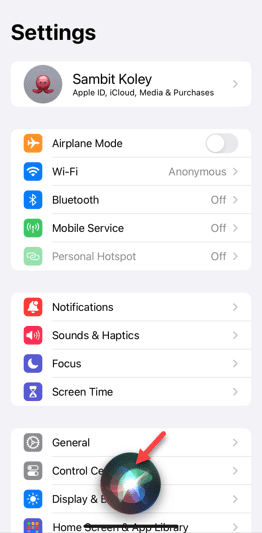
步骤3 –稍后,说出“截屏”以立即抓取截图。
这样,如果常规方法失败,您可以截取屏幕截图。
您应该尝试强制重启过程。它可以解决屏幕截图问题。
步骤1 –只需点击设备左侧的音量调高按钮一次。
步骤2 –使用手机同一侧的“降低音量”按钮执行相同的操作。
步骤3 –之后,按住手机另一侧的电源按钮。继续按住相同的按钮。
忽略手机上的任何其他消息。
步骤4 –如果您一直按住该按钮足够长的时间,屏幕上就会出现明亮的 Apple 标志。
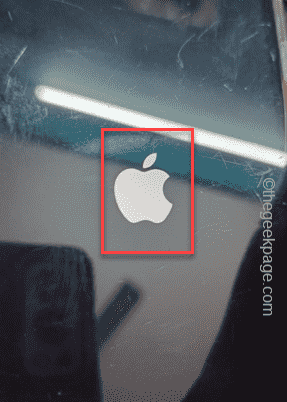
稍后,检查是否可以截屏。
以上就是iPhone屏幕截图不起作用:如何修复的详细内容,更多请关注php中文网其它相关文章!

每个人都需要一台速度更快、更稳定的 PC。随着时间的推移,垃圾文件、旧注册表数据和不必要的后台进程会占用资源并降低性能。幸运的是,许多工具可以让 Windows 保持平稳运行。

Copyright 2014-2025 //m.sbmmt.com/ All Rights Reserved | php.cn | 湘ICP备2023035733号