
Facing lag, slow mobile data connection on iPhone? Typically, the strength of cellular internet on your phone depends on several factors such as region, cellular network type, roaming type, etc. There are some things you can do to get a faster, more reliable cellular Internet connection.
Sometimes, force restarting your device just resets a lot of things, including the cellular connection.
Step 1 – Just press the volume up key once and release. Next, press the Volume Down key and release it again.
Step 2 – The next part of the process is to hold down the button on the right side.
Let the iPhone finish restarting. Enable cellular data and check network speed.
Check again
While 5G offers better network speeds, it may provide slower speeds in remote areas with weaker signals. Slow speed.
Step 1 – Go to your phone settings.
Step 2 – Open the “Mobile Services” option.
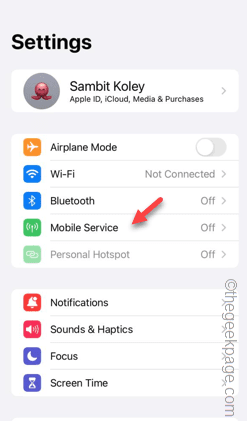
Step 3 – Next, tap on the “Mobile Data Options” option to access the option.
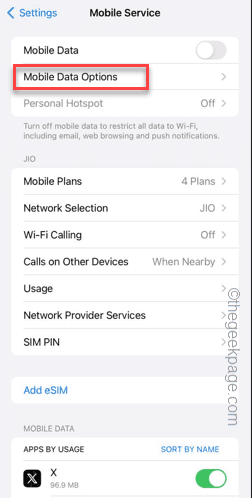
Step 4 – Click on the “Data Mode” feature.
Step 5 – Disable the “Low Data Mode” option in it.
Step 6 – Enable the “Allow more data on 5G” option in the list if available.
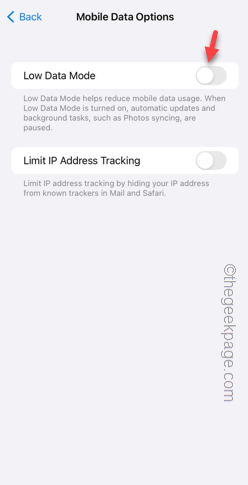
After enabling this setting, test the cellular network on your phone. Check if this works.
Use the correct network type to increase cellular data speeds on your phone.
Step 1 – Touch Settings to open it.
Step 2 – Next, open the “Mobile Services” settings.
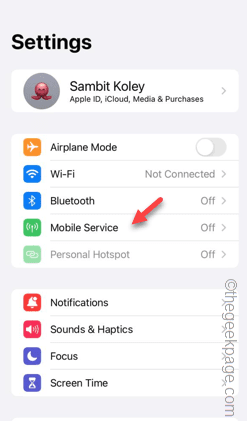
Step 3 – In the Cellular Data Options tab, open the Voice & Data settings.
Step 4 – You have to set it to “5G Auto” or “4G”. This way, you won't run into low cellular data issues on your phone.
After this, test the network speed on your phone.
Disable the automatic app download feature in iPhone settings.
Step 1 – Go to the Settings panel.
Step 2 – Next, open the “App Store” settings.
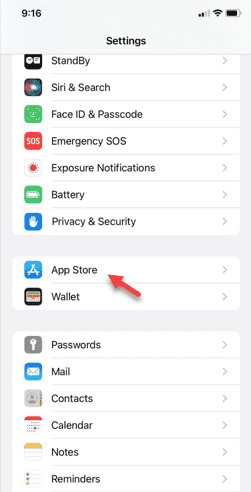
Step 3 – Swipe down to find the Auto Download panel.
Step 4 – Disable the “App Download” and “App Update” options to off mode.
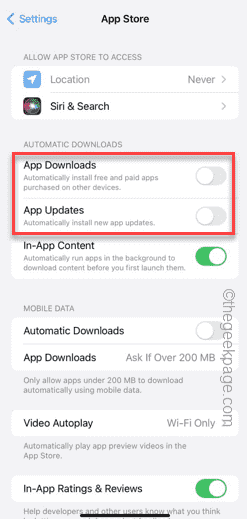
Step 5 – Next, turn off the “Automatic Download” option.
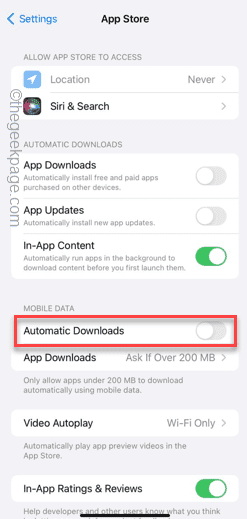
#Your mobile data will not be used to update/download apps in the background.
Your iPhone uses mobile data/Wi-Fi to refresh apps in the background. Make sure not to use any mobile data during this process.
Step 1 – Touch ⚙️ to access it.
Step 2 – Find the “General” settings.
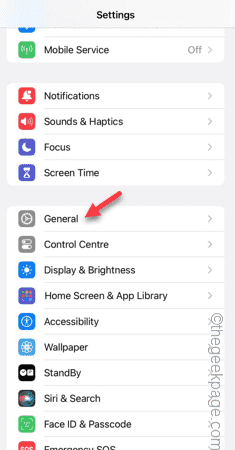
# Step 3 – Swipe down and find the “Background App Refresh” option.
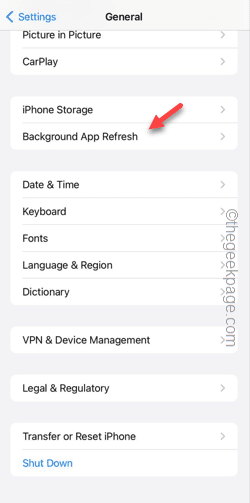
Step 4 – Touch the “Background App Refresh” option to access it.
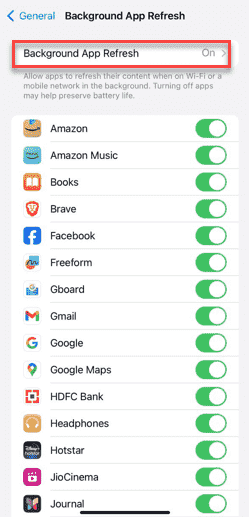
Step 5 – Set it to “Wi-Fi” mode.
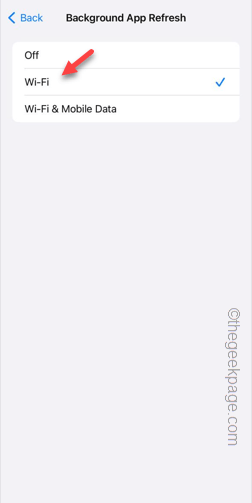
#Apps on your phone won't use your cellular data to auto-refresh. Therefore, you can use your full cellular data on your phone.
Eject the SIM card from the phone and reinsert it.
Step 1 – Use the SIM Ejector PIN to pop the SIM card tray out of the phone.
Step 2 – Do not do anything like eject the SIM card from the SIM card tray.
Step 3 – Wait ten seconds and reinsert the SIM card tray into the phone.
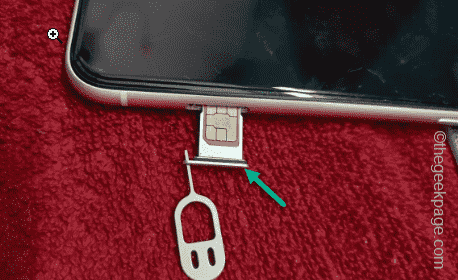
Leave the phone alone for five seconds to allow cellular data to recover.
Enable cellular data and test network speed.
The above is the detailed content of Slow Cellular Data Internet Speeds on iPhone: Fixes. For more information, please follow other related articles on the PHP Chinese website!
 How to bind data in dropdownlist
How to bind data in dropdownlist
 How to shut down after running the nohup command
How to shut down after running the nohup command
 How to solve the problem when the computer CPU temperature is too high
How to solve the problem when the computer CPU temperature is too high
 What is highlighting in jquery
What is highlighting in jquery
 Why does the printer not print?
Why does the printer not print?
 Reasons why computers often have blue screens
Reasons why computers often have blue screens
 Solution to failedtofetch error
Solution to failedtofetch error
 How to set cad point style
How to set cad point style




