
Are you worried about how to check the version number of the operating system? Knowing the version number is critical to determining system updates or software compatibility. This article will provide a step-by-step guide to help you easily obtain this information. Whether you're a Windows, macOS, or Linux user, you'll find a method that works for you here. Following PHP editor Baicao's detailed instructions, you will easily master how to check the system version number, thereby helping you manage your computer and keep it in optimal condition.
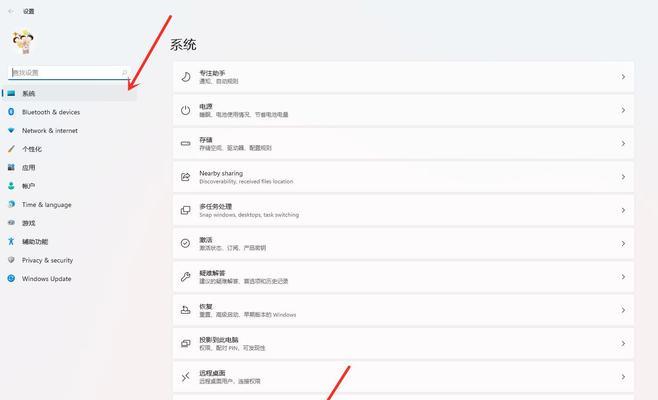
Check the version number through system settings
Click "Start" on the taskbar and select "Settings" to enter the system settings page. Then click "System" and select the "About" option in the pop-up menu. You can find information showing your operating system's version number in the About page.
View the version number through the command prompt
You can use keyboard shortcuts to open the command prompt window "Win R" input, open the run dialog box "cmd" and press the Enter key to open it Command prompt. Enter, "ver" in the command prompt window and press the Enter key to display the version number and command of the operating system.

Check the version number through the control panel
Click "Start" on the taskbar and select the "Control Panel" option in the pop-up menu. Select "System and Security" in the Control Panel window and click the "System" option in the lower-level menu. You can view the version number information of the operating system on the system page.
View the version number through the registry
You can use the keyboard shortcut to open the registry editor "Win R" input, open the run dialog box "regedit" and press the Enter key to open the registration Table editor. Expand the "HKEY_LOCAL_MACHINE">"SOFTWARE">"Microsoft">"WindowsNT">"CurrentVersion" path in the registry editor. You can find the key value showing the operating system version number under the CurrentVersion path.
Check the version number through the system information tool
Click "Start" on the taskbar and select the "Run" option in the pop-up menu. Enter "msinfo32" in the run dialog box and press Enter to open the system information tool. You can find details showing your operating system version number in the System Information tool.
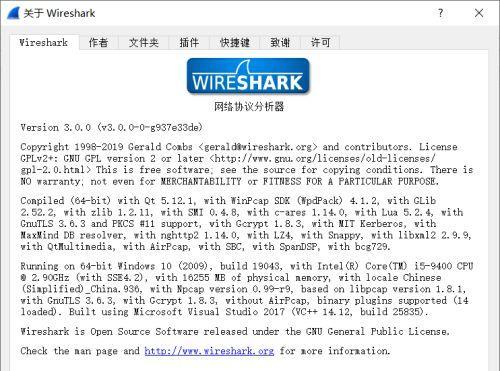
View the version number through system properties
Select, right-click the "Properties" option on the desktop to enter the system properties page. You can see the operating system version number and other related details in the System Properties page.
View the version number through File Explorer
Select in the left navigation bar to open the File Explorer window "This PC" or "Computer". Select and then in the right window "Computer" In this tab you can find the tab showing the details of the operating system version number.
Check the version number through the command line tool
You can use keyboard shortcuts, open the command line tool "Win R" input, open the run dialog box "cmd" and press the Enter key to open the command line tools. Enter, in the command line tool "systeminfo|findstr /B/C:"OSName"/C:"OSVersion" and then press the Enter key to display the version number of the operating system," command.
View the version number through the console
Click the "Start" selection on the taskbar and click the "Run" option. Type "cmd" in the run dialog box and press Enter to open the console. Enter, "systeminfo" in the console and press Enter to display the version number of the operating system, command.
Check the version number through system settings (Mac)
Select, click the Apple icon "About This Mac" option in the upper left corner of the screen. You can find information showing your operating system's version number on the About This Mac page.
Check the version number through the terminal (Mac)
You can use the shortcut keys in the Spotlight search bar, open the terminal window "Command Space" and enter, open the Spotlight search bar "Terminal" and press Press the Enter key to open the terminal. Enter, "sw_vers" in the terminal window and press the Enter key to display the version number and command of the operating system.
Check the version number through About This Machine (iOS)
Find "Settings" on the device's home screen and click to enter the settings and application icon. Select "General" in the settings page and click the "About This Mac" option in the lower-level menu. You can find information showing your operating system's version number on the About This Mac page.
Check the version number through About Phone (Android)
Find "Settings" on the device's home screen and click to enter the settings and application icon. Select "About phone" or "About device" in the settings page. In the next menu you will find details and options for displaying the version number of the operating system.
Check the version number through the command line tool (Linux)
You can use the shortcut key to open the terminal window "Ctrl Alt T" to open the terminal. Enter, "lsb_release -a" in the terminal window and press Enter to display the operating system version number, command.
You can easily check the version number information of different operating systems through the various methods introduced in this article. For iOS, Android or Linux, there are corresponding methods to help you obtain the required system version number, whether it is Windows or Mac. These methods will greatly facilitate your work if you need to use relevant information for system upgrades or compatibility checks. Please choose the method that suits you according to your operating system to view the system version number information.
System properties, including through system settings, this article details various methods to view the version number information of the operating system, file resource manager and other methods, command prompt, system information tool, control panel, Registry. For both Android and Linux operating systems, you can obtain the required version number information through corresponding methods, iOS, whether you are using Windows or Mac. You can more easily understand your operating system through these methods and perform corresponding updates or compatibility checks as needed.
The above is the detailed content of How to check system version number information (step by step guide to easily obtain system version number information). For more information, please follow other related articles on the PHP Chinese website!




