
Photoshop利用钢笔和图层样式创建简洁绚丽的几何组合背景,步骤很简单,喜欢的话可以一起来学习
先上效果图:

Step 1.
打开photoshop,新建一个1280×1024px的文件,背景直接填充任意颜色,在背景图层上双击打开混合选项面板,点击渐变叠加设置如下参数:
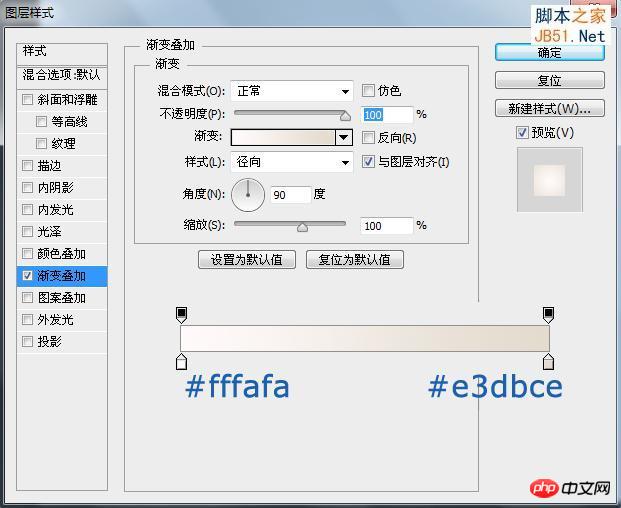
然后你的背景层就是这样 ↓
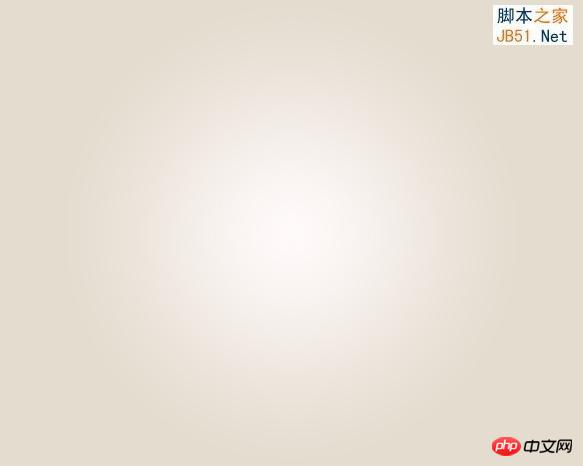
Step 2.
现在新建一个图层,选择钢笔工具,勾勒出你喜欢的一个形状,跟随我的如下做法当然也行~然后填充任意颜色。
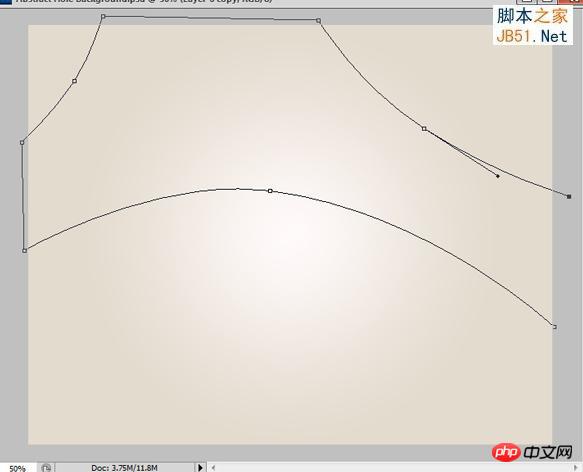

Step 3.
选择椭圆工具,按住shift键在这个图层上随意拖出一个圆,按下delete删掉,创建出圆孔。重复这样子做几个圆出来。
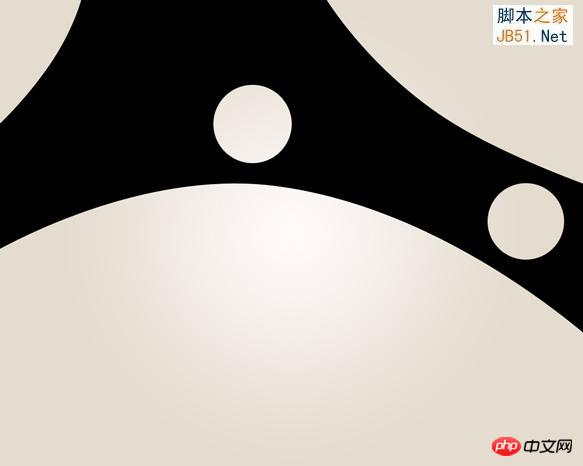
Step 4.
形状搞定!双击图层打开混合选项面板作如下设置。
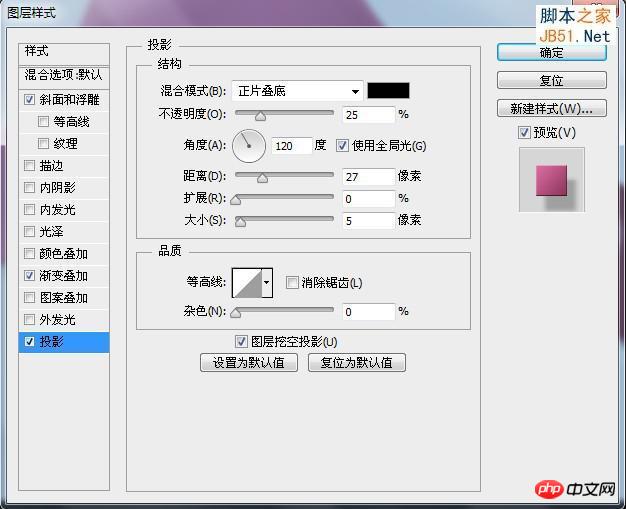
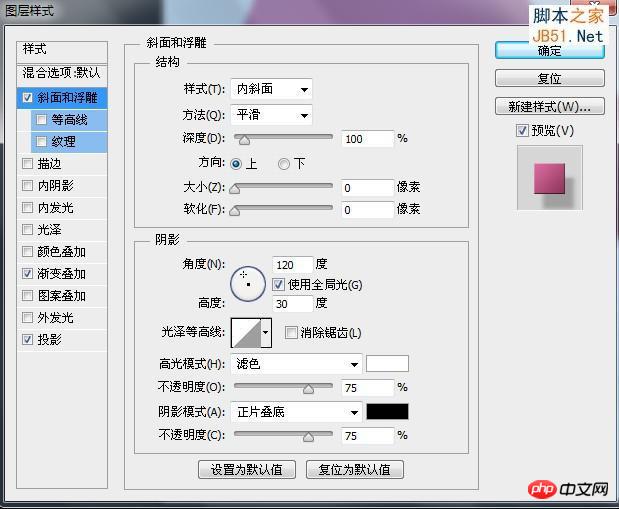
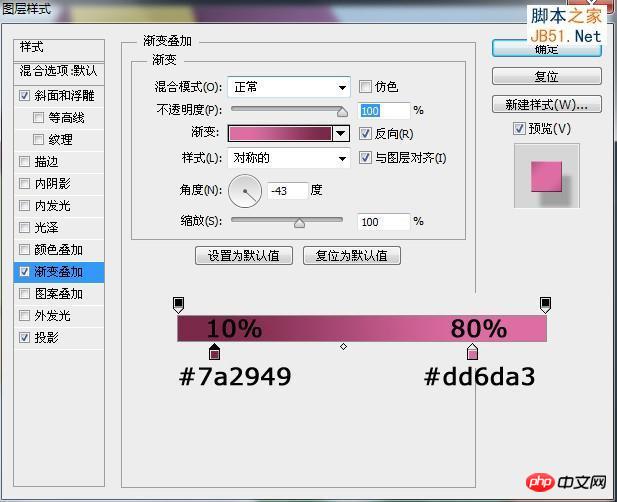
看看效果:

Step 5.
再次使用钢笔工具勾勒出一个形状,填充任意颜色然后挖出一个孔。

Step 6.
设置如下混合选项属性。
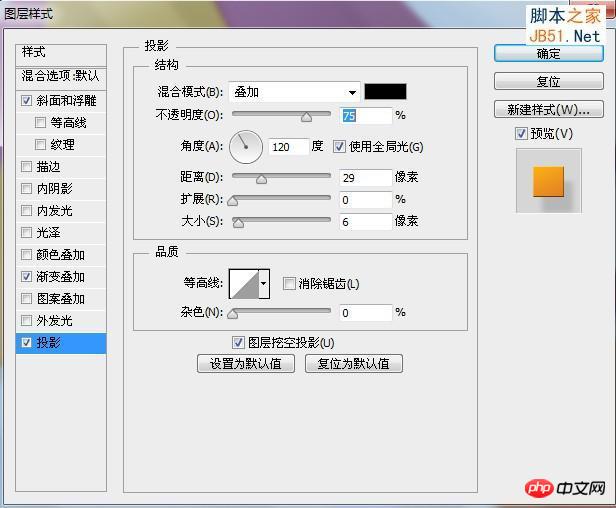
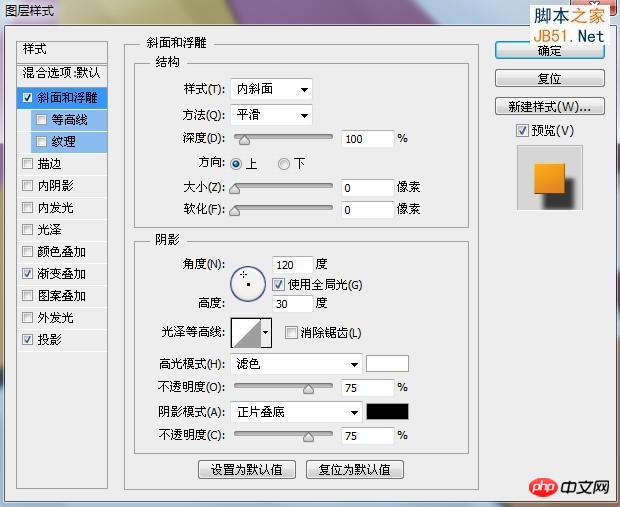
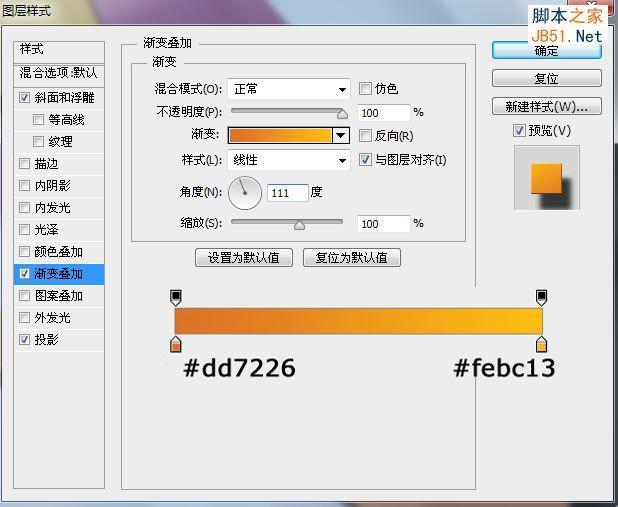
看一看效果:

Step 7.
现在新建一个图层创建一个新的形状并打孔。你可以使用上你所有的高端技术O(∩_∩)O
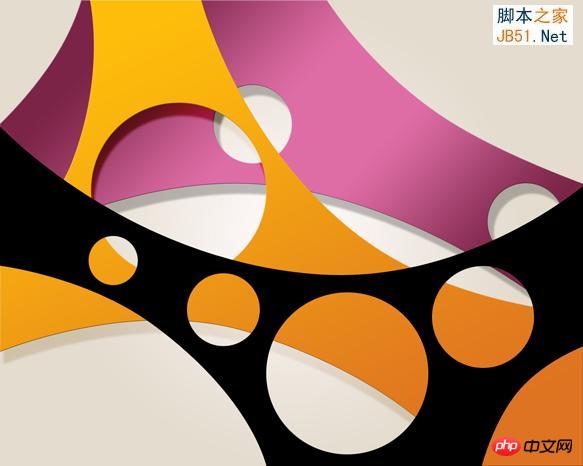
Step 8.
再次添加样式。
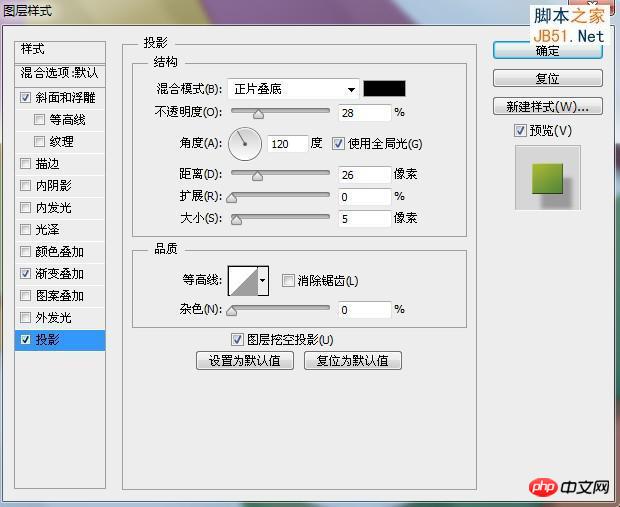
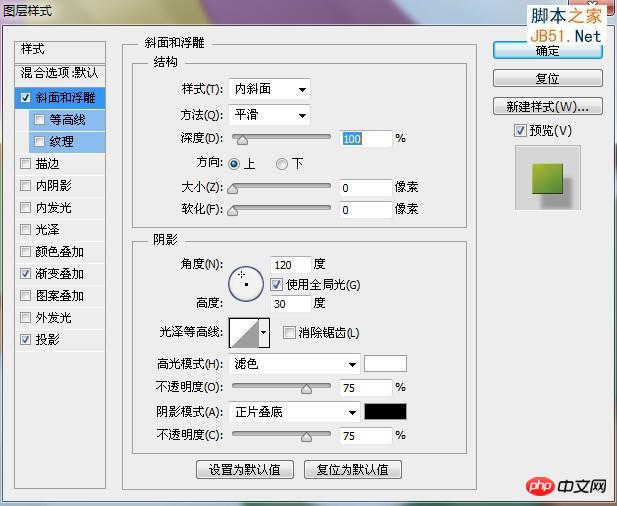
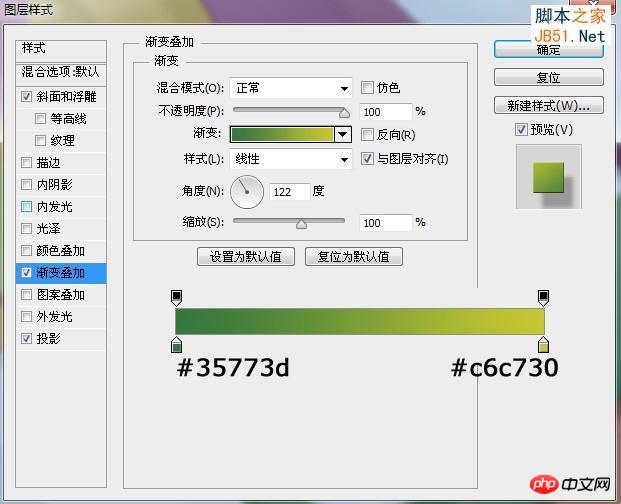
大功告成!~\(≧▽≦)/~
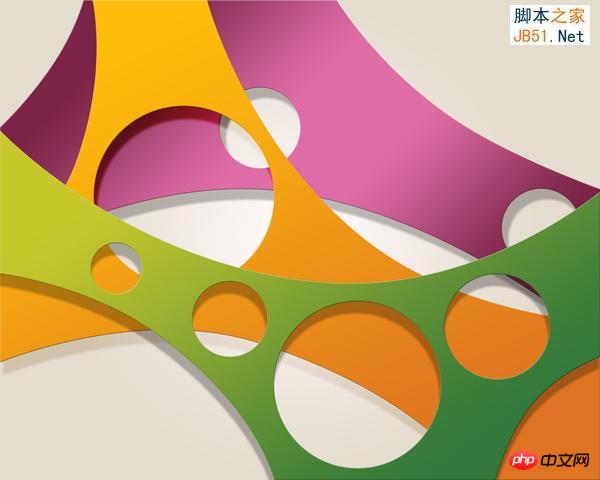
 Priority order of operators in c language
Priority order of operators in c language
 How to turn off windows security center
How to turn off windows security center
 How to represent negative numbers in binary
How to represent negative numbers in binary
 Where are the number of online viewers at station b?
Where are the number of online viewers at station b?
 bios cannot detect solid state drive
bios cannot detect solid state drive
 bootmgr is missing and cannot boot
bootmgr is missing and cannot boot
 How to change the cad layout from white to black
How to change the cad layout from white to black
 telnet command
telnet command




