
Do you know how to add Polaroid effects to your videos? PHP editor Xigua brings a detailed tutorial to teach you how to use clipping to easily create retro and interesting polaroid effects. This article will guide you step by step through the entire process, from material preparation to adding special effects, allowing you to easily shoot unforgettable Polaroid-style videos. Come and follow the tutorial and create your exclusive Polaroid memories together!
First open the Cutout APP and click the Start Creation button.
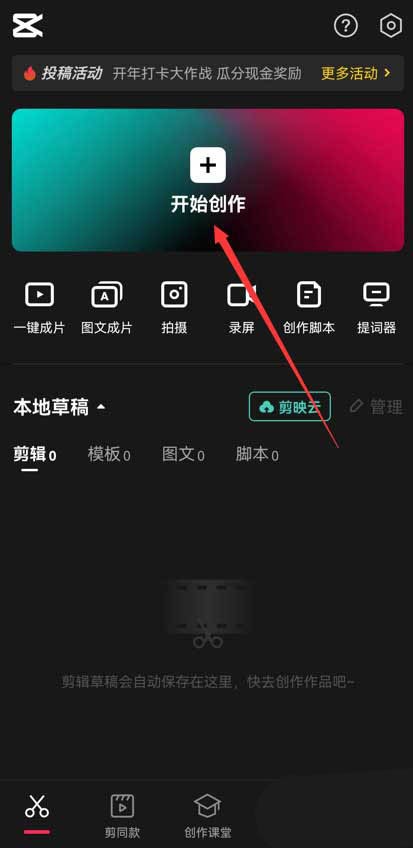
Click the material library button, enter the word landscape in the search bar, select a video material, and click the add button at the bottom, as shown in the picture below.
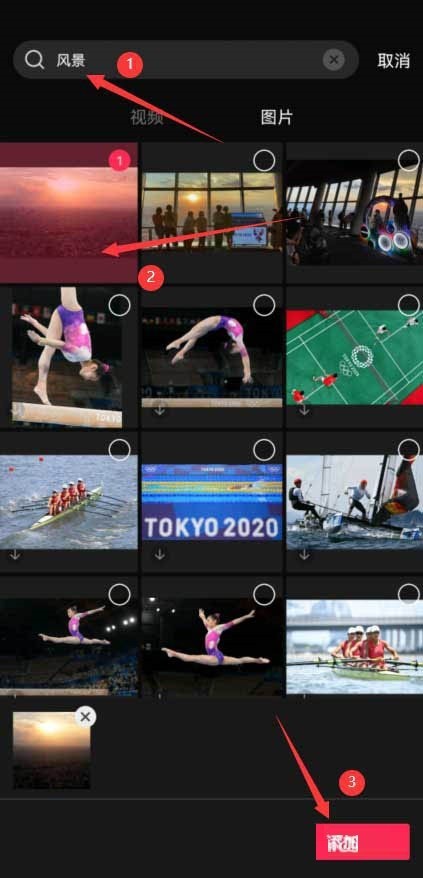
Select the video material, click the edit button at the bottom, select Crop, and then select 9:16, as shown in the picture below.
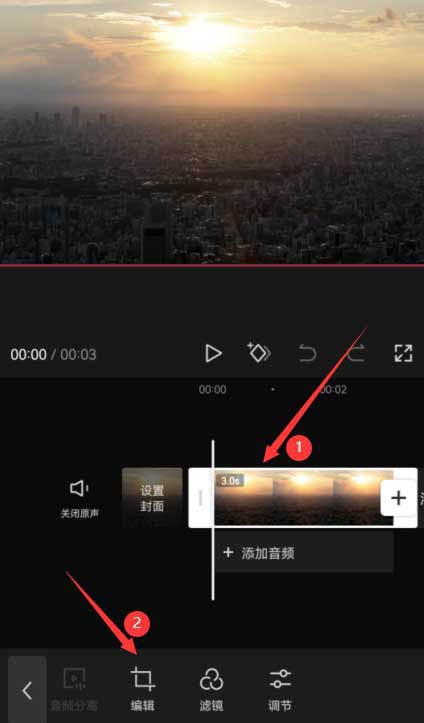
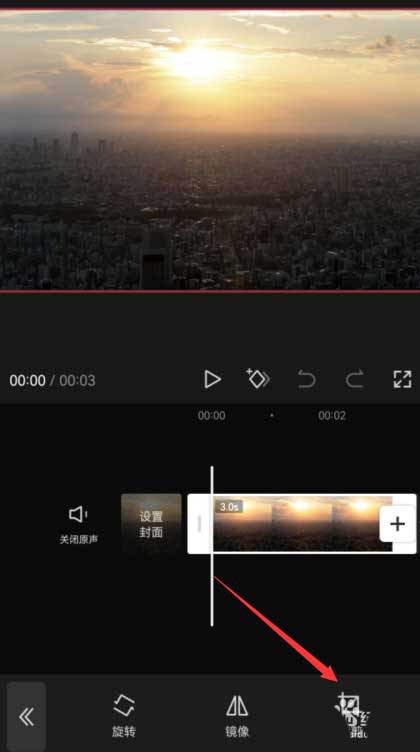
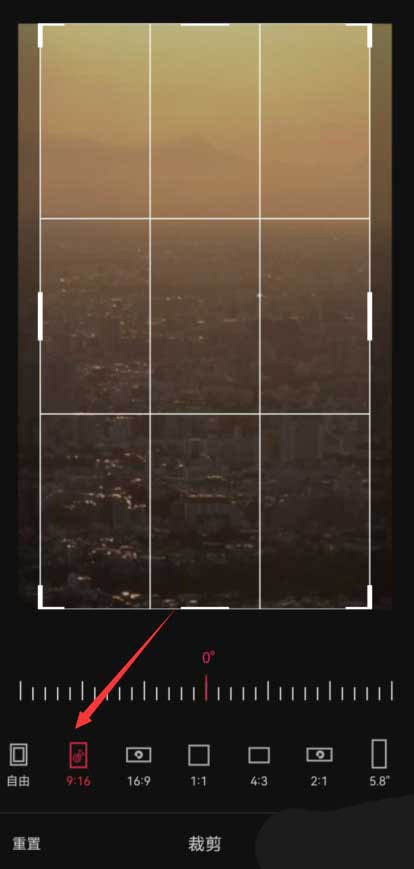
Drag the timeline to the position you want to split, and click the split button at the bottom, as shown in the picture below.
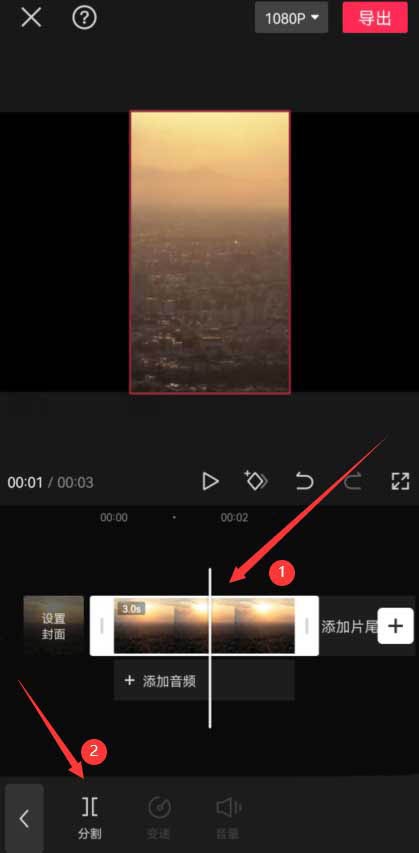
Select the first half of the divided material, click the animation button at the bottom, select the rotation and landing in the combined animation, and increase the effect application duration to the maximum, as shown in the picture below.
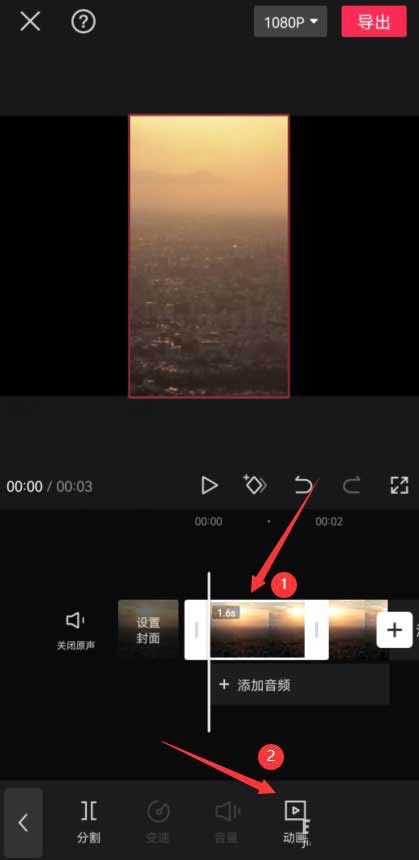
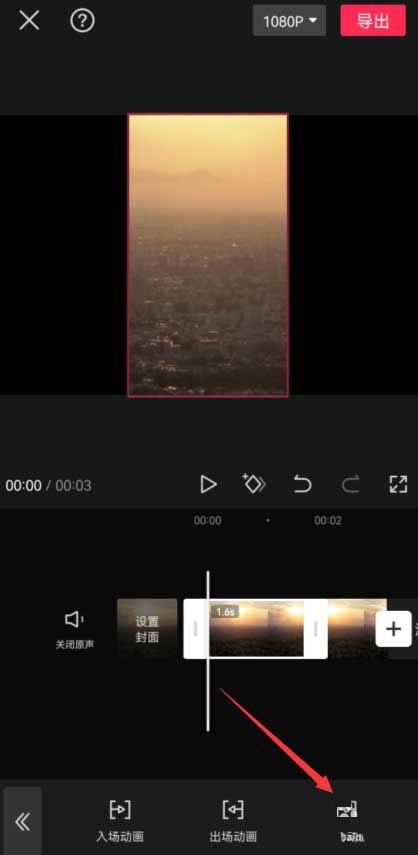
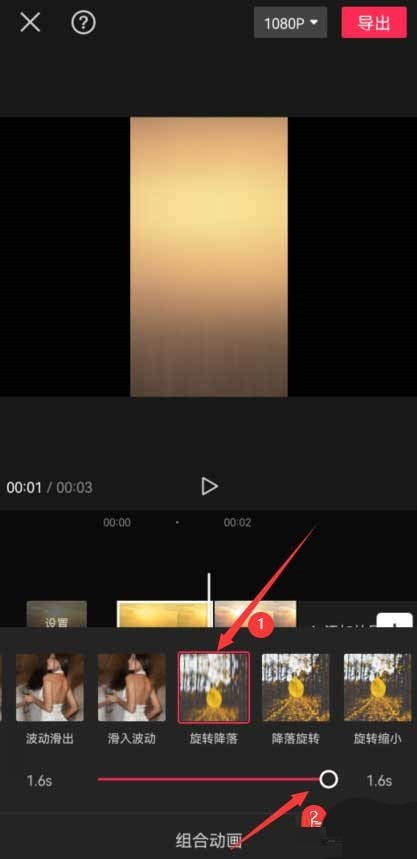
Select the second half of the split material, click the entrance animation button at the bottom, and select the downward throw effect, as shown in the picture below.
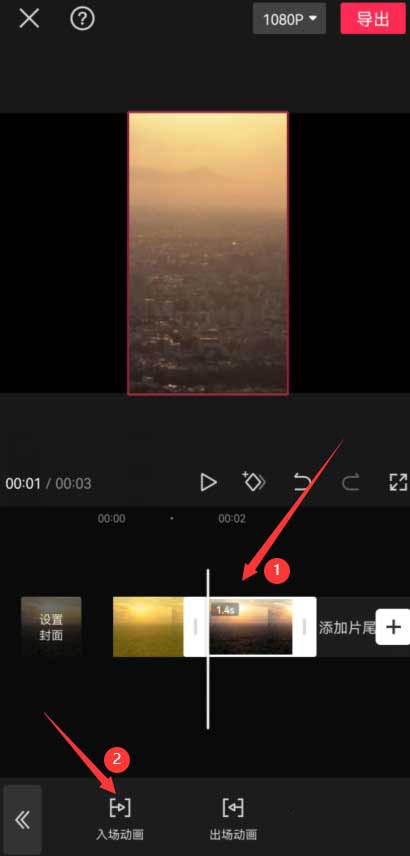
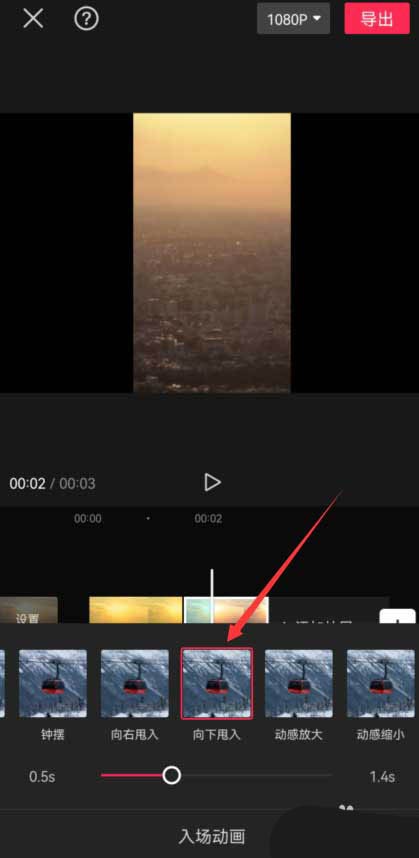
Return to the top layer, click the special effects button at the bottom, select the clearing effect in the screen effects, and set the duration of the special effect to be equal to the length of the first video after splitting, as shown below picture.
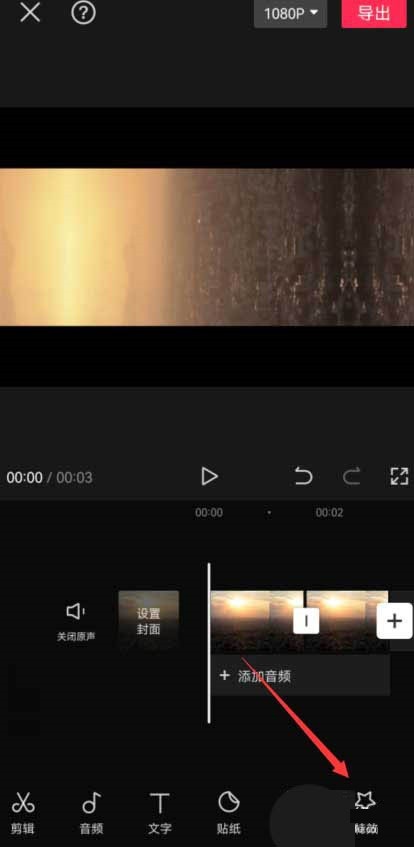
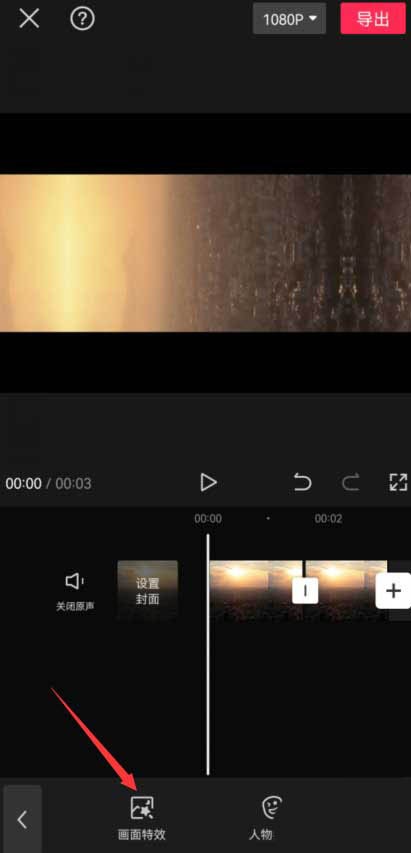
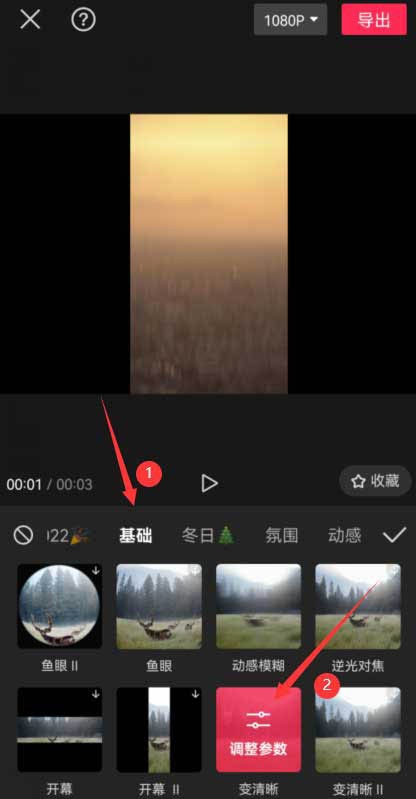
Drag the timeline to the beginning of the second video and click the sticker button at the bottom, as shown in the picture below.
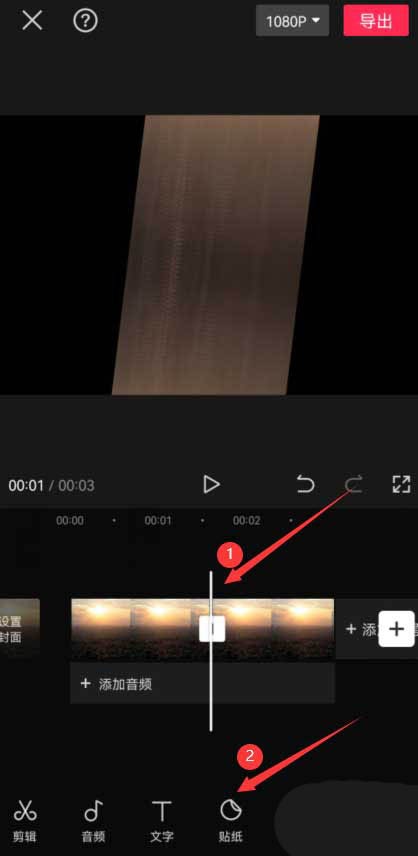
Enter the word Polaroid in the search bar, and then select a Polaroid style you like, as shown in the picture below.
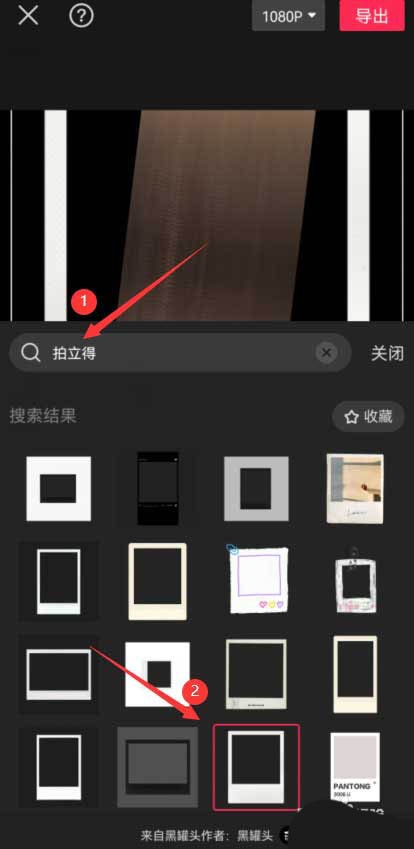
Adjust the size of the Polaroid and adjust the duration of the sticker to be consistent with the duration of the second split video, as shown in the picture below.
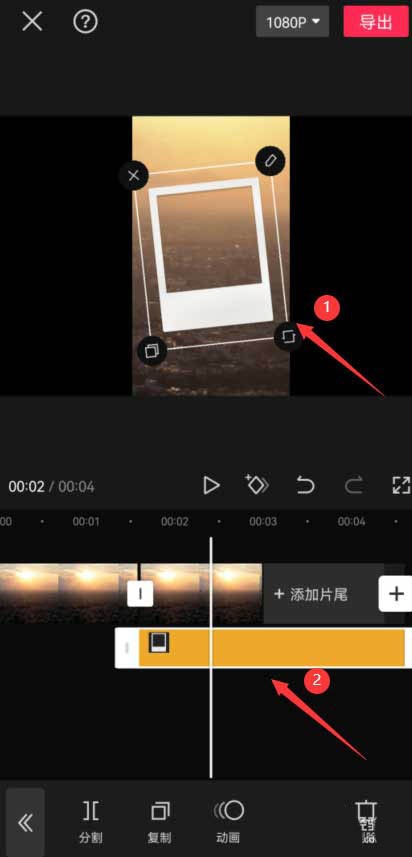
Return to the top layer, click the background button at the bottom, select Canvas Blur, then select the appropriate blur effect, and click Apply Globally, as shown in the picture below.
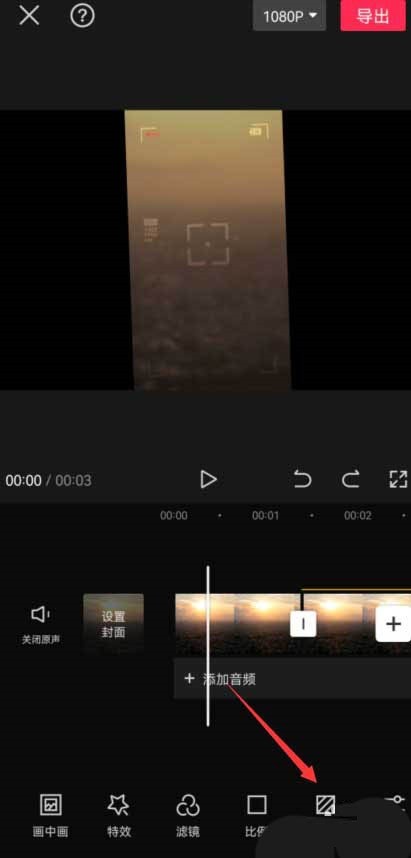
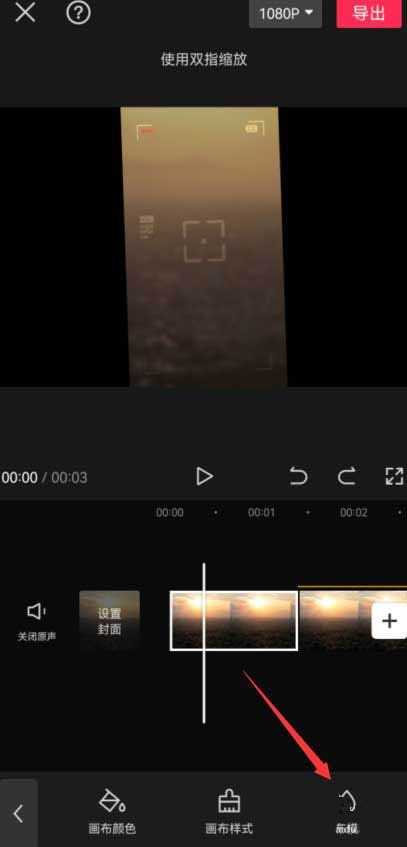
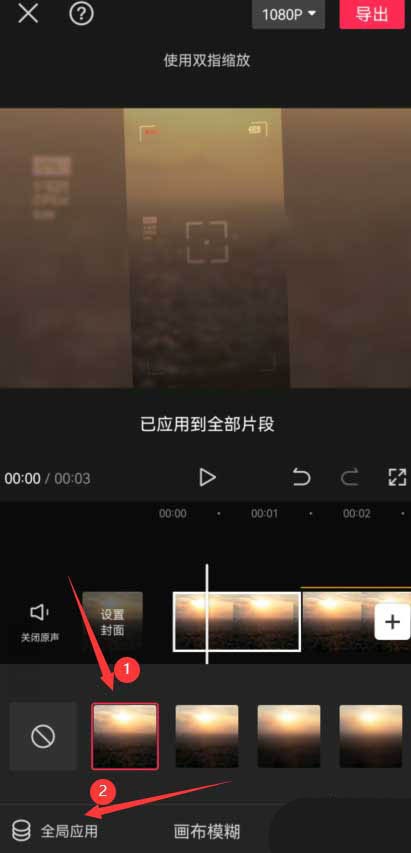
The above is the detailed content of How to make special effects of instant video clipping_Tutorial on making special effects of instant video clipping. For more information, please follow other related articles on the PHP Chinese website!
 Which laptop battery testing software is best?
Which laptop battery testing software is best?
 Advantages of plc control system
Advantages of plc control system
 What does CX mean in the currency circle?
What does CX mean in the currency circle?
 The Metaverse recognizes the top ten potential coins
The Metaverse recognizes the top ten potential coins
 How to set linux environment variables
How to set linux environment variables
 What currency is USDT?
What currency is USDT?
 Detailed process of upgrading win7 system to win10 system
Detailed process of upgrading win7 system to win10 system
 Windows 10 activation key list
Windows 10 activation key list




