
泡泡看似非常简单,里面包含的高光也很少,不过刻画起来还是要非常用心的。每一部分都需要处理自然,细一点的高光需要刻画清晰,厚重一点的高光需要用多层高光叠加,这样出来的效果才细腻
泡泡看似非常简单,里面包含的高光也很少,不过刻画起来还是要非常用心的。每一部分都需要处理自然,细一点的高光需要刻画清晰,厚重一点的高光需要用多层高光叠加,这样出来的效果才细腻。
最终效果
1、新建一个800 * 800像素,分辨率为72的画布,确定后把背景填充深蓝色:#1A487C,如下图。 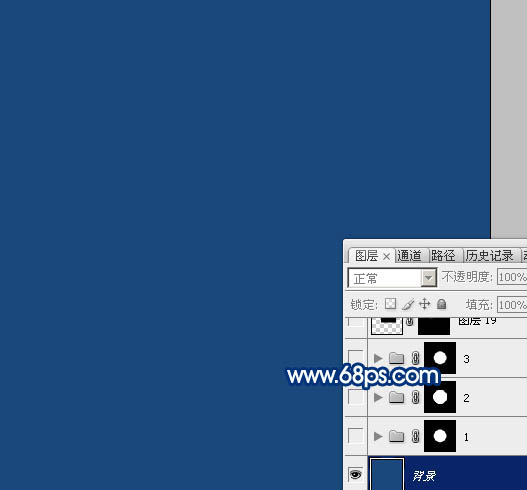
<图1>
2、新建一个组,选择椭圆选框工具,按住Alt + Shift键拉一个正圆选区,然后给组添加图层蒙版,如下图。 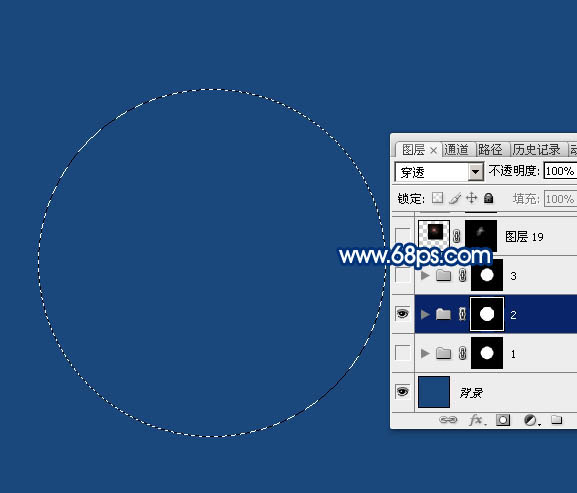
<图2>
3、在组里新建一个图层,填充白色,把不透明度改为:20%,如下图。 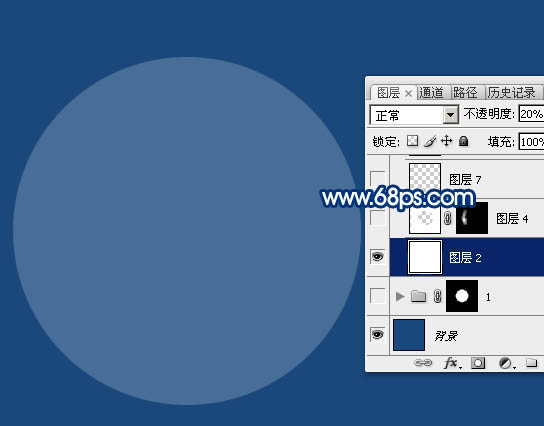
<图3>
4、载入当前组的蒙版选区,把选区往上移动2个像素,在把选区羽化2个像素,然后按Delete键删除选区部分的色块,取消选区后效果如图5。 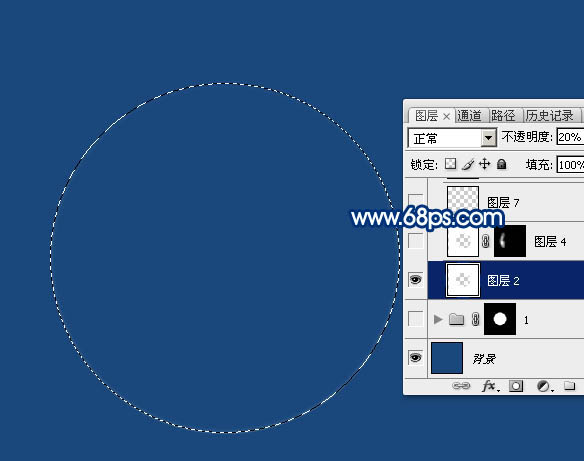
<图4> 
<图5>
5、新建一个图层,填充白色,用椭圆选框工具拉出下图所示的椭圆选区,羽化4个像素后按Delete键删除选区部分的色块。 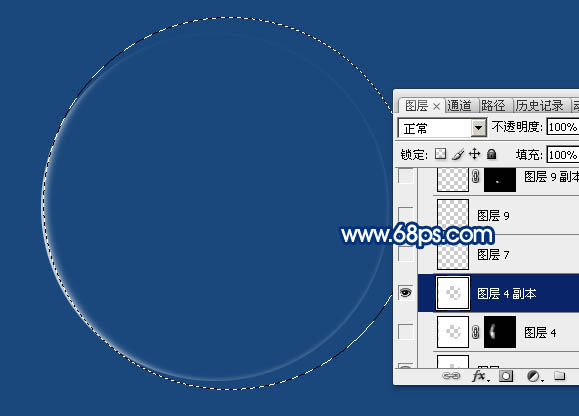
<图6>
6、取消选区后按住Alt键添加图层蒙版,用白色画笔把左侧局部擦出来,效果如下图。 
<图7>
7、右侧部分也是同样的方法增加一点高光,效果如下图。 
<图8>
8、底部也用同样的方法增加高光。
<图9>
9、新建一个图层,给顶部增加一点高光,效果如下图。
<图10>
10、新建一个图层,用椭圆选框工具拉出下图所示的椭圆选区。
<图11>
11、选择菜单:编辑 > 描边,参数设置如图12,确定后效果如图13。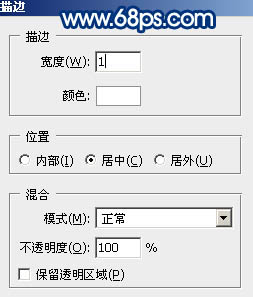
<图12>




